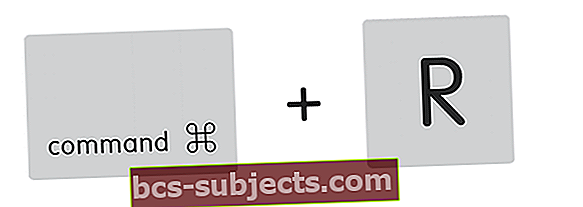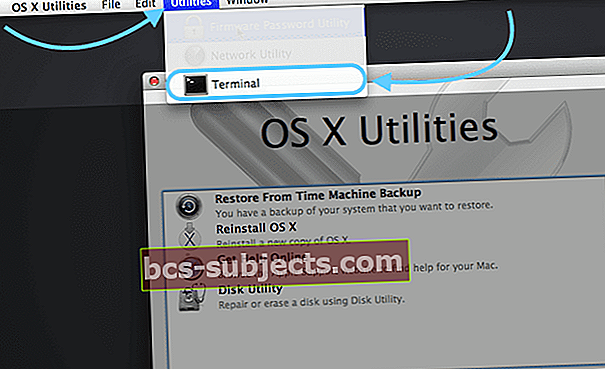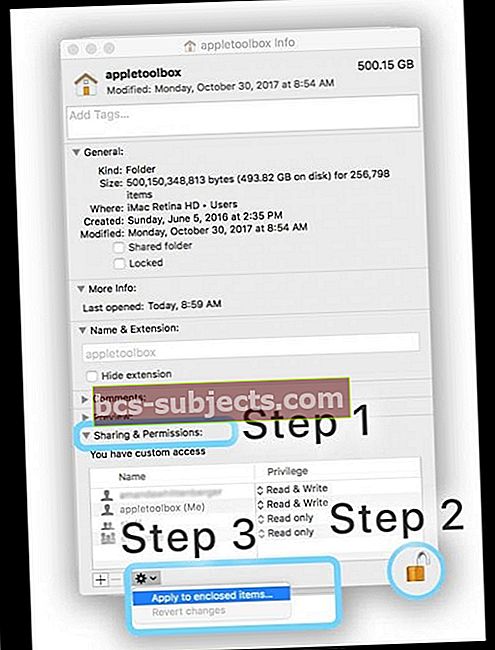Někdy se naše počítače Mac chovají podivně. Myslíme a používáme naše počítače Apple, jako by byly stabilní a dokonalé, dokud selžou. Pak se vypukne peklo. Co můžeme udělat, abychom ten stroj dostali zpět do jeho krásného normálu?
Nedávno jsem měl s počítačem Mac velké problémy. I když se mohu přihlásit, žádná z mých aplikací se nespustí. Kromě toho je počítač pomalý a nepoužitelný. Občas dostanu rotující plážový míč za to, co vypadá navždy. Vztahujete se?
Když nastanou potíže, způsobí je často nastavení vašeho uživatelského účtu. V mém případě se ukázalo, že mé problémy skutečně souvisejí s mým uživatelským účtem. Nějak se to poškodilo. A ne, neudělal jsem nic - opravdu neudělal.
Tyto časy krize jsou kontrolou reality. Nic, dokonce i produkty Apple jsou stále perfektní.
Pokud se tedy něco stane, nepanikařte. K vyřešení problému můžeme udělat několik věcí. Vyzkoušejte je a dejte nám vědět, jestli něco funguje, nebo máte jiné nápady. Nápověda je VŽDY vítána zde na Apple ToolBox.
Pojďme na to!
Slovo o uživatelských účtech

Představte si svůj uživatelský účet Mac jako srdce svých informací, místo, kam se vaše data vždy vrátí. DOMÁCÍ SLOŽKA vašeho uživatelského účtu ukládá většinu vašeho všeho, včetně změn provedených v nastavení aplikace a také spoustu dalších věcí:
- Soubory na ploše
- Vaše předvolba obrázku na ploše
- Mezipaměti Safari, historie a data webových stránek
- Váš e-mail, kontakty a schůzky v kalendáři
- Hudba a videa z iTunes a obrázky z Photos, Photo Booth a dalších aplikací
- Vlastní nastavení vytvořené pro aplikace jako Mail, Safari, Zprávy, Facetime, Poznámky, Kontakty, Kalendář, Vyhledávač a také nastavení aplikací třetích stran
- Soubory ve složkách Dokumenty, Stahování, Filmy, Hudba, Obrázky, Veřejné a Weby umístěné ve vaší domovské složce
Změnili jste oprávnění položek ve své domovské složce?
Někdy, když změníte oprávnění ke čtení nebo zápisu položek v domovské složce, musíte také obnovit jejich oprávnění.
Tato situace platí zejména v případě, že ke změně těchto oprávnění použijete klávesovou zkratku Command + I (nebo jakoukoli jinou metodu získání informací).
Pokud narazíte na některý z níže uvedených příznaků, můžete mít problém se změnami oprávnění domovské složky
Hlášené příznaky zahrnují:
- Při pokusu o uložení změn se zobrazí zpráva, že soubor je uzamčen nebo že nemáte oprávnění k ukládání
- Často (a opakovaně) vidíte zprávu, kterou macOS potřebuje k opravě vaší knihovny pro spouštění aplikací
- V aplikaci Fotografie se zobrazí zpráva, že vaši knihovnu je třeba aktualizovat nebo znovu vybrat pokaždé, když otevřete Fotky
- Po ukončení systémových předvoleb se změny systémových předvoleb neuloží
- Zobrazí se zpráva, že na spouštěcím disku již není k dispozici žádné místo pro paměť aplikace
- Aktualizace doku se neuloží po odhlášení z uživatelského účtu
- Windows, která byla otevřena při posledním odhlášení nebo ukončení aplikace (před změnou oprávnění), se znovu otevře po přihlášení nebo otevření aplikace
- Když přesouváte položky v domovské složce, Mac vás požádá o jméno správce a heslo
- Při pokusu o otevření se neočekávaně ukončí aplikace Preview, TextEdit a podobné aplikace
- Monitor aktivity ukazuje, že Safari nebo SafariDAVClient používá mnoho systémových prostředků
- Všimli jste si výrazného poklesu výkonu Macu
- iTunes zobrazí zprávu, že vaše zařízení nelze synchronizovat
- Fotky (nebo videa), které importujete do aplikace Fotky, se v aplikaci nezobrazují, ale zobrazují se ve Finderu
Pokud uvidíte některou z těchto chyb, problém často vyřeší resetování oprávnění domovské složky. Čtenáři uvádějí, že to funguje u všech verzí macOS (včetně Mojave & High Sierra / Sierra) a většiny verzí Mac OS X.
Jen si pamatujte RESETUJTE SVÉ POVOLENÍ KE SLOŽKÁM.
Připravte se na jiný účet správce
Dobře, to je něco, co jsem měl udělat, ale neudělal jsem to. Poučení. Takže pro všechny, kteří jste vynikajícími iFolks, je to pro vás.
Než se něco stane, vytvořte si další účet s přístupem správce. Připravte se na další způsob, jak se dostat do počítače Mac, který nezahrnuje přeformátování pevného disku a ztrátu všeho.

S tímto jiným účtem správce resetujete hesla, mazáte účty a odstraňujete problémy. Takže opravíte problémy, aniž byste museli dělat drastická opatření, jako je například vymazání disku.
Pokud k vašim problémům nedojde u jiného uživatelského účtu, je pravděpodobné, že macOS i vaše nainstalované aplikace fungují správně.
Když jste tedy přihlášeni váš obvyklý uživatelský účetaplikace vykazují neočekávané chování, například nespouští se, provádí nesprávně příkazy, vrací chyby nebo neočekávaně končí.
ALE, když se přihlásíte do jiný uživatelský účet, vidíte, že k těmto problémům nedochází.
Verdikt: Problémy následně souvisejí s vaším konkrétním uživatelským nastavením nebo soubory. Je tedy čas provést pokus a omyl, abyste zjistili, co se děje s vaším uživatelským účtem.
Povolení k resetování
Možná vše, co potřebujeme, je opravit nějaké oprávnění uživatelských souborů (palce), tak to zkusme nejprve opravit. Budeme muset restartovat v režimu obnovení
Pro Yosemite a níže
- Vypněte počítač
- Stiskněte Command + R
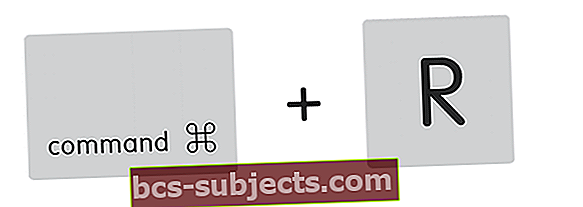
- Stiskněte vypínač
- Podržte klávesu Command + R, dokud neuslyšíte zvonění při spuštění, nebo neuvidíte logo a ukazatel průběhu
- Vyberte Disk Utility
- Vyberte oprávnění k ověření disku
- Po ověření zvolte Opravit oprávnění disku

Počínaje programem El Capitan odstranila společnost Apple z tlačítek Disk Utility tlačítka pro ověření a opravu oprávnění.
Apple tvrdí, že všechna oprávnění systémových souborů jsou nyní automaticky chráněna a aktualizována během aktualizace softwaru. Samozřejmě vždy existují prostředky k dosažení cíle.
Pro El Capitan
- Vypněte počítač
- Stiskněte Command + R
- Stiskněte vypínač
- Podržte klávesu Command + R, dokud neuslyšíte zvonění při spuštění, nebo neuvidíte logo a ukazatel průběhu
- V horní části obrazovky vyberte nabídku Nástroje
- Vyberte Terminál
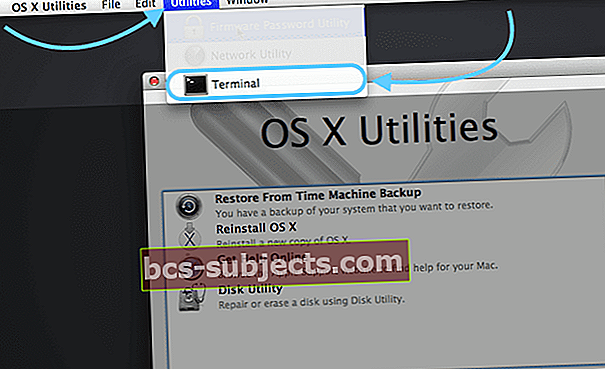
- V okně terminálu zadejte resetpassword
- Stiskněte Zpět

- Otevře se okno Resetovat heslo
- NEBUDEME RESETOVAT HESLO
- Vyberte spouštěcí disketu (Macintosh HD, pokud není přejmenován)
- Vyberte svůj uživatelský účet
- V části Obnovit oprávnění domovského adresáře a seznamy ACL klikněte na Obnovit
- Na panelu nabídek vyberte možnost Restartovat

Pro macOS Sierra, High Sierra, Mojave a Catalina
Řešení pro opravu oprávnění disku a seznamů ACL bohužel již nefunguje v macOS Sierra a novějších.
Podle společnosti Apple již není nutná ruční oprava oprávnění k disku. macOS Catalina, Mojave, High Sierra a Sierra (a Mac OS X El Capitan) opravují oprávnění k souborům automaticky během aktualizací softwaru.
Vylepšená integrita souborů počínaje programem El Capitan a rozšířená v systému macOS Sierra zřejmě ruší oprávnění ručního disku.
Pokud se domníváte, že problémy s vašimi uživatelskými účty skutečně pocházejí z problémů s oprávněními k disku, nejlepší možností, která je aktuálně k dispozici pro macOS Mojave, High Sierra nebo Sierra, je aktualizace operačního systému, pokud je k dispozici aktualizace.
Pokud není k dispozici žádná aktualizace, vyzkoušejte níže uvedené tipy.
Obnovte oprávnění domovské složky
Pokud problém začal po změně oprávnění položek v domovské složce, obnovte oprávnění: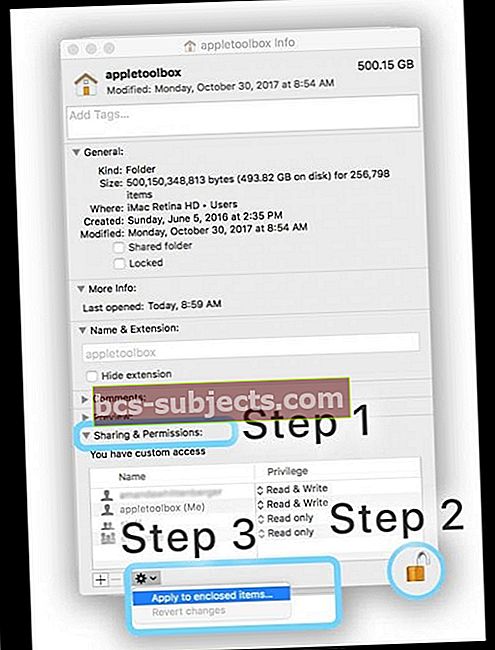
- Na liště nabídky Finder klepněte na Přejít> Domů (nebo Shift + Command + H)
- Zvolte Soubor> Získat informace (nebo Command + I)
- Otevřete oblast Sdílení a oprávnění (pokud nevidíte žádné informace, klikněte na trojúhelník vedle něj)
- Zkontrolujte, zda jsou odemčena oprávnění vaší domovské složky (ikona zámku vpravo dole).
- Pokud vidíte uzavřený zámek, klepněte na zámek jednou a zadejte jméno správce a heslo pro odemčení
- Po odemčení vyberte nabídku Akce v levém dolním rohu okna a zvolte Použít na uzavřené položky
- Vyberte OK pro potvrzení této akce
- Po dokončení akce se v horní části okna zobrazí indikátor průběhu
- Jakmile indikátor průběhu skončí, otevřete Terminál ze složky Utility ve složce Aplikace (nebo stiskněte CMD + Mezera pro otevření vyhledávání reflektorů, zadejte Terminál a stiskněte návrat)
- Vložte nebo zadejte tento příkaz do Terminálu a stiskněte klávesu Return: diskutil resetUserPermissions / `id -u`
- U amerických klávesnic je znak `těsně nad klávesou Tab
- Po zadání příkazu diskutil, pokud Terminál říká, že se resetování oprávnění v domovském adresáři uživatele nezdařilo (chyba -69841), zadejtechflags -R nouchg ~, pak zadejte znovu příkaz diskutil: diskutil resetUserPermissions / `id -u`
- Po dokončení ukončete Terminál
V systému macOS se jedná o příkaz terminálu, který opravuje uživatelská oprávnění, jak je uvedeno v těchto poznámkách k podpoře Apple, jak řešit problémy způsobené změnou oprávnění položek ve vaší domovské složce.
Příkazy terminálu nefungují v macOS Mojave +? Vidíte, že operace není povolena?
Pokud Terminál nepřijímá vaše příkazy při práci s macOS Mojave, Catalina nebo novějšími, budete pravděpodobně muset terminálu poskytnout plný přístup k disku.
Udělte terminálu úplný přístup na disk
Otevřete Předvolby systému> Zabezpečení a soukromí> Karta Ochrana osobních údajů
- Na levém postranním panelu vyberte možnost Full Disk Access
- Pokud nemůžete provést změny, odemkněte disk a v případě potřeby zadejte heslo správce
- Klepněte na symbol +
- Přidejte Terminál ke svým schváleným aplikacím s plným přístupem

- Restartujte Terminál a zjistěte, zda nyní přijímá vaše příkazy
Klepněte na Více do terminálu
Pokud se cítíte dobře, zkuste použít příkazový řádek v Terminálu. Někteří čtenáři uvádějí, že to funguje pro ně - zejména pro lidi, kteří stále používají Mac OS X.
Otevřete okno terminálu
- Na příkazovém řádku zadejte toto přesně včetně mezer
- sudo / usr / libexec / repair_packages –repair –standard-pkgs /
- Na výzvu zadejte heslo správce
- Počkejte minutu nebo dvě
- Pokud se vyskytnou nějaké chyby, zobrazí se a váš systém je opraví, pokud je to možné
- Pokud nejsou žádné chyby, nezobrazí se nic
Spusťte oddíl pro obnovení
- stiskněte a podržte Command + R dokud neuvidíte logo Apple
- Pokud se váš Mac nespustí, podržte Klávesa Option při zavádění zobrazíte vestavěného Správce spuštění a zvolíte oddíl pro obnovení
- Nebo ručně spusťte z MacOS Recovery přes internet, podržteOption-Command-R nebo Shift-Option-Command-R při spuštění
- Otevřete Terminál a zadejte opravit povolení
- Pro macOS zkustediskutil resetUserPermissions / `id -u`
Tento příkaz otevře okno podobné resetování oprávnění k uživatelským účtům.
Spusťte bezpečný režim
Pokud nemáte náhradní účet správce, zkuste restartovat počítač Mac v nouzovém režimu. Poté odstraníme některé vaše soubory mezipaměti, které mohou být zdrojem problému.

Chcete-li spustit v nouzovém režimu, vypněte počítač
- Stiskněte vypínač
- Po vyslechnutí spouštěcího tónu stiskněte a podržte klávesu Shift
- Uvolněte, až uvidíte šedou ikonu Apple a indikátor průběhu
- Po načtení nouzového režimu otevřete okno Finder
- Stiskněte Cmd-Shift-G.
- Vepište ~ / Library / Cache přejdete do složky mezipaměti

Úplné odstranění mezipaměti se nedoporučuje, proto si před odstraněním uložte zálohu všech souborů mezipaměti. Pokud se něco stane, můžete obnovit staré soubory pomocí zálohy.
Vytvořte složku ve sdílené složce a vložte tam mezipaměť
- Jakmile získáte zálohu, pokračujte a smažte mezipaměť
- Restartujte počítač
- Nyní zkontrolujte, zda to vyřešilo problémy s vaším uživatelským účtem. Pokud ne, pokračujte dalšími kroky
Hide and Seek: Finding the Bad Preference File
Tenhle je smrtelně nudný a časově náročný, ale stále je to lepší volba než mít nepracující počítač. Poškozené soubory předvoleb jsou často příčinou neobvyklého chování na vašem počítači Mac, zejména pokud se aplikace neotevírá nebo často selhává.
Soubory předvoleb ukládají nejrůznější informace o konkrétní aplikaci, vše od domovské stránky prohlížeče až po nastavení písem a dokonce i věci, jako jsou zkratky, které si necháte na postranním panelu Finderu. Pojďme se nejprve spustit v nouzovém režimu. Pamatujte, že v tomto případě je trpělivost vaším největším spojencem (a ctností).
Restartujte do nouzového režimu
- Otevřete okno Finderu a stiskněte Cmd-Shift-G
- Vepište ~ / Knihovna / Předvolby

Přesuňte tyto soubory předvoleb jeden po druhém někam jinam, nejlépe do složky označené OLD Preferences. Restartujte počítač pokaždé a zkontrolujte, zda je uživatelský účet opraven. Ano, varoval jsem vás před smrtící částí tohoto řešení.
K tomu je aplikace!
Ano, samozřejmě existuje aplikace pro téměř všechno, včetně oprav oprávnění. InsanelyMac nabízí aplikaci RepairPermission a aplikaci Disk Utility, která dělá práci za vás. Kext Utility pro Mac poskytuje podobné služby, včetně oprav oprávnění pro všechny systémové složky a přestavování systémových mezipamětí.
Musíte však spustit se zakázanou SIP (System Integrity Protection) nebo povolenou konfigurací CSR. Chcete-li tedy spustit, musíte povolit aplikace odkudkoli v části Předvolby systému -> Zabezpečení a ochrana osobních údajů. Chcete-li povolit spuštění těchto možností v Terminálu: sudo spctl –master-disable
Ochrana integrity systému (SIP) byla zavedena v programu El Capitan a nazývá se režim bez root. Poskytuje vašemu Macu větší zabezpečení a brání malwaru v úpravě systémových souborů a adresářů.
Zakázání SIP vašeho Macu (ochrana integrity systému)
- Restartujte Mac
- Spusťte oddíl pro obnovení
- Podržte klávesu Command-R, dokud neuvidíte ikonu Apple a indikátor průběhu
- V nabídce Nástroje vyberte Terminál
- Na příkazovém řádku zadejtepřesně tohle csrutil deaktivovat
- Stiskněte Zpět
- Terminál zobrazí zprávu, že SIP je deaktivován
- Restartujte z nabídky Apple (vlevo nahoře)
Znovu povolte SIP pomocí stejných kroků, včetně restartů a psanípřesně tohle csrutil povolit
Návštěva s AppleCare
Pokud váš počítač stále podléhá vaší dohodě s AppleCare, nastal čas zavolat nebo vzít počítač do obchodů Apple. Nechť se na to Géniové podívají; koneckonců jste za to zaplatili!
Obvykle vědí, co dělají, a měli by problém vyřešit za mnohem kratší dobu než vy. Určitě vidí mnohem více otázek než my (naštěstí).

I když je váš počítač Mac po záruce, možná ho budete moci opravit za méně, než si myslíte. Nejprve to zkuste, než zaplatíte:
Pokud jste platili kreditní kartou, pak ji může kartová společnost pokrýt. Zkontrolujte pravidla svých kreditních karet a zjistěte, zda máte nárok na ochranu.
Bod, odkud není návratu
Pro váš nejhorší scénář nezastavujeme. Použijeme oddíl pro obnovení. Jen se ujistěte, že jste připojeni k internetu pomocí WiFi nebo ethernetového kabelu.
K obnovení systému MacOS nebo OS X použijte režim obnovení počítače Mac
- Restartujte počítač a podržte Cmd-R při jeho spouštění
- Vyberte přeinstalovat macOS nebo OS X a postupujte podle pokynů.

souhrn
Poučení - vždy si připravte záložní plán. Buďte tedy připraveni tím, že budete mít v počítači alespoň 2, ano DVA, účty správce. A protože Apple ToolBox doporučuje pravidelně zálohovat soubory, nejlépe podle pravidla 2X2 (dva cloudy, dva místní).