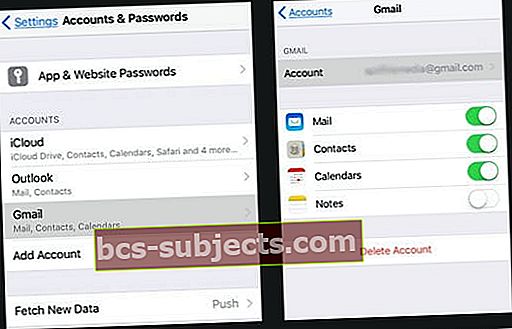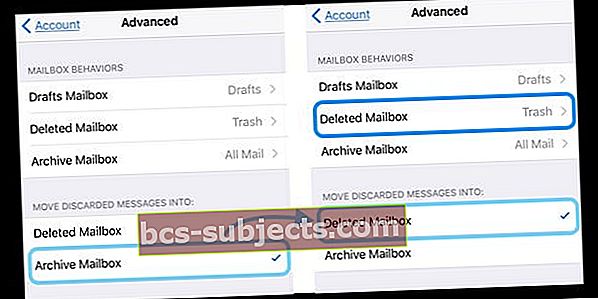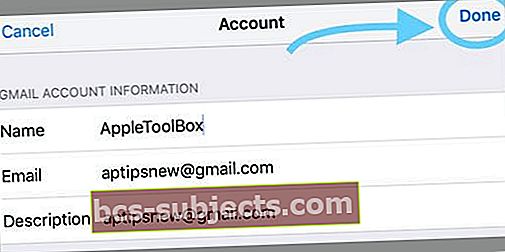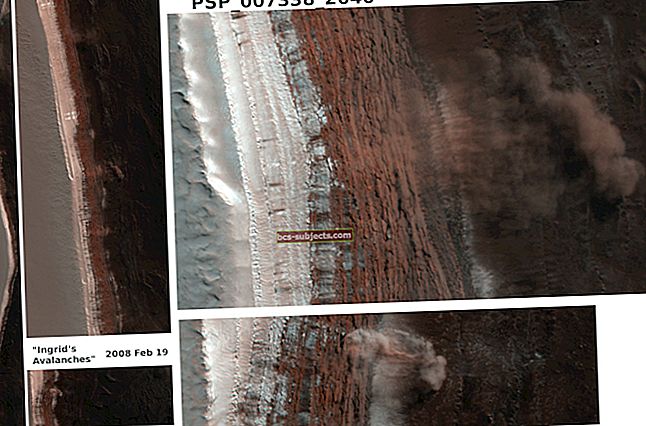Pokoušíte se přejet prstem a odstranit poštu v aplikaci Mail na iPhonu nebo iPadu, ale zobrazují se vám pouze možnosti Archivovat, Nahlásit nebo Další? Nebo vás zajímá, co se sakra stalo s možností Odstranit koš? Nacházíte pouze složku Odstranit koš ve složce Koš?
Těchto běžných otázek dostáváme hodně a v zásadě se snižují na „jak smažu e-maily na mém iPhone, ne archivovat ??„Pokud tedy hledáte rychlý způsob mazání e-mailů, které by místo archivu šly přímo do koše, máme pro vás několik tipů.
Mnoho našich čtenářů nám sděluje, že po aktualizaci na nový iOS zjistí, že se jejich nastavení aplikace Mail vrátí na výchozí hodnoty a smazaný koš mohou najít, pouze když jsou ve složce Trash. Špatný! A hodně matoucí.
Pojďme na to!
Vzhledem k tomu, že iOS často nastavuje poměrně málo nastavení zpět na výchozí nastavení, je třeba ve skutečnosti říct naší aplikaci pro iPad nebo iPhone, aby tento e-mail odstranili, když přejedeme prstem doleva. Takže jste uhodli, musíme navštívit aplikaci Nastavení.
iOS 12+ a iPadOS toto nastavení nazývají Hesla a účty a v iOS 11 jako Účty a hesla, takže pokud máte potíže s nalezením svých přihlašovacích údajů k e-mailu a informací o účtu, nezapomeňte se podívatNastavení> Hesla a účty (nebo Účty a hesla.)
Jak změnit přejetím prstu na odstranění pošty namísto archivace pošty iOS 11+ a iPadOS
Jak již bylo zmíněno v iOS (11+) a iPadOS, je to trochu komplikovanější.
Můžete však aktualizovat nastavení e-mailového účtu a povolit tak mazání zpráv přejetím prstem. Jako příklad používáme účet Gmail, ale najdete podobné nastavení pro Outlook a další.
Trik spočívá v nalezení nadpisu „Přesunout zahozené zprávy do“ a jeho aktualizaci na odstraněnou poštovní schránku.
Změňte přejetí prstem iOS 11+ a iPadOS
- Jít do Nastavení> Hesla a účty (nebo Účty a hesla)
- Vyberte svůj účet Gmail (nebo jiný e-mailový účet)
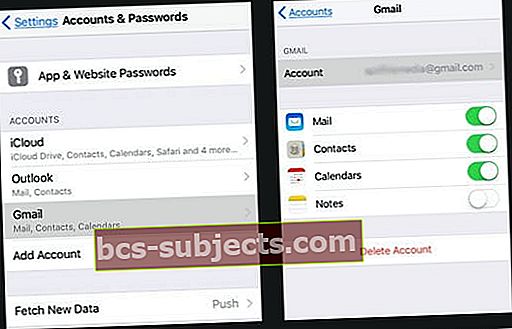
- Klepněte na název účtu
- Vybrat Pokročilý (také nazývané Pokročilé nastavení)
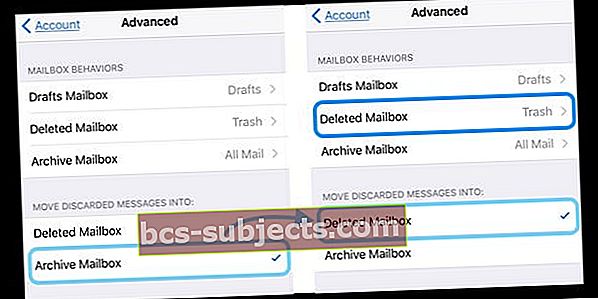
- Klepněte na Smazaná poštovní schránka pod Přesunout vyřazené zprávy do
- Vedle odstraněné poštovní schránky se zobrazí zaškrtnutí
- Ověřte, že v části Chování poštovní schránky směřuje vaše odstraněná schránka do koše
- Pokud ne, klepněte na něj a přejděte do koše
- Ne všechny e-mailové účty nabízejí toto nastavení
- zmáčkni Šipka zpět se vrátíte na svůj účet
- Klepněte na Hotovo
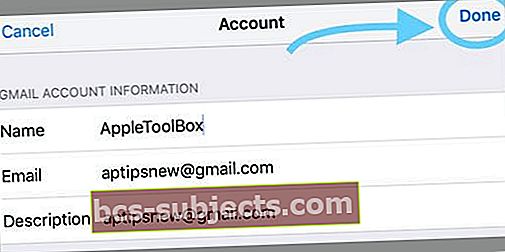
- Aby se změny projevily, možná budete muset restartovat iDevice
Stejným způsobem proveďte všechny e-mailové účty připojené k aplikaci Mail.
Jakmile aktualizujete všechny účty, potvrďte, že přejetím se nyní místo koše zobrazí Koš, který odstraní jednotlivé e-maily.
Kroky pro poštu iOS 10 Přejetím prstem odstraníte

- Jít do Nastavení> Pošta
- Klepnutím na Účty zobrazíte všechny připojené e-mailové účty
- Vyberte svůj e-mailový účet
- Klepněte naPokročilý
- Nalézt Přesunout vyřazené zprávy do
- Vybrat Smazaná poštovní schránka místo Archivu
- Odstraněná poštovní schránka by nyní měla mít zaškrtnutí
- zmáčkni Tlačítko Zpět pro návrat k podrobnostem účtu
- Klepněte na Hotovo
- Aby se změny projevily, možná budete muset restartovat iDevice
Stejným způsobem proveďte všechny e-mailové účty připojené k aplikaci Mail.
Chcete pokračovat v archivaci přejetím prstem?
Chcete-li přejet prstem na Archivní poštu, smazání e-mailu je stále poměrně jednoduché. Trvá to jen pár dalších kroků. Když přejedete e-mailem, místo Archivu vyberte Další. Poté klepněte na Přesunout zprávu a poté vyberte koš, který chcete odstranit.