V dnešní době používáme aplikace téměř pro všechno. Když tedy náš iPhone nedokáže nainstalovat nebo aktualizovat aplikaci, může to být opravdu velmi velký problém.
Nedávno několik čtenářů zjistilo, že nemohou instalovat nebo aktualizovat své aplikace pomocí nejnovější verze iOS nebo iPadOS. Bohužel existuje mnoho důvodů, proč vaše zařízení neaktualizuje nebo neinstaluje aplikace - od chybějících platebních metod až po omezení nastavená pomocí času na obrazovce a dokonce i problémy s datem a časem. V tomto článku jsme sestavili naše hlavní tipy, jak opravit časy, kdy váš obchod s aplikacemi nefunguje tak, jak má!
Postupujte podle těchto rychlých tipů, jak opravit, když nemůžete nainstalovat, stáhnout nebo aktualizovat aplikace z obchodu Apple App Store
- Zkontrolujte, zda má vaše Apple ID přidruženou platební metodu
- Zkontrolujte úložiště zařízení
- Zkontrolujte svá omezení v části Čas na obrazovce
- Změňte připojení na WiFi (nebo přepněte v režimu Letadlo)
- Zavřete a znovu otevřete aplikaci App Store
- Restartujte nebo vynuťte restart
- Odhlaste se a vraťte se do iTunes a App Store
- Obnovte nastavení sítě
- Restartujte bezdrátový směrovač WiFi
- Dočasně nastavte datum zařízení o rok dopředu. Zkuste aplikace znovu aktualizovat
- Pokud testujete beta aplikace pomocí testovací letové aplikace, smažte svůj sandbox účet a zkuste to znovu
Opravte problémy se stahováním, instalacemi nebo aktualizacemi aplikací pro iPhone, iPad nebo iPod
1. Zkontrolujte, zda má vaše Apple ID přidruženou platební metodu
Chcete-li stahovat a instalovat aplikace z App Store, Apple obvykle vyžaduje, abyste měli v evidenci platební metodu pro své Apple ID - i pro bezplatné aplikace!
Pokud tedy nemáte přidruženou platební metodu k vašemu Apple ID (nebo Apple ID vašeho rodinného organizátora), často to vede k těmto problémům s obchodem s aplikacemi. I když již máte platební metodu v evidenci, pokud vypršela její platnost nebo jste změnili informace o účtu (jako je číslo karty, adresa, telefonní číslo atd.), Musíte ji nejprve aktualizovat.
Chcete-li problém vyřešit, jednoduše přidružte platební metodu k vašemu Apple ID (nebo Apple ID vašeho rodinného organizátora) a zkontrolujte, zda to funguje.
Změňte způsob platby na iPhonu, iPadu nebo iPodu
- Otevři Nastavení aplikace>Apple ID> iTunes a App Store
- Klepněte na své Apple ID a vyberte Zobrazit Apple ID
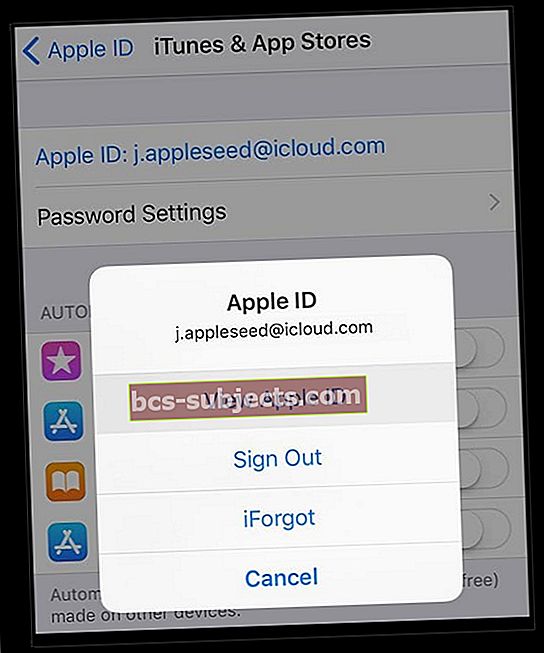
- Klepněte na Spravovat platby(pro starší verze iOS Informace o platbě)
- Přidejte, aktualizujte, změňte pořadí nebo odeberte své platební metody
- Klepněte na Hotovo po dokončení
2. Zkontrolujte úložiště zařízení
Když je v zařízení málo paměti, nemůžete instalovat ani aktualizovat aplikace. V ideálním případě byste měli vždy udržovat asi 15–20% interního úložiště vašeho zařízení volného a přehledného, abyste umožnili efektivní práci vašeho systému a poskytli vám prostor pro aktualizaci a instalaci aplikací.
I když na svém zařízení nedostanete upozornění Úložiště téměř plné, může být téměř plné kapacity. Před pokusem o aktualizaci, stažení nebo instalaci aplikací byste měli uvolnit místo.
- Jít doNastavení> Obecné> Úložiště
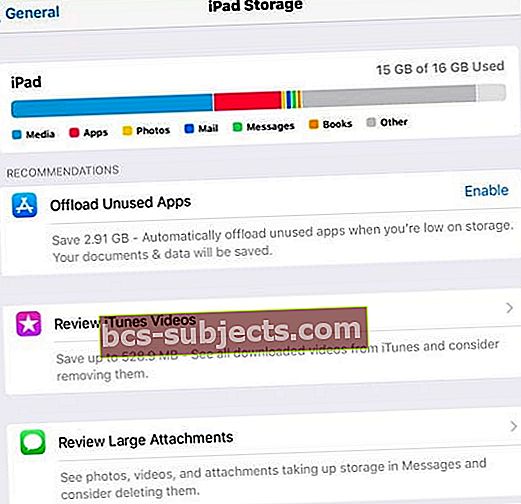
- Zkontrolujte graf úložiště a podívejte se na úložiště, které je použité versus dostupné
- Pokud iOS a iPadOS nějaké nabízejí doporučení, nejprve si je zkontrolujte
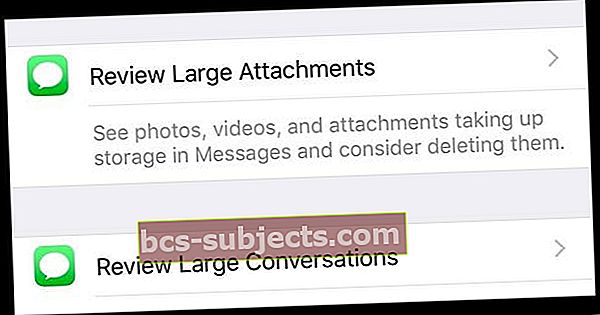
- Přejděte dolů a zobrazte seznam všech nainstalovaných aplikací a množství úložiště, které každá z nich používá - smažte všechny aplikace, které již nepotřebujete nebo nepoužíváte
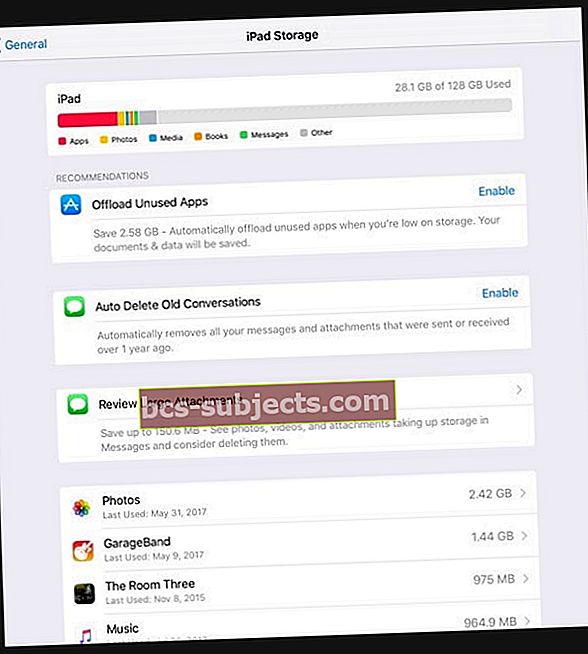
- Jít doNastavení> Obecné> Úložiště
Postupujte podle tipů uvedených v těchto podrobných podrobných článcích a snižte tak kapacitu svého zařízení
3. Zkontrolujte svá omezení v části Čas na obrazovce
Milujeme čas strávený na obrazovce, ale někdy mu brání jeho omezení! Zejména s věcmi, jako je obchod s aplikacemi.
iOS a iPadOS obsahují v Screen Time řadu nastavení, která zakazují přístup k instalaci, stahování a nákupu aplikací. Je tedy dobré před dalším spuštěním zkontrolovat čas na obrazovce.
- Jít doNastavení> Čas obrazovky> Omezení obsahu a soukromí(pro každého, kdo má starší iOS, přejděte naNastavení> Obecné> Omezení)
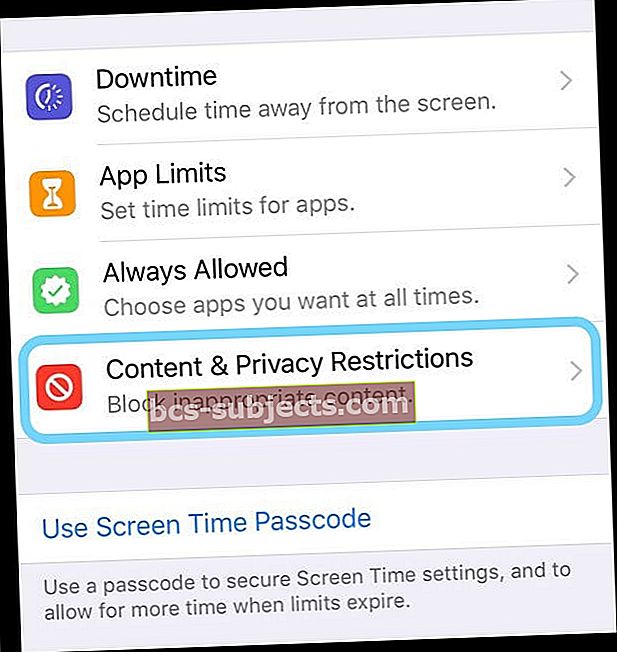
- Pokud se zobrazí výzva, zadejte přístupový kód obrazovky
- Klepněte na Nákupy z iTunes a App Store
- Pokud se zobrazí výzva, zadejte přístupový kód obrazovky
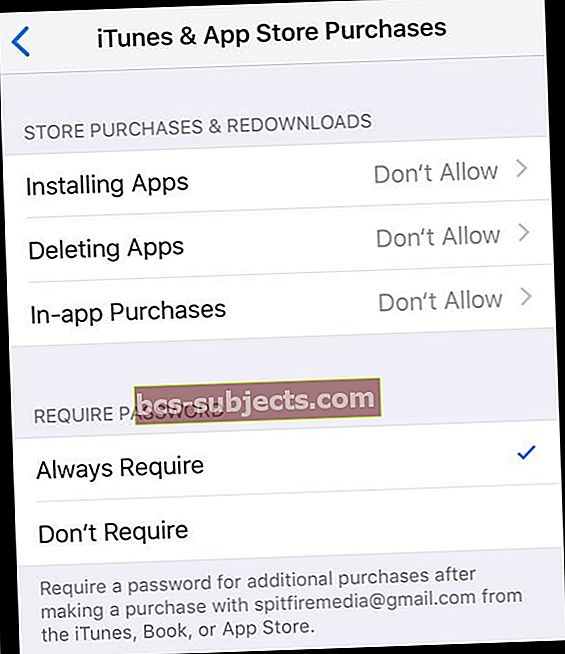
- Pokud vidíte Nepovolit uvedené, klepněte na každou z nich a změňte zaškrtnutí zNepovolit na Dovolit
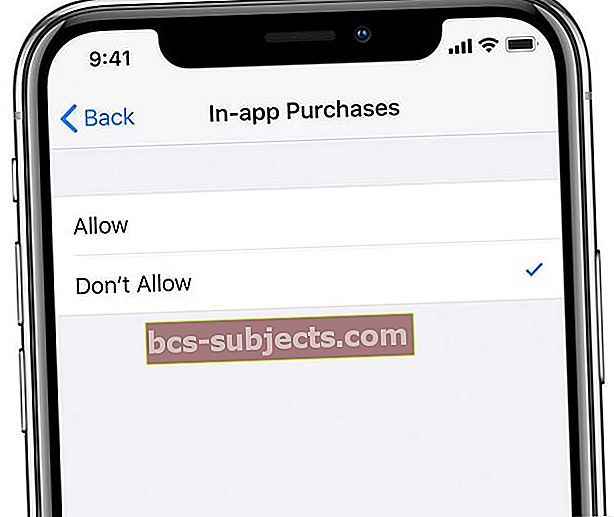
- Restartujte zařízení a zkuste znovu aktualizovat, nainstalovat nebo zakoupit aplikace!
4. Použijte připojení WiFi
Někdy je problém v našem připojení, zejména při používání mobilních datových připojení. Velikost stahování aplikací pomocí mobilních dat je omezena na 150 MB - 200 MB, takže pokud je vaše aplikace nebo aktualizace aplikace větší než tato velikost, zkuste přepnout na síť WiFi. Pokud je k dispozici síť 5 GHz, zvolte, že pásma 5 GHz přenášejí data vyšší rychlostí. 
A samozřejmě, pokud používáte datový tarif s měsíčním limitem, možná jste již tento limit dosáhli nebo jste blízko.
Přepínání v režimu Letadlo je rychlý způsob, jak se ujistit, že používáte data WiFi a ne mobilní nebo mobilní data! Stačí otevřít ovládací centrum a klepnutím na Režim v letadle jej zapnout. Až budou všechny vaše aplikace hotové, nezapomeňte je vypnout! 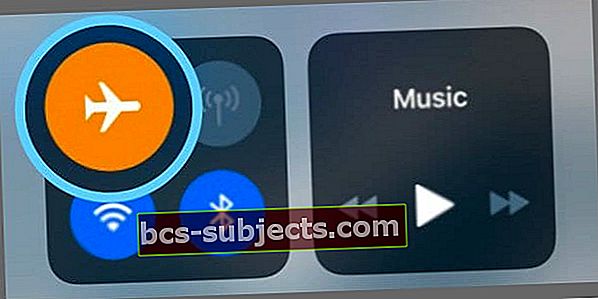
Uprostřed stahování nebo aktualizace aplikace? Zkuste pozastavit a restartovat stahování aplikace
- Dlouze stiskněte aplikaci na domovské obrazovce
- Vybrat Pozastavit stahování
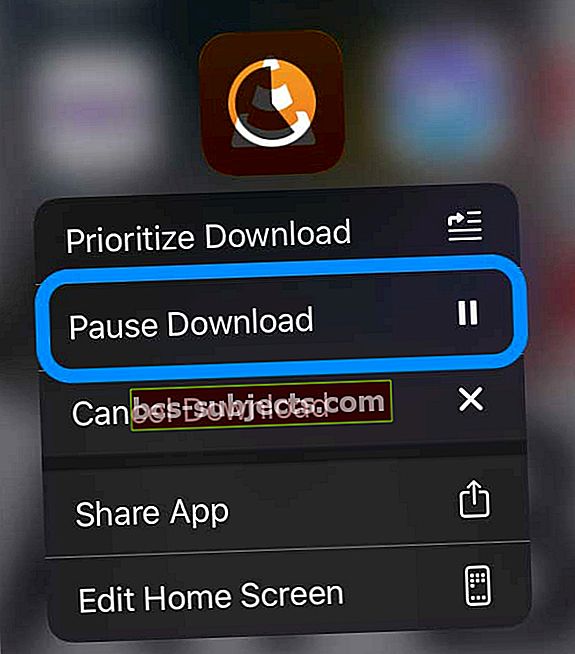
- Po připojení k Wi-Fi klepněte na pozastavenou aplikaci a obnovte stahování, nebo aplikaci znovu dlouze stiskněte a vyberte Obnovit stahování
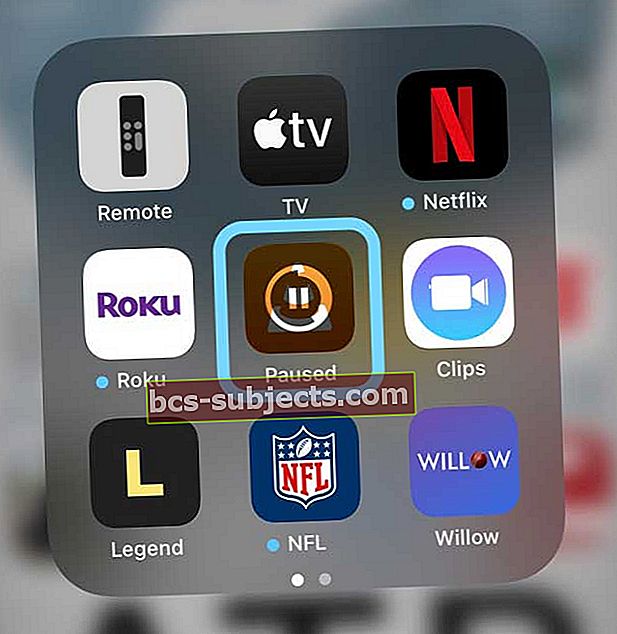
- Pokud je aplikace zaseknutá, klepněte na Pozastavit stahování, poté aplikaci znovu pevně stiskněte a klepněte na Obnovit stahování
Ne všechny aplikace podporují možnosti obnovení stahování, pozastavení stahování nebo zrušení stahování.
5. Restartujte aplikaci App Store
Někdy je problém v tom, že aplikace App Store nefunguje správně.
Nejjednodušší způsob, jak to diagnostikovat, je vynutit zavření aplikace App Store a následné restartování. Pak zjistěte, zda můžete aktualizovat, stáhnout a nainstalovat aplikace.
Zavřete aplikaci App Store
- Na iPhonu nebo iPadu bez domovského tlačítka z domovské obrazovky přejeďte prstem nahoru ze spodní části obrazovky a mírně se pozastavte uprostřed obrazovky
- Na zařízení iDevice s domovským tlačítkem poklepejte na tlačítko Domů a přejetím prstem doprava nebo doleva vyhledejte aplikaci App Store
- Vyhledejte jej přejetím doprava nebo doleva
- Zavřete jej přejetím prstem nahoru v náhledu aplikace App Store
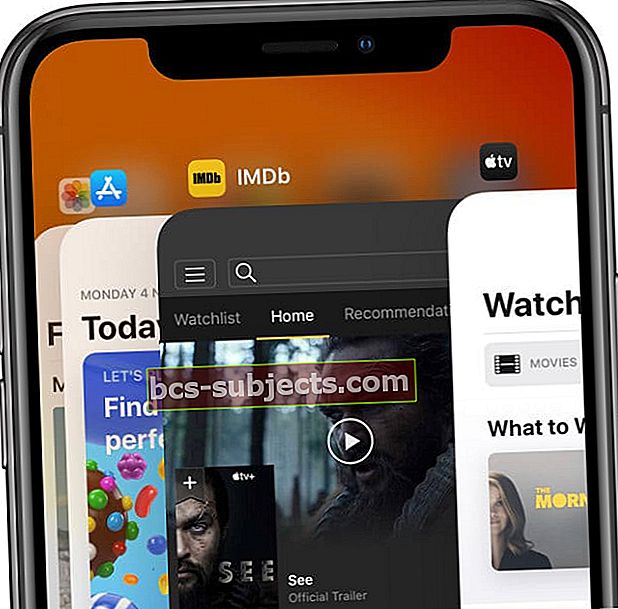 Před restartováním zavřete aplikace na svém iPhone.
Před restartováním zavřete aplikace na svém iPhone.
6. Restartujte nebo vynuťte restartování iPhonu, iPadu nebo iPodu
Často jsou to ty nejjednodušší věci. A pro naše iDevices je restartování tím jednoduchým řešením. Restartování často řeší neobvyklé chování, jako je to, že aplikace nestahují nebo neaktualizují.
Jak restartovat iPhone, iPad nebo iPod
- Na iPadu bez tlačítka Domů a iPhones X nebo novějším: stiskněte a podržte tlačítko Boční / Horní / Napájení a každé tlačítko hlasitosti, dokud se nezobrazí posuvník

- Na iPadu nebo iPhone s tlačítkem Domů a iPod Touch: stiskněte a podržte tlačítko Boční / Horní / Napájení, dokud se nezobrazí posuvník
- Přetažením posuvníku vypněte zařízení a poté, co se zařízení vypne, znovu stiskněte a podržte tlačítko Side / Top / Power, dokud neuvidíte logo Apple
- V systému iOS 11 a novějším restartujte pomocí Nastavení> Obecné> Vypnout

Pokud restart nepomohl, zkusme vynucený restart.
Jak vynutit restartiPhone, iPad nebo iPod
- Na iPhonu 6S nebo nižším plus na všech iPadech s domácími tlačítky a iPod Touch, stiskněte současně Home a Power, dokud neuvidíte logo Apple
- Pro iPhone 7 nebo iPhone 7 Plus: Stiskněte a podržte obě tlačítka Side a Volume Down po dobu alespoň 10 sekund, dokud neuvidíte logo Apple
- Na iPadu bez domovského tlačítka a na modelech iPhone 8 a vyšších: Stiskněte a rychle uvolněte tlačítko pro zvýšení hlasitosti. Poté stiskněte a rychle uvolněte tlačítko snížení hlasitosti. Nakonec stiskněte a podržte tlačítko Boční / Horní, dokud neuvidíte logo Apple

7. Odhlaste se a vraťte se do iTunes a App Store
Pokud vaše zařízení nemůže stahovat nebo aktualizovat aplikace, může to být způsobeno problémy s Apple ID přidruženým k App Store.
- Jít do Nastavení >iTunes a App Store
- Klepněte na uvedené Apple ID
- VybratOdhlásit se
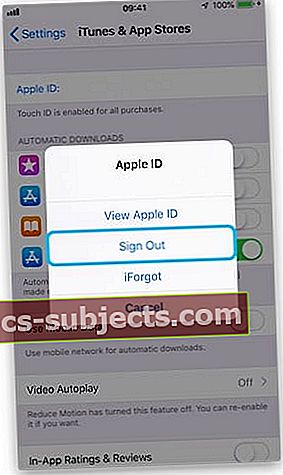 Před restartováním zařízení se odhlaste z iTunes a App Store
Před restartováním zařízení se odhlaste z iTunes a App Store - Počkejte asi 30 sekund
- Přihlaste se zpět klepnutím Přihlásit se
- Zadejte svůj apple ID
8. Obnovte nastavení sítě
Máte-li podezření, že problém souvisí s vaší sítí, je třeba resetovat nastavení sítě.
Jak obnovit nastavení sítě na iPhonu, iPadu nebo iPodu
- Obnoví všechny možnosti síťového připojení a obnoví síťová nastavení zařízení na výchozí tovární hodnoty
- Vymaže vaši aktuální mobilní síť (je-li k dispozici) a sítě WiFi, včetně uložených sítí, hesel WiFi a nastavení VPN
- Před pokud resetujete nastavení své sítě, nezapomeňte mít pro opětovné zadání k dispozici název a hesla vaší WiFi sítě
- Jít doNastavení> Obecné> Obnovit> Obnovit nastavení sítě

Další možnosti, kdy se vám při pokusu o stažení aplikací zobrazí chyby
Restartujte bezdrátový směrovač WiFi
Restartování routeru není vždy možné (tj. Veřejné nebo obchodní sítě), ale pokud jste doma nebo máte přístup k routeru a žádný z předchozích tipů nefungoval, je to dobrý nápad. 
Naštěstí je restartování routeru stejně snadné jako 1-2-3
- Vypněte router a odpojte jej
- Počkejte asi minutu
- Připojte jej zpět a router znovu zapněte
Dočasně nastavte datum zařízení o rok dopředu. Zkuste aplikace znovu aktualizovat
Jedná se o podivnou, ale opravdovou opravu, kterou pro nás objevilo několik našich čtenářů!
- Jít do Nastavení> Obecné> Datum a čas
- Vypnout Nastavit automaticky (pokud je zapnuto)
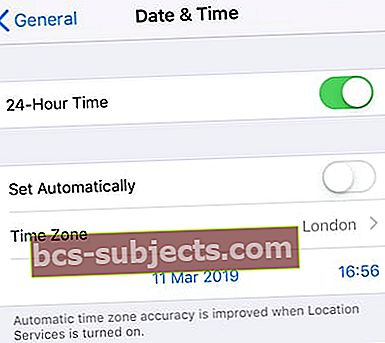 Když je možnost Nastavit automaticky vypnutá, můžete datum a čas zvolit ručně.
Když je možnost Nastavit automaticky vypnutá, můžete datum a čas zvolit ručně. - Klepnutím ručně změníte datum a čas na jeden rok před dnešním datem
- Nyní otevřete obchod s aplikacemi a vyzkoušejte a aktualizujte / instalujte své aplikace
- Po aktualizaci nebo instalaci se vraťte zpět na Nastavení> Obecné> Datum a čas
- Zapnout Nastavit automaticky
Resetovat všechna nastavení
Problémy s obchodem s aplikacemi někdy souvisejí s dalšími funkcemi, které jste nastavili na svém iPhonu, iPadu nebo iPodu. A je velkou bolest projít každou z nich a otestovat, zda je to problém, nebo ne.
Místo toho, abychom trávili hodiny pokusy a omyly, nám Apple dává rychlou a špinavou zkratku nazvanou Obnovit všechna nastavení. Není to ideální, ale šetří to spoustu času snahou zjistit, kde je problém. Obvykle doporučujeme tento krok jako poslední možnost před vymazáním a obnovením zařízení, protože resetuje všechny vaše personalizované funkce zpět na výchozí tovární nastavení
Jak obnovit všechna nastavení na iPhonu, iPadu nebo iPodu
- Jít do Nastavení> Obecné> Obnovit> Obnovit vše
 Pokud zvolíte Obnovit všechna nastavení, neměl by se ze zařízení smazat žádný obsah.
Pokud zvolíte Obnovit všechna nastavení, neměl by se ze zařízení smazat žádný obsah. - Tím se obnoví výchozí nastavení všeho v Nastavení, včetně upozornění, výstrah, jasu a nastavení hodin, jako jsou budíky
- Obnovením všech nastavení se také vrátí všechny vaše přizpůsobené a přizpůsobené funkce, jako jsou tapety a nastavení přístupnosti, zpět na výchozí tovární hodnoty
- Provedení této akce nemá dopad jakákoli data vašeho osobního zařízení, včetně fotografií, textů, dokumentů a dalších souborů
- Jakmile se váš iPhone nebo iDevice restartuje, musíte tato nastavení překonfigurovat
Získejte pomoc od podpory Apple 
Pokud stále přetrvávají problémy s přetrvávajícím App Store, které vašemu zařízení brání v instalaci, stahování nebo aktualizaci aplikace, je čas získat pomoc od společnosti Apple.
Můžete si s Apple domluvit schůzku (vždy vás to nebude nijak stát), chatovat s nimi online nebo jim zavolat a prodiskutovat vaše problémy. Všechny tyto možnosti jsou zdarma (alespoň na začátku).

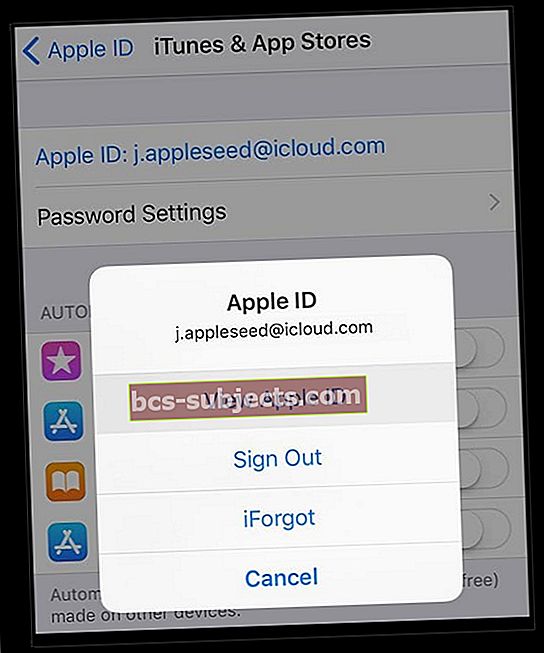
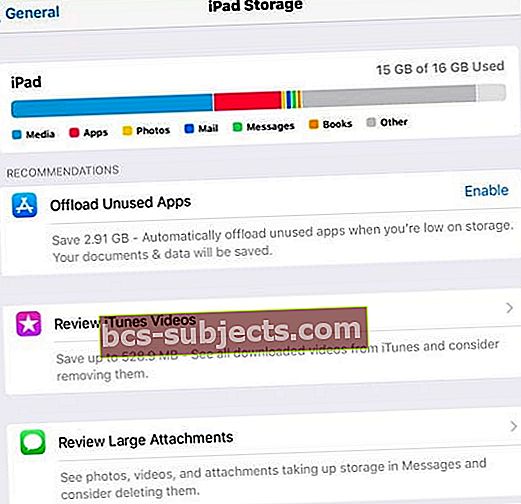
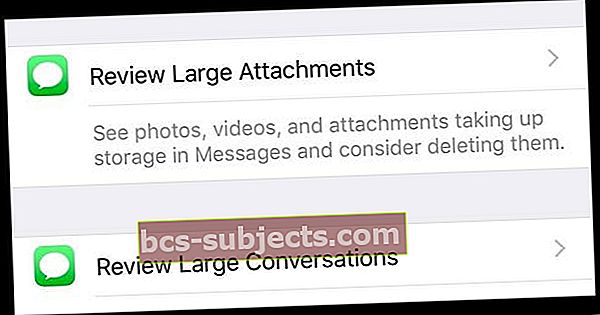
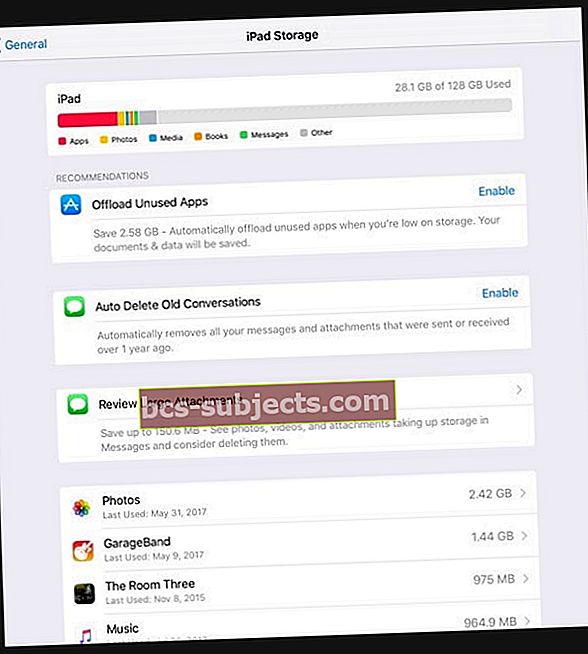
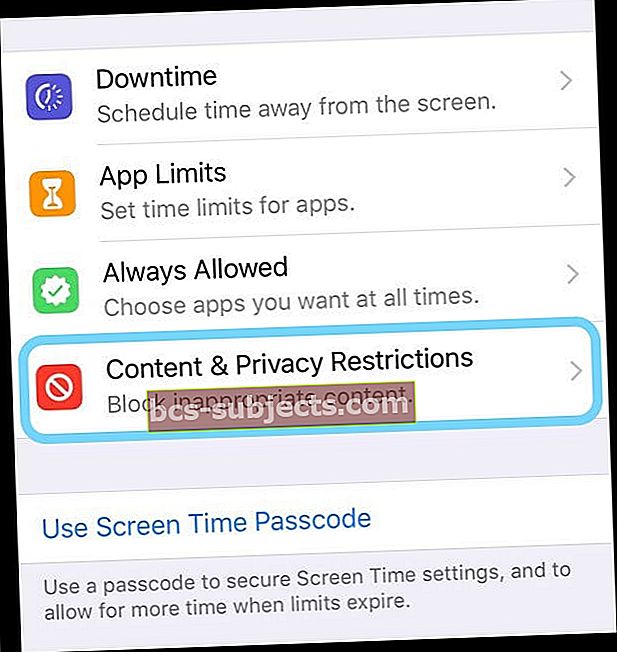
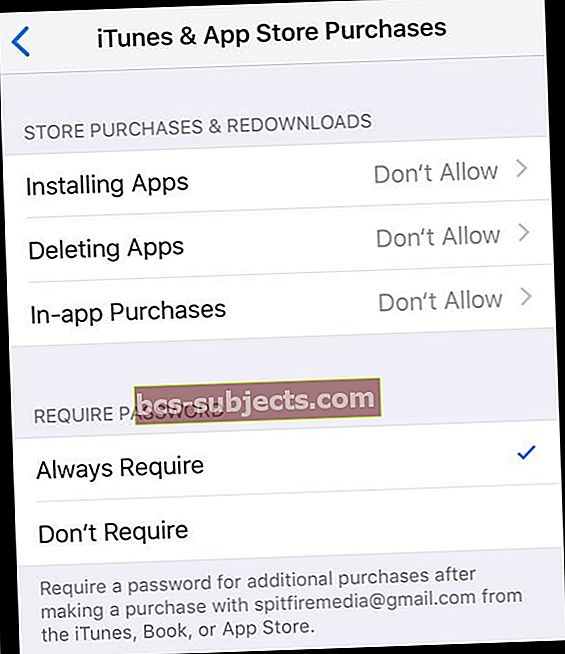
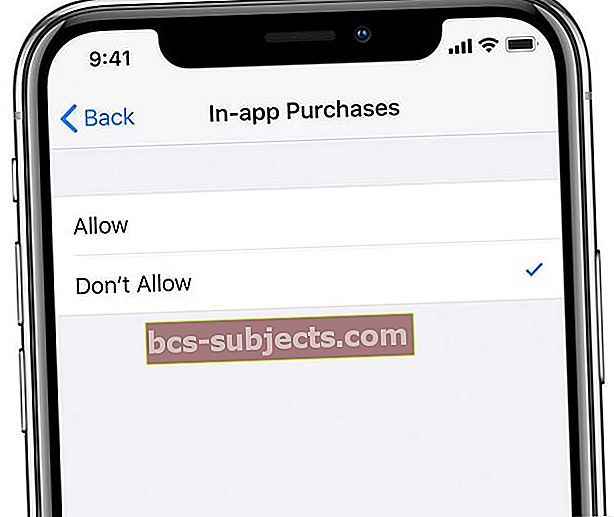
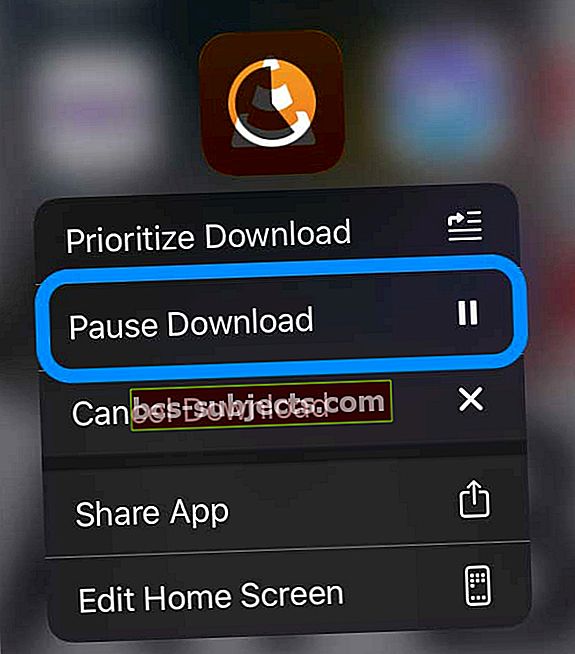
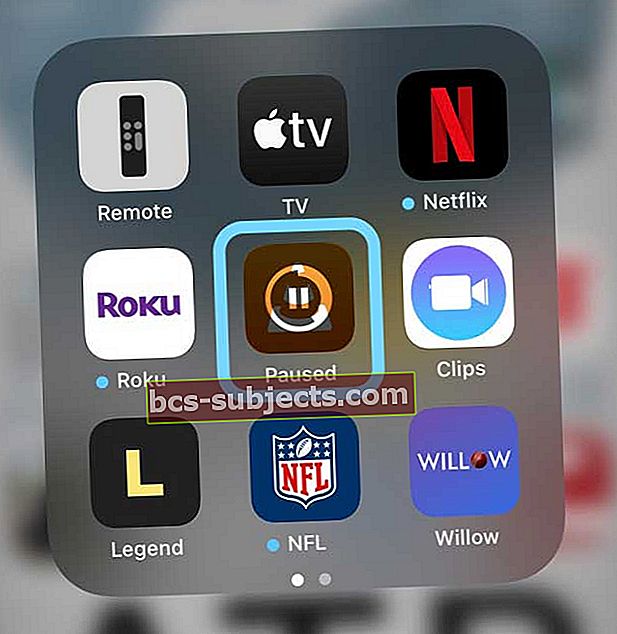
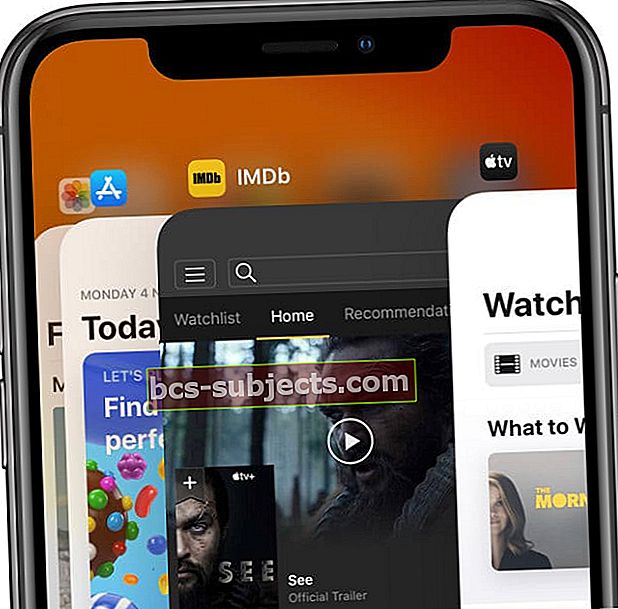 Před restartováním zavřete aplikace na svém iPhone.
Před restartováním zavřete aplikace na svém iPhone. 


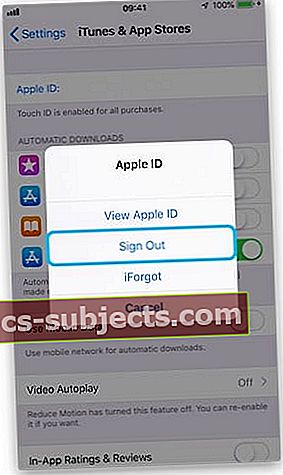 Před restartováním zařízení se odhlaste z iTunes a App Store
Před restartováním zařízení se odhlaste z iTunes a App Store
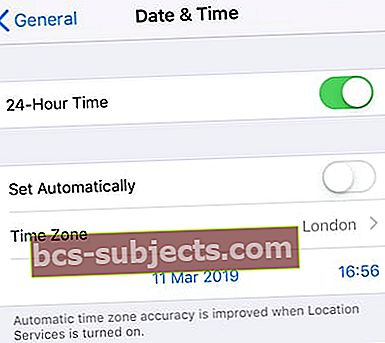 Když je možnost Nastavit automaticky vypnutá, můžete datum a čas zvolit ručně.
Když je možnost Nastavit automaticky vypnutá, můžete datum a čas zvolit ručně. Pokud zvolíte Obnovit všechna nastavení, neměl by se ze zařízení smazat žádný obsah.
Pokud zvolíte Obnovit všechna nastavení, neměl by se ze zařízení smazat žádný obsah.

