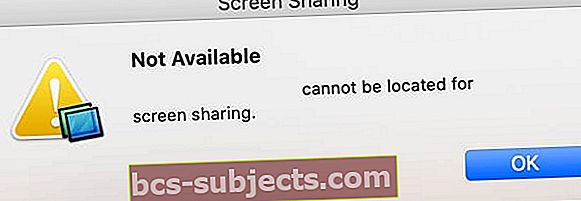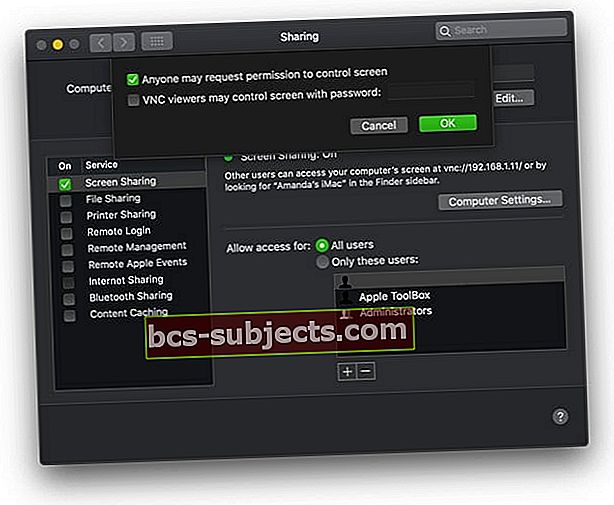Možná vás překvapí, jak snadné je sdílet obrazovku s jiným počítačem Mac. To je skvělé pro spolupráci na projektech nebo získání technické podpory při zachování bezpečnosti vašeho Macu. A to vše zvládnete bez instalace softwaru třetích stran!
Níže jsme vysvětlili vše, co potřebujete vědět o sdílení obrazovky Mac. Včetně několika alternativních způsobů, jak to provést, a několik návrhů pro řešení potíží, pokud to nefunguje.
Dotkli jsme se také vzrušující funkce Sidecar pro MacOS Catalina + a iPadOS, která vám umožní používat iPad jako druhý displej pro váš Mac!
Při sdílení obrazovky s jiným počítačem Mac postupujte podle těchto rychlých tipů:
- Zapněte sdílení obrazovky z předvoleb systému, přejděte na sdílení:
- Zapněte sdílení obrazovky.
- Vyberte, kdo může sdílet vaši obrazovku.
- Pokud se zobrazí výzva, schválte žádosti o sdílení obrazovky od důvěryhodných uživatelů.
- Připojte se k obrazovce jiného Macu z Finderu pomocí jeho adresy VNC nebo z aplikace Sdílení obrazovky.
O sdílení obrazovky na počítači Mac
 Aplikace Sdílení obrazovky je skrytá v systémových souborech ve vašem počítači Mac.
Aplikace Sdílení obrazovky je skrytá v systémových souborech ve vašem počítači Mac. Společnost Apple zabudovala sdílení obrazovky do operačního softwaru na vašem Macu, známého jako macOS. Umožňuje vám bezpečně zobrazit nebo ovládat jiný Mac ve stejné síti. Nebo jej můžete použít k bezpečnému zobrazení nebo ovládání jiného uživatele vaše Mac.
Při sdílení s jiným počítačem uvidí tento počítač vše na vaší obrazovce. V závislosti na nastavení mohou také ovládat váš Mac: instalaci aplikací, kopírování souborů nebo úplné restartování zařízení.
Aby uživatelé mohli přistupovat k počítači Mac, musí se přihlásit k existujícímu účtu v počítači nebo v síti. Můžete si vybrat, které účty mají a nemají povoleno sdílet vaši obrazovku. Ostatní uživatelé od vás někdy mohou požadovat povolení prostřednictvím oznámení.
Jedinou výjimkou je situace, kdy jsou oba počítače přihlášeny ke stejnému účtu Apple ID. V této situaci začne sdílení obrazovky, aniž byste se museli znovu přihlašovat.
Jak mohu sdílet obrazovku počítače Mac s jiným počítačem?
Ve výchozím nastavení je sdílení obrazovky ve vašem počítači Mac vypnuto. Měli byste ji zapnout, pouze pokud ji plánujete používat, a měli byste ji používat, pouze pokud plně důvěřujete ostatním uživatelům.
Jak zapnu sdílení obrazovky pro svůj Mac?
- Na řádku nabídek v počítači Mac přejděte do nabídky > Předvolby systému ...> Sdílení.
- Na postranním panelu zaškrtnutím políčka vedle možnosti Sdílení obrazovky zapněte tuto funkci.
- Vyberte postranní panel Sdílení obrazovky a měli byste vidět zelené světlo, které ukazuje, že je zapnuto.
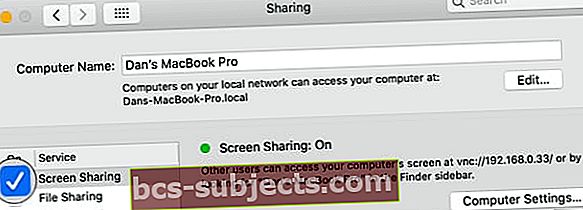 Po zapnutí se rozsvítí kontrolka sdílení obrazovky.
Po zapnutí se rozsvítí kontrolka sdílení obrazovky.
Vyberte, kdo může sdílet vaši obrazovku
Pod indikátorem Sdílení obrazovky je možnost povolit přístup Všichni uživatelé nebo Pouze tito uživatelé. To rozhoduje, kdo má přístup k vašemu Macu. Odkazuje na uživatelské účty ve vašem počítači Mac nebo v síti.
Pokud vyberete Všichni uživatelé, kdokoli s uživatelským účtem v počítači Mac nebo v síti může zadat své jméno a heslo pro přístup k počítači Mac. To nezahrnuje účty hostů ani účty pouze pro sdílení.
Pokud vyberete Pouze tito uživatelé, můžete si vybrat konkrétní uživatele nebo skupiny uživatelů, kteří mohou získat přístup. To provedete přidáním nebo odebráním uživatelů pomocí tlačítek plus (+) a minus (-). Můžete si vybrat libovolné uživatele z počítače Mac nebo ze sítě.
 S tímto nastavením může k sdílení obrazovky přistupovat kdokoli s účtem správce na tomto počítači Mac.
S tímto nastavením může k sdílení obrazovky přistupovat kdokoli s účtem správce na tomto počítači Mac. Nastavení počítače VNC
Sdílení obrazovky na vašem počítači Mac používá k propojení systémů virtuální síťovou výpočetní techniku (VNC). To umožňuje uživatelům bez počítače Mac požádat o přístup k vašemu počítači návštěvou adresy VNC.
Klikněte na ikonu Nastavení počítače ... tlačítko pro úpravu způsobu, jakým se lidé mohou připojit k vašemu Macu pomocí VNC. V okně, které se zobrazí, můžete zvolit, aby kdokoli požádal o povolení ovládat vaši obrazovku, nebo vytvořil heslo, které potřebuje k použití.
Pokud to povolíte, uživatelé bez autorizovaného účtu mohou stále požadovat povolení ke sdílení vaší obrazovky. Když to udělají, zobrazí se na obrazovce oznámení, abyste mohli schválit nebo zamítnout oprávnění.
 Tlačítko Nastavení počítače umožňuje změnit, kdo může ovládat vaši obrazovku pomocí VNC.
Tlačítko Nastavení počítače umožňuje změnit, kdo může ovládat vaši obrazovku pomocí VNC. Jak mohu někomu zabránit ve sdílení obrazovky Mac?
Když váš Mac sdílí svou obrazovku, na panelu nabídek se objeví nová ikona, vypadá to jako dva překrývající se čtverce. Víte, že váš Mac sdílí svou obrazovku, kdykoli se objeví tato ikona.
 Zde je ikona Sdílení obrazovky
Zde je ikona Sdílení obrazovky Sdílení obrazovky můžete kdykoli ukončit kliknutím na ikonu a výběrem možnosti Odpojit. Poskytuje také zástupce vašich předvoleb sdílení, kde můžete sdílení obrazovky úplně vypnout.
 Tlačítko Odpojit použijte, pokud chcete přestat s někým sdílet svou obrazovku.
Tlačítko Odpojit použijte, pokud chcete přestat s někým sdílet svou obrazovku. Jak mohu zobrazit a ovládat obrazovku jiného počítače Mac?
Existuje několik způsobů, jak se připojit k jinému počítači Mac pomocí sdílení obrazovky. Mac, ke kterému se připojujete, musí mít zapnuté sdílení obrazovky, ale u Macu ho zapínat nemusíte.
Pokud již jiný uživatel sdílí obrazovku vašeho cílového počítače Mac, můžete si vybrat, zda ji chcete sdílet s nimi, nebo zobrazit druhou virtuální obrazovku.
Sdílená obrazovka se ve vašem počítači Mac zobrazí v samostatném okně. Panel nástrojů v horní části okna umožňuje změnit způsob ovládání, škálování nebo kopírování dat ze sdílené obrazovky.
 Soubory můžete přenášet přetažením a přetažením z okna Sdílení obrazovky.
Soubory můžete přenášet přetažením a přetažením z okna Sdílení obrazovky. Získejte přístup k jinému počítači Mac pomocí aplikace Finder
Nejjednodušší způsob přístupu na obrazovku jiného počítače Mac je pomocí aplikace Finder. Otevřete nové okno Finderu a v postranním panelu v části Umístění klikněte na Síť. Měli byste vidět každý počítač ve vaší síti. Chcete-li zobrazit možnost Sdílet obrazovku, vyberte každý z nich.
 Vyhledejte ve Finderu počítač, ke kterému se chcete připojit, a poté požádejte o povolení ke sdílení jeho obrazovky.
Vyhledejte ve Finderu počítač, ke kterému se chcete připojit, a poté požádejte o povolení ke sdílení jeho obrazovky. Získejte přístup k jinému počítači Mac z jeho adresy VNC
Pokud nechcete používat Finder, můžete použít VNC adresu počítače Mac, ke kterému se chcete připojit. Tuto adresu najdete pod indikátorem Sdílení obrazovky v Předvolbách sdílení. Je ve formátu vnc: // [VNC adresa] /.
 Adresa VNC se u každého počítače v síti liší.
Adresa VNC se u každého počítače v síti liší. Zadejte adresu VNC přesně tak, jak je uvedena v libovolném webovém prohlížeči. Mělo by vám nabídnout možnost otevřít aplikaci Sdílení obrazovky. Nebo z Finderu vyberte Přejít> Připojit k serveru ... a zadejte tam VNC adresu.
 Po zadání adresy VNC se v Safari zobrazí vyskakovací okno sdílení obrazovky.
Po zadání adresy VNC se v Safari zobrazí vyskakovací okno sdílení obrazovky. Získejte přístup k jinému počítači Mac z aplikace Sdílení obrazovky
Když sdílíte obrazovku jiného počítače, otevře se v aplikaci Sdílení obrazovky na vašem počítači Mac. Tuto aplikaci Sdílení obrazovky můžete také použít k navázání nových připojení k jiným počítačům.
Otevřete Spotlight search pro „Screen Sharing“ a vyhledejte aplikaci. Poté vyhledejte adresu VNC nebo vyberte jeden ze svých kontaktů, ke kterým se chcete připojit.
 Otevřete aplikaci Sdílení obrazovky z aplikace Spotlight.
Otevřete aplikaci Sdílení obrazovky z aplikace Spotlight. Proč nemohu sdílet svou obrazovku Mac?
Při pokusu o sdílení obrazovky z počítače Mac nebo připojení k někomu jinému se může pokazit několik věcí. Sestavili jsme stručného průvodce řešením problémů, abychom zjistili, jak to opravit.
Aktualizujte software na obou počítačích
Zastaralý software způsobuje všem počítačům problémy, může to být příčina problémů se sdílením obrazovky. Ujistěte se, že používáte nejnovější verzi systému macOS na obou počítačích.
Chcete-li aktualizovat software v počítači Mac, připojte jej k Internetu a v nabídce Předvolby systému vyberte Aktualizace softwaru. Počkejte, až váš Mac zkontroluje nové aktualizace, a poté stáhněte a nainstalujte všechny dostupné aktualizace.
 Aktualizujte počítač na nejnovější dostupnou verzi systému macOS.
Aktualizujte počítač na nejnovější dostupnou verzi systému macOS. Zkontrolujte, jakou síť každý Mac používá
 Navštivte Předvolby systému a zkontrolujte svou síť.
Navštivte Předvolby systému a zkontrolujte svou síť. Pro sdílení obrazovky v macOS musí být oba počítače ve stejné síti. Otevřete Předvolby systému a kliknutím na Síť zobrazte, k čemu je každý Mac připojen. Chcete-li obrazovku sdílet vzdáleně, musíte místo toho použít software jiného výrobce.
Ujistěte se, že váš Mac nejde spát
Dalším běžným problémem je, že Mac, se kterým chcete obrazovku sdílet, stále spí. K tomu často dochází, pokud není připojen k napájení, ale můžete to opravit pomocí možnosti Úspora energie v Předvolbách systému.
Zrušte zaškrtnutí tlačítka na Pokud je to možné, uspávejte pevné disky a prodloužit dobu, po kterou se displej vypne. Možná budete chtít tato nastavení po sdílení obrazovky vrátit, aby se šetřila životnost baterie.
 Upravte předvolby Úspory energie, abyste se ujistili, že cílový počítač Mac nepřejde do režimu spánku.
Upravte předvolby Úspory energie, abyste se ujistili, že cílový počítač Mac nepřejde do režimu spánku. Zkontrolujte své předvolby sdílení
Na počítači Mac, jehož obrazovku chcete sdílet, se vraťte na stránku Sdílení v Předvolbách systému. Ujistěte se, že jste zapnuli sdílení obrazovky a dvakrát zkontrolujte, kdo má povolený přístup.
Pokud je zapnuto, vypněte vzdálenou správu, protože to u sdílení obrazovky nemůžete použít.
Zobrazuje se chyba „není k dispozici. nelze najít pro sdílení obrazovky? “ 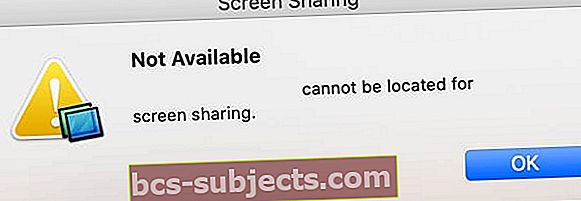
- Potvrďte, že počítače Mac jsou ve stejné podsíti jako síť IP
- Ujistěte se, že je povoleno sdílení obrazovky a že máte povolen přístup pro všechny uživatele (nebo každé uživatelské jméno)
- Odeberte možnost omezit přístup ke sdílení obrazovky pomocí hesla
- Zkontrolujte, zda brána firewall neblokuje příchozí připojení
- Zadejte adresu VNC v nabídce Přejít> Připojit k serveru…
Ujistěte se, že není vybrána možnost Vzdálená správa. Nemůžete mít zapnuté sdílení obrazovky i vzdálenou správu současně.
Neustále se mění okno sdílení obrazovky?
Pokud ano, zkuste odpojit všechny externí monitory, které používáte s MacBookem. Stačí použít vnitřní obrazovku vašeho MacBooku.
Můžete vy nebo druhá strana zobrazit, ale nemůžete ovládat obrazovku?
- Jít do Předvolby systému> Sdílení> Sdílení obrazovky> Nastavení počítače
- Zaškrtněte políčko Kdokoli může požádat o povolení k ovládání obrazovky
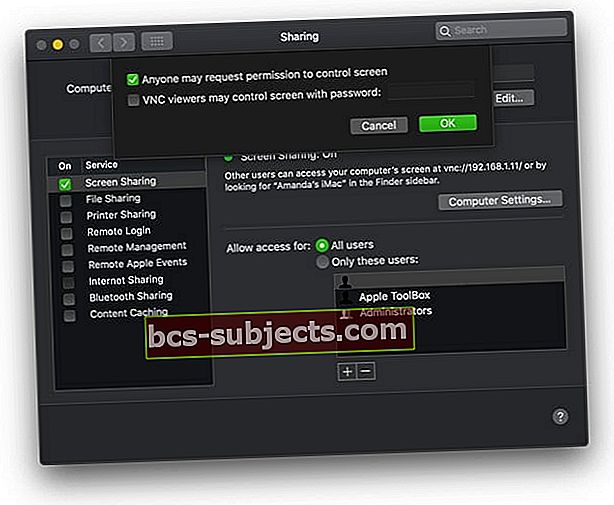
- Vyzkoušejte, zda můžete ovládat obrazovku
Další způsoby sdílení obrazovky v počítači Mac
Pokud zjistíte, že nejste spokojeni s vestavěnou funkcí sdílení obrazovky vašeho Macu, podívejte se na tyto alternativní způsoby sdílení obrazovek.
Sdílejte obrazovky pomocí iMessage
Obrazovky můžete sdílet s lidmi mimo vaši síť pomocí iMessage na Macu. K tomu musí mít druhý uživatel přístup k internetu a účet Apple ID.
Zahajte novou konverzaci s cílovým uživatelem v aplikaci iMessage. V horní části okna klikněte na Podrobnosti a poté klikněte na překrývající se čtverce, aby se zobrazily možnosti sdílení obrazovky. Můžete nabídnout sdílení obrazovky nebo požádat o povolení k jejich zobrazení.
 Aplikace iMessage usnadňuje sdílení obrazovky s kontakty.
Aplikace iMessage usnadňuje sdílení obrazovky s kontakty. Sdílejte obrazovky pomocí FaceTime
Není to příliš elegantní, ale někteří lidé sdílejí obrazovky pomocí FaceTime. Pro tuto metodu potřebujete druhé zařízení Apple, které můžete použít k natáčení obrazovky počítače. Také potřebujete něco, čím to podpoříte.
Nejjednodušší je zahájit hovor FaceTime z iPhonu nebo iPadu. Jakmile je hovor zahájen, přesuňte toto zařízení na filmování obrazovky vašeho počítače Mac, aby na něj mohla druhá osoba vidět.
Sdílejte obrazovky pomocí aplikací třetích stran
 TeamViewer také nabízí podporu napříč platformami.
TeamViewer také nabízí podporu napříč platformami. K dispozici je široká škála aplikací třetích stran, které nabízejí více funkcí sdílení obrazovky, než poskytuje Apple. Nejoblíbenější z těchto aplikací je TeamViewer, který umožňuje vzdálený přístup a ovládání počítačů přes internet.
Jak mohu sdílet obrazovku Macu s iPadem?
To je vše o sdílení obrazovky pro váš Mac, ale chtěli jsme vám také říct o nové funkci Sidecar v macOS Catalina a iPadOS.
Sidecar vám umožní připojit iPad k Macu jako druhý displej. Můžete je propojit pomocí kabelu nebo přes Wi-Fi, což vám umožní rozšířit obrazovku a zvýšit produktivitu, když jste venku.
 Sidecar vám umožní využívat výhod výhod obrazovek na obou zařízeních najednou.
Sidecar vám umožní využívat výhod výhod obrazovek na obou zařízeních najednou. Zapněte Sidecar z Předvoleb systému v macOS Catalina a poté se připojte k iPadu pomocí nové ikony v řádku nabídek. Váš iPad se automaticky mění tak, aby odrážel obrazovku vašeho Macu s řadou různých možností zobrazení.
Pokud narazíte na nějaké problémy, podívejte se na tento příspěvek! A dejte nám vědět vaše myšlenky na sdílení obrazovky s vaším Mac v komentářích!

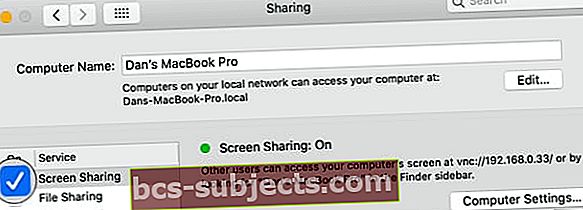 Po zapnutí se rozsvítí kontrolka sdílení obrazovky.
Po zapnutí se rozsvítí kontrolka sdílení obrazovky.