Žádá váš iPhone, iPad nebo iPod po aktualizaci heslo, ale nikdy jste jej nezadali? Možná jste při poslední aktualizaci iDevice postupovali podle strategie „nastav to a zapomeň na to“. Nebo vaše dítě, babička, přátelé nebo libovolný počet blízkých upgradovaných na nejnovější verzi iOS a najednou požaduje odemčení iDevice šestimístný (nebo v některých případech čtyřmístný) bezpečnostní kód zařízení .
A teď se prostě nemůžete dostat přes tuto obrazovku.
Pokud jste vy nebo váš blízký nikdy neměli přístupový kód pro iPhone, zapomněli jste přístupový kód, zadali jste nesprávný přístupový kód šestkrát za sebou nebo z jakéhokoli jiného důvodu zjistíte, že jste uzamčeni s deaktivovaným iDevice, je třeba vyzkoušet několik věcí než narazíme na možnosti obnovení a obnovení.
Pokud vaše zařízení požaduje přístupový kód k nastavení času na obrazovku, který jste nikdy nenastavili, nebo si ho nepamatujete, podívejte se na tento článek o přístupových kódech na čas na obrazovce.
Rychlé tipy 
Postupujte podle těchto rychlých tipů, které vám pomohou, když váš iPhone požádá o heslo, které neznáte nebo si nepamatujete
- Zkuste zadat výchozí nastavení 1234 nebo 123456 (čtenáři také hlásí pomocí 0000/000000, 8888/888888 nebo násobků jednoho čísla)
- Než zařízení požádá o přístupový kód, obnovte zálohu
- Použijte režim obnovení iTunes
Nikdy si nenastavujte přístupový kód pro iPhone, zkuste to nejprve!
Pokud heslo nikdy nenastavíte, někteří čtenáři uvádějí, že zadávání čísla „1234“ pro čtyřmístný požadavek na přístupový kód nebo „123456“ pro šestimístný požadavek na přístupový kód pro ně fungovalo. Nejprve to tedy vyzkoušejte - pro vás to může fungovat! Někteří čtenáři hlásí pomocí čísla 0000 nebo 8888 - nebo násobku libovolného čísla (například 5555.)
Zdá se, že kód omezení je nastaven nejnovější aktualizací systému iOS. Na dotaz zadejte kód omezení 123456 pro šestimístné požadavky a 1234 pro čtyřmístné požadavky - zdá se, že se jedná o výchozí nastavení.
Poté nezapomeňte resetovat přístupový kód pro iPhone na něco jiného a tento přístupový kód si poznamenejte. Čtenář uvedl, že to zkusila na dvou zařízeních a fungovalo to pro ni. Nepodařilo se nám to ověřit, ale stojí za to to vyzkoušet! 
Pokud nic nefungovalo tak daleko
Pokud jste to zkusili a neuspěli, jediným současným způsobem, jak zachránit iDevice, je úplné vymazání Režim obnovení iOS. Omlouvám se, že oznamuji tuto novinku.
Pokud neznáte přístupový kód zařízení a žádný z navrhovaných přístupových kódů nefunguje, musíte iPhone, iPad nebo iPod obnovit a odstranit. V ideálním případě máte zálohu k dispozici na iCloudu nebo prostřednictvím iTunes
Ať už jste nastavili přístupový kód, nebo jste jej nenastavili, pokud vaše zařízení potřebuje k odemčení správný přístupový kód, nyní můžete udělat jen to, abyste jej odstranili a odstranili. Pokud nemáte zálohu, přijdete skutečně o vše v zařízení, včetně fotografií, zpráv, hudby a dalších dat.
Je k dispozici předchozí záloha?
Doufejme, že jste vytvořili zálohu pomocí iTunes / Finder nebo iCloud před aktualizace nebo zapomenutý přístupový kód. Pokud jste zálohu neprovedli dříve, než jste zapomněli přístupový kód, neexistuje způsob, jak data do zařízení uložit.
Pokud máte zálohu, obnovte iDevice pomocí této zálohy na iTunes, Finderu nebo iCloudu.
Jakmile obnovíte zálohu, ujistěte se, že jste nastavili nový šestimístný přístupový kód pro iPhone, aby budoucí aktualizace proběhly bez problémů.
Co když neexistuje žádná záloha?
Pokud nemáte zálohu nebo jste zálohu neprovedli dříve, než jste zapomněli přístupový kód zařízení, je třeba iPhone obnovit jako nový, abyste přístupový kód iPhone odstranili.
Je smutné, že v tuto chvíli neexistuje žádný způsob, jak ukládat data iDevice, včetně fotografií, videí, textů a dalších osobních souborů.
V této fázi, když zařízení vymažete, proces vymaže všechna vaše data a nastavení. Když uvidíte možnosti obnovení jako nové nebo ze zálohy, nezapomeňte zvolit Nový. A ujistěte se, že jste nastavili nový šestimístný přístupový kód pro iPhone, abyste při příští aktualizaci na tento problém nenarazili.
Obnovte iDevice
Nejprve musíte vymazat iDevice. Způsob mazání závisí na tom, kde se nachází vaše záloha (je-li k dispozici).
Než začnete, vyhledejte zálohu. Pokud potřebujete pomoc s vyhledáním záloh, přečtěte si tyto články.
Vyhledejte zálohy iDevice
- Jak najít iTunes Backup na Windows a Mac
- Jak obnovit zařízení iOS ze starších (archivovaných) záloh iTunes
Obnovte pomocí iTunes nebo Finderu
Pokud jste synchronizovali a zálohovali s iTunes (macOS Mojave a níže a Windows) nebo Finder (macOS Catalina a vyšší) NEBO pokud před aktualizací nebo zapomenutým přístupovým kódem nemáte k dispozici zálohu, použijte režim obnovení pomocí Finderu nebo iTunes.
Připojte zařízení k počítači pomocí originálního kabelu dodaného se zařízením nebo pomocí kabelu certifikovaného pro MFI (Made for iPhone / iPad / iPod)
Pomocí režimu obnovení iTunes nebo Finder
- Odpojte zařízení iDevice od počítače
- Pokud je iTunes otevřený, zavřete jej
- Zkontrolujte aktualizaci pro macOS pro Finder a iTunes ve Windows nebo macOS Mojave a níže
- Restartujte zařízení do režimu obnovení (nepřipojujte zařízení, dokud jej nevypnete)
- iPad s Face ID, iPhone 8 nebo novější: Stiskněte a podržte boční / horní tlačítko a jedno z tlačítek hlasitosti, dokud se nezobrazí posuvník vypnutí. Přetažením posuvníku vypněte zařízení. Připojte zařízení k počítači a současně přidržte boční / horní tlačítko. Držte stisknuté boční / horní tlačítko, dokud se nezobrazí obrazovka režimu obnovení.
- iPhone 7 a iPhone 7 Plus a iPod touch 7. generace: Stiskněte a podržte boční / horní tlačítko, dokud se nezobrazí posuvník vypnutí. Přetažením posuvníku vypněte zařízení. Připojte zařízení k počítači a současně podržte tlačítko snížení hlasitosti. Držte tlačítko snížení hlasitosti, dokud se nezobrazí obrazovka režimu obnovení.
- iPhone 6s nebo starší, iPod touch 6. generace nebo starší nebo iPad s tlačítkem Domů: Stiskněte a podržte tlačítko Boční / Horní, dokud se nezobrazí posuvník vypnutí. Přetažením posuvníku vypněte zařízení. Připojte zařízení k počítači a současně podržte tlačítko Domů. Držte tlačítko Domů, dokud se nezobrazí obrazovka režimu obnovení.
- Nenechte se uvolnit, když uvidíte logo Apple, a držte jej, dokud neuvidíte obrazovku režimu obnovení
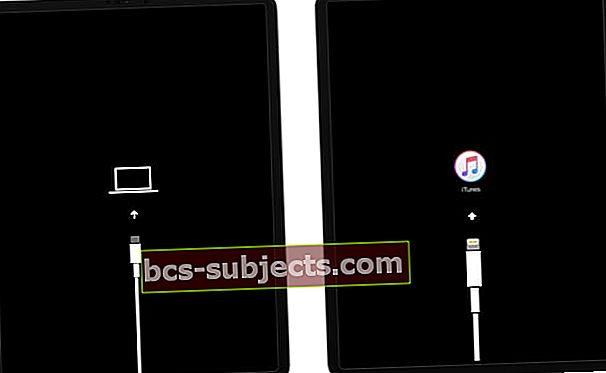 Režim obnovení vypadá jinak v závislosti na verzi iOS nebo iPadOS ve vašem zařízení.
Režim obnovení vypadá jinak v závislosti na verzi iOS nebo iPadOS ve vašem zařízení. - Počkejte, až zařízení Finder nebo iTunes „uvidí“ vaše zařízení
- Na počítači ve Finderu nebo iTunes počkejte na zprávu na obrazovce „Došlo k problému s (zařízením), který vyžaduje jeho aktualizaci nebo obnovení“
 Tuto zprávu byste měli vidět v iTunes nebo Finderu, když je zařízení v režimu obnovení.
Tuto zprávu byste měli vidět v iTunes nebo Finderu, když je zařízení v režimu obnovení. - Vybrat Obnovit
- Obnovením zařízení odstraníte všechna svá data a nastavení, včetně přístupového kódu, a poté data obnovíte pomocí zálohy
- Obnovení také aktualizuje vaše zařízení na nejnovější dostupnou verzi iOS a iPadOS
- Při obnovení potřebujete k obnovení dat zálohu, než jste zapomněli přístupový kód zařízení. Pokud není k dispozici žádná záloha, ztratíte data zařízení
- Klepněte na Obnovit a aktualizovat potvrďte, že chcete pokračovat a obnovit zařízení
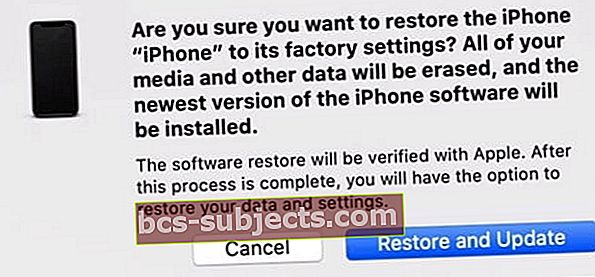 ověřte, zda chcete, aby iTunes nebo Finder obnovili vaše zařízení a aktualizovali ho na nejnovější dostupnou verzi iOS nebo iPadOS
ověřte, zda chcete, aby iTunes nebo Finder obnovili vaše zařízení a aktualizovali ho na nejnovější dostupnou verzi iOS nebo iPadOS - Pokud tento proces trvá déle než 15 minut nebo vaše zařízení opustí obrazovku režimu obnovení, nechejte stahování dokončit a poté tyto kroky opakujte počínaje krokem 4
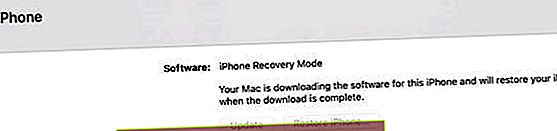
- Po dokončení obnovení se zahájí nastavení pomocí obrazovky „Ahoj“
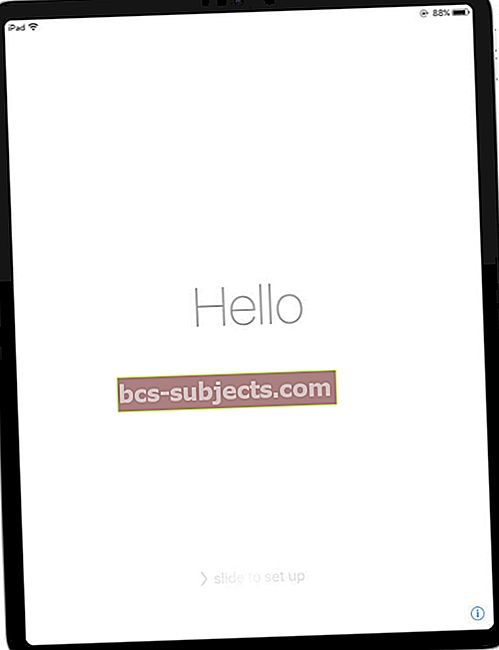 Dokončete nastavení podle pokynů na iPadu.
Dokončete nastavení podle pokynů na iPadu. - Při nastavování zařízení postupujte podle pokynů na obrazovce
- Ujistěte se, že jste nastavili šestimístný přístupový kód zařízení
- Toto si zapište, abyste si je zapamatovali, nebo je uložte jinde do úschovy
- Jakmile je přístupový kód nastaven, je-li k dispozici, obnovte svá data ze zálohy iTunes nebo Finder v počítači nebo ze zálohy iCloud
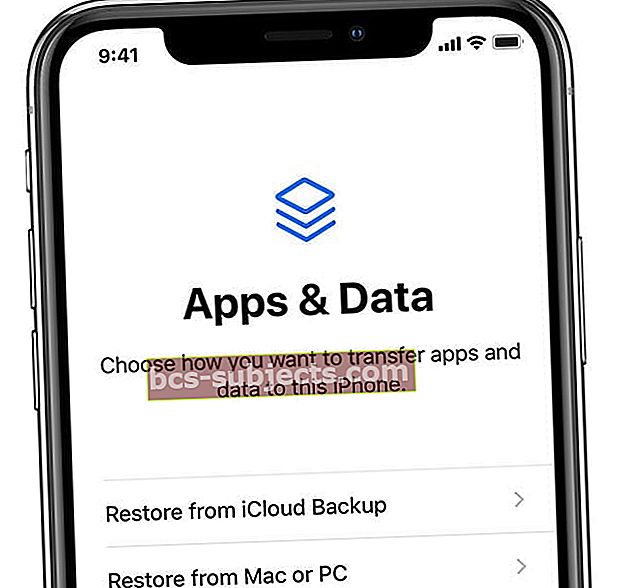
- Chcete-li provést obnovení ze šifrované zálohy, musíte zadat své heslo
- Během procesu obnovy udržujte zařízení připojené k WiFi a počítači, aby se do vašeho zařízení vše stáhlo, včetně obsahu uloženého na iCloudu (Fotky, Hudba atd.)
- Pokud není k dispozici žádná záloha, nastavte ji jako NOVOU
Mějte zařízení připojené k počítači a buďte trpěliví!
Vezměte na vědomí, že se jedná o dlouhý proces, jehož dokončení může trvat i několik hodin nebo více.
Ano, je to bolestivé, ale je také nutné zabránit tomu, aby někdo jiný pracoval s nastavením zabezpečení - jako kdybyste ztratili iPhone.
Obnovte s iCloud
Pokud jste přihlášeni k iCloudu a služba Najít můj iPhone je ZAPNUTA, použijte iCloud. Ujistěte se, že jste připojeni k napájení A WiFi (preferované) nebo mobilní síti.
Používání iCloud
- V jiném zařízení iDevice nebo počítači přejděte na iCloud na stránce Najít mé stránky
- Naučte se, jak se přihlásit na icloud.com z iPadu nebo iPhone
- Přihlaste se pomocí svého Apple ID a hesla
- Klepněte na Najděte iPhone
- Vybrat iDevice chcete vymazat
- Klepněte na Vymazat vymazat iDevice a jeho přístupový kód
- Po dokončení se nastavení zahájí pomocí obrazovky „Ahoj“
- Postupujte podle pokynů na obrazovce
- Ujistěte se, že jste nastavili šestimístný přístupový kód
- Zapište si to, abyste si to zapamatovali
- Jakmile je heslo nastaveno, obnovte svá data ze zálohy iCloud
- Nezapomeňte vybrat zálohu vytvořenou před aktualizací nebo zapomenutým přístupovým kódem
- Pokud není k dispozici žádná záloha, nastavte ji jako NOVOU

V tomto článku najdete další informace o obnovení zařízení iDevices přes iCloud.
Jakmile nastavíte iDevice jako nový, synchronizujete svůj iPhone zpět s účty iTunes a App Store
Propojení s těmito místy vrátí veškerou zakoupenou hudbu, aplikace, videa a veškerý další obsah synchronizovaný s iCloud, Finder nebo iTunes.
Během tohoto procesu dojde ke ztrátě veškerého obsahu, který jste uložili pouze na zařízení iDevice a nesynchronizovali jej s iTunes nebo iCloud.
Vezměte na vědomí, že jde o dlouhý proces, jehož dokončení může trvat i několik hodin nebo více.
Ano, je to bolestivé, ale je také nutné zabránit tomu, aby někdo jiný pracoval s nastavením zabezpečení - jako kdybyste ztratili iPhone.
Po dokončení obnovení nastavte nový šestimístný přístupový kód pro iPhone. Poznamenejte si tento přístupový kód, abyste se této situaci v budoucnu vyhnuli.
Nic nefunguje, co teď ???
Pokud žádná z těchto možností nefunguje nebo vám není k dispozici, zkuste obnovit v režimu DFU - toto je nutné provést prostřednictvím iTunes. Podívejte se na náš komplexní článek o DFU a režimu obnovení.
Vždy nezapomeňte zálohovat
Opravdu doufáme, že byla k dispozici záloha, takže jste neztratili žádná svá data a cenné osobní informace, fotografie, texty, videa atd.
Pokud jste jedním z těch nešťastných, kteří neměli k dispozici zálohu nebo vhodnou zálohu vytvořenou před aktualizací nebo zapomenutým přístupovým kódem, nezapomeňte vždy zálohovat.
Zapnutí iCloudu je nejjednodušší způsob, který nevyžaduje žádnou práci, pouze připojení k internetu a napájení.
Další informace o tom, jak a kde zálohovat, najdete v našem komplexním článku o zálohování všech vašich dat iOS!
Zapnutí a vypnutí hesla
Dobře, víte, že opravdu, ale opravdu doporučujeme mít přístupový kód ZAPNUTÝ. Nezapomeňte, že váš přístupový kód je ve vašem iDevice, aby vám pomohl chránit vaše data. Ale pro případ, že z jakéhokoli důvodu budete muset svůj přístupový kód vypnout, postupujte takto.
Heslo VYPNUTO
- Jít do Nastavení> Touch ID / Face ID & Passcode
- Na zařízeních bez Touch ID / Face ID přejděte na Nastavení> Heslo
- Na požádání zadejte přístupový kód
- Přejděte dolů na „Vypněte přístupový kód”A klepněte na
- Zobrazí se zpráva potvrzující váš požadavek na vypnutí zámku kódu
- Klepněte na „Vypnout“
- Zadejte svůj přístupový kód k ověření požadavku
Jakmile je váš přístupový kód vypnutý, když odemknete iPhone stisknutím tlačítka Domů, obrazovka uzamčení vás již nebude odemykat iDevice.
Pokud je možnost Vypnout heslo zašedlá
Zkontrolujte, zda máte ve skutečnosti profil, který vyžaduje přístupový kód. Podívejte se podNastavení> Obecné> Profil 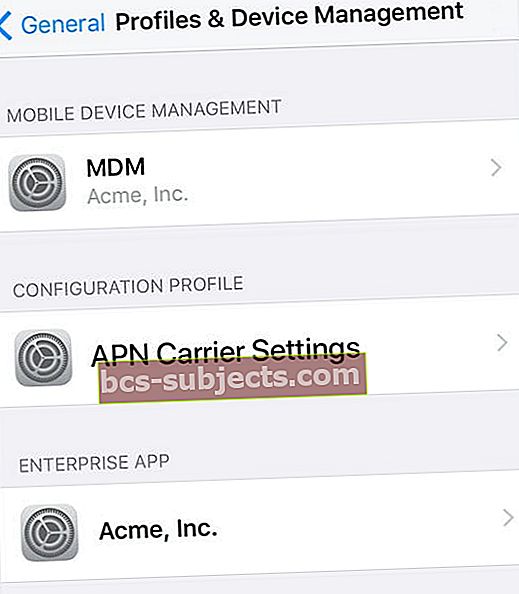
Pokud existuje profil, který již nepotřebujete nebo nepoužíváte, odstraňte jej. Musíte zadat svůj přístupový kód ještě několikrát. Po provedení těchto kroků byste měli zjistit, že Turn Passcode Off již není zašedlý.
Stále potřebujete přístupový kód pro následující:
- Zapněte nebo restartujte zařízení iDevice
- Aktualizujte iOS
- Vymažte iDevice
- Zobrazit nebo změnit nastavení hesla
- Nainstalujte si konfigurační profily iOS
Změňte přístupový kód
Změna hesla je také snadná.
- Jít do Nastavení> Touch ID / Face ID & Passcode
- Na zařízeních bez Touch ID / Face ID přejděte na Nastavení> Heslo
- Na požádání zadejte přístupový kód a přejděte dolů na Změňte přístupový kód
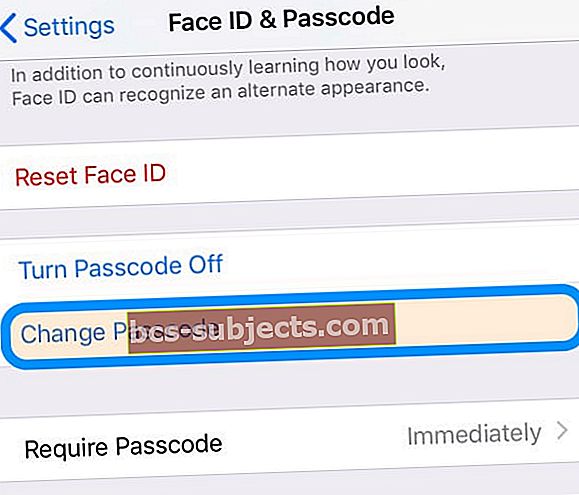 je snadné změnit přístupový kód pro iPhone nebo iPad v Nastavení
je snadné změnit přístupový kód pro iPhone nebo iPad v Nastavení - Zadejte svůj starý přístupový kód a poté zadejte nový šestimístný přístupový kód.
- Nebo klepněte na Možnosti hesla a přepněte na čtyřmístný číselný kód, vlastní číselný kód nebo vlastní alfanumerický kód.
Pokud upozornění říká, že chcete změnit svůj přístupový kód, nebo nemůžete upravit nastavení hesla
Konfigurační profily a e-mailové účty používající Microsoft Exchange mají často zásady přístupového kódu, které způsobují problémy, jako například:
- Heslo nelze vypnout
- Nastavení vašeho hesla není k dispozici, je šedé nebo šedé
- Zobrazí se upozornění na požadavek na přístupový kód.
- Například se zobrazí zpráva, že do 60 minut musíte změnit přístupový kód pro odemčení iPhone
Pokud jde o tyto běžné problémy se serverem Microsoft Exchange, požádejte o pomoc správce IT vaší společnosti.
Pokud nepoužíváte konfigurační profil nebo účet Microsoft Exchange nebo pokud je vaše zařízení osobně vlastněno, nezapomeňte aktualizovat iDevice na nejnovější iOS.
A pokud to vaše problémy nevyřeší, je na čase zavolat podporu Apple nebo navštívit nejbližší Apple Store a požádat o pomoc.
Závěrečné slovo
Existuje řada důvodů, proč jste se rozhodli vypnout přístupový kód iDevice. Řekněme například, že iDevice je iPad vašeho (velmi mladého) dítěte nebo možná iPhone vašeho staršího otce nebo dědečka - a je prostě jednodušší, když vám nebude překážet přístupový kód.
Chápeme, že jsou chvíle, kdy vypínání přístupového kódu dává největší smysl na základě použití, efektivity a možná trochu vašeho rozumu!
K dispozici jsou přístupové kódy, které pomáhají chránit data a chránit, kdo iDevice skutečně používá. Pokud vaše zařízení podporuje Touch ID / Face ID, vyzkoušejte to a zjistěte, zda vaše dítě, rodič, prarodič nebo kdokoli může pohodlně používat Touch ID / Face ID.
Pokud ne, než zvážíte vypnutí hesla, ujistěte se, že jsou ze zařízení iDevice odstraněny veškeré osobní a soukromé informace, jako jsou čísla kreditních a debetních karet, uložená hesla pro Safari a další důležitá data.

Další možností je uzamknout iDevice do dětského režimu. To umožňuje vašim dětem (nebo komukoli jinému v rodině) přístup k jedné aplikaci (jako je hra, Netflix nebo aplikace pro čtení).
Můžete také zapnout Omezení, nebo pokud používáte iOS 12 a vyšší, použijte Čas na obrazovce k nastavení omezení a omezení.
Vaše milovaná osoba tedy bude mít stále zkušenosti a vy budete mít klid, že vaše osobní údaje a informace o kreditní kartě jsou chráněny. Je to výhoda pro všechny z nás s batolaty (osobní zkušenost zde, přátelé!)


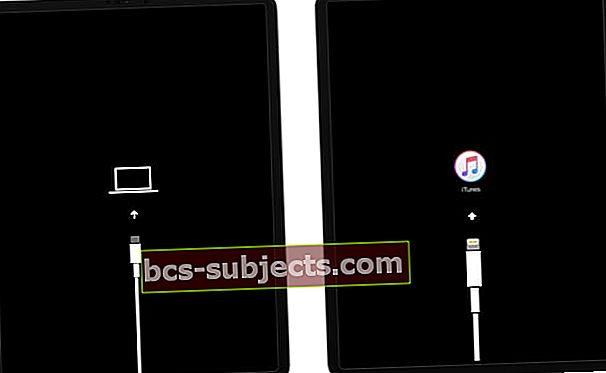 Režim obnovení vypadá jinak v závislosti na verzi iOS nebo iPadOS ve vašem zařízení.
Režim obnovení vypadá jinak v závislosti na verzi iOS nebo iPadOS ve vašem zařízení. Tuto zprávu byste měli vidět v iTunes nebo Finderu, když je zařízení v režimu obnovení.
Tuto zprávu byste měli vidět v iTunes nebo Finderu, když je zařízení v režimu obnovení.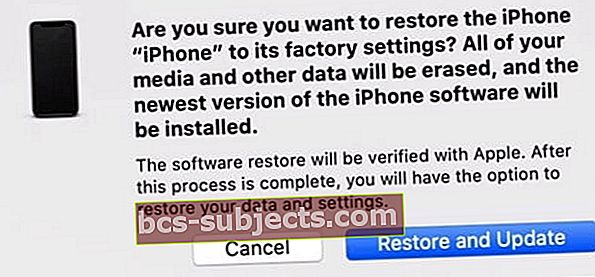 ověřte, zda chcete, aby iTunes nebo Finder obnovili vaše zařízení a aktualizovali ho na nejnovější dostupnou verzi iOS nebo iPadOS
ověřte, zda chcete, aby iTunes nebo Finder obnovili vaše zařízení a aktualizovali ho na nejnovější dostupnou verzi iOS nebo iPadOS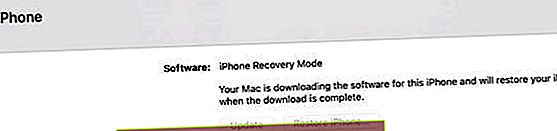
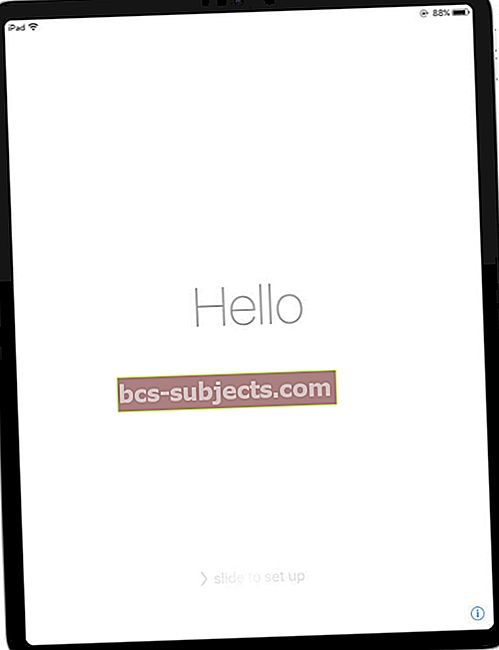 Dokončete nastavení podle pokynů na iPadu.
Dokončete nastavení podle pokynů na iPadu.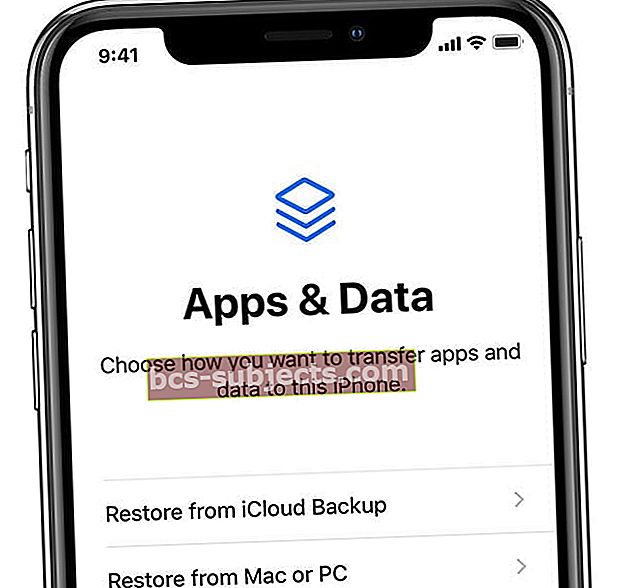
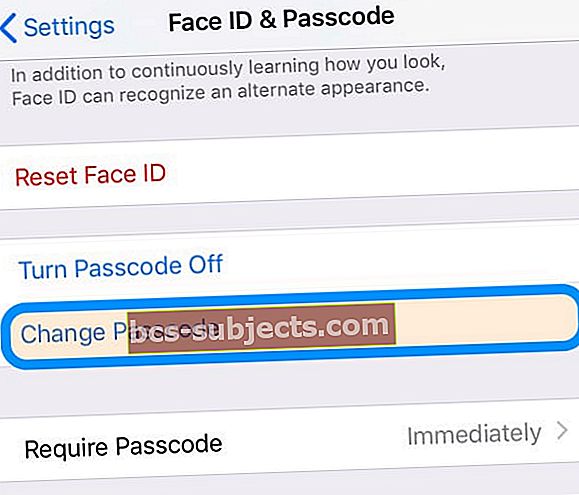 je snadné změnit přístupový kód pro iPhone nebo iPad v Nastavení
je snadné změnit přístupový kód pro iPhone nebo iPad v Nastavení
