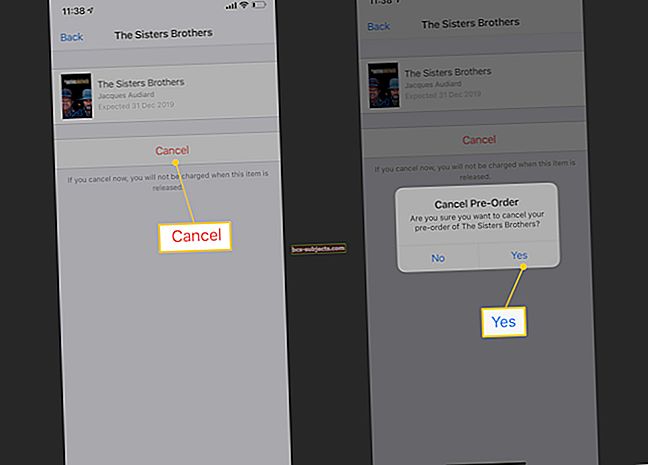Existuje spousta různých modelů iPodů a spousta různých věcí, které se s nimi mohou pokazit. Jakýkoli problém - na každém přehrávači iPod - však můžete vyřešit pomocí jednoduchých tipů pro řešení potíží v této příručce.
Ať už se váš iPod nezapne, nebo se zasekne na logu Apple, máme pro vás vše. Postupujte podle následujících pokynů a opravte iPod touch, iPod nano, iPod shuffle nebo iPod classic, ať už je problém jakýkoli.
 Odstraňování problémů s iPody je u Five R snadné
Odstraňování problémů s iPody je u Five R snadné
- Resetovat iPod vypnutím a zapnutím.
- Zkuste to znovu připojení k počítači pomocí jiného portu nebo kabelu.
- Restartujte počítač a zkuste vše znovu.
- Přeinstalujte nejnovější aktualizace softwaru na vašem iPodu nebo počítači.
- Obnovit iPod na tovární nastavení a vymaže z něj veškerý obsah.
Některé z problémů s iPod, které můžete vyřešit pomocí našich kroků při řešení potíží
S iPodem se může pokazit všechno, co vás zastaví, když budete chtít, poslouchat hudbu. Většinu těchto běžných problémů lze snadno vyřešit pomocí kroků pro řešení potíží v této příručce.
 Tipy níže mohou opravit většinu varování pro iPod.
Tipy níže mohou opravit většinu varování pro iPod. Například níže uvedený průvodce vám může pomoci, když váš iPod:
- Nezapínejte ani nespouštějte
- Uvízne na logu Apple
- Zamrzne nebo přestane reagovat
- Zobrazuje nešťastnou ikonu iPodu
- Zobrazí složku s vykřičníkem
- Nesynchronizuje hudbu z počítače
Než provedete níže uvedené kroky pro řešení potíží s iPod, zjistěte, jaký model iPodu máte. Musíte to vědět, abyste postupovali podle příslušných pokynů.
Krok 1. Ujistěte se, že je váš iPod plně nabitý
Je možné, že se váš iPod nezapne, protože baterie je vybitá. Slabá baterie může také ovlivnit výkon, což může vysvětlovat, proč je váš iPod pomalý nebo nereaguje.
Připojte iPod k nabíjení po dobu nejméně čtyř hodin. Ujistěte se, že používáte oficiální kabel Apple a adaptér.
Nenabíjejte iPod z portu počítače, protože nemusí poskytovat dostatek energie. Místo toho jej připojte k síťové zásuvce pomocí napájecího adaptéru.
 USB porty počítače neposkytují tolik energie jako běžné zásuvky.
USB porty počítače neposkytují tolik energie jako běžné zásuvky. Pokud se váš iPod po několika hodinách nabíjení stále nezapne, zkuste jej znovu nabít pomocí jiné zásuvky, kabelu a napájecího adaptéru. Pokud to také nefunguje, možná budete potřebovat výměnu baterie od společnosti Apple.
Krok 2. Vypněte iPod a poté jej znovu zapněte
Ať už máte s iPodem jakýkoli problém, dobrým tipem pro řešení potíží je pokusit se jej vypnout a znovu zapnout. Ještě jej nevynucujte, protože by to mohlo software poškodit.
 Normálně vypněte iPod a poté jej znovu zapněte a restartujte.
Normálně vypněte iPod a poté jej znovu zapněte a restartujte. Místo toho podle pokynů níže bezpečně vypněte iPod. Poté počkejte alespoň 30 sekund, než jej znovu zapnete.
Měli byste také restartovat všechny počítače, se kterými chcete svůj iPod synchronizovat.
Jak restartovat iPod Touch

- Stiskněte a podržte Spánek / Probuzení knoflík.
- Po zobrazení výzvy posunutím vypněte váš iPod.
- Počkejte 30 sekund a poté stiskněte Spánek / Probuzení tlačítko znovu restartujte.
Jak restartovat iPod Nano

iPod nano (6. generace) a novější
- Stiskněte a podržte Spánek / Probuzení tlačítko, dokud obrazovka nezhasne.
- Počkejte 30 sekund a poté stiskněte Spánek / Probuzení tlačítko znovu restartujte.
iPod nano (5. generace) a starší
- Vypni Držet přepněte posunutím, abyste neviděli žádnou oranžovou.
- Stiskněte a podržte Přehrát / Pozastavit tlačítko, dokud obrazovka nezhasne.
- Počkejte 30 sekund a poté stisknutím libovolného tlačítka iPod restartujte.
Jak restartovat iPod Shuffle

- Posuňte vypínač napájení doprava, aby se nezobrazovala zelená.
- Počkejte 30 sekund a poté iPod přepněte posunutím zpět.
Jak restartovat iPod Classic

- Vypni Držet přepněte posunutím, abyste neviděli žádnou oranžovou.
- Stiskněte a podržte Přehrát / Pozastavit tlačítko, dokud obrazovka nezhasne.
- Počkejte 30 sekund a poté stisknutím libovolného tlačítka iPod restartujte.
Krok 3. Vynutí restartování přehrávače iPod
 Většina iPodů při restartu zobrazuje logo Apple.
Většina iPodů při restartu zobrazuje logo Apple. Pokud je váš iPod zaseknutý na logu Apple nebo nereaguje, může být nemožné jej normálně restartovat nebo provést jiné kroky pro řešení potíží. V takovém případě můžete iPod donutit k restartování pomocí konkrétní sady kombinací tlačítek.
Když vynutíte restartování iPodu, náhle se zastaví jeho činnost a vypne se. Je možné, že by to mohlo poškodit software ve vašem zařízení, ale pokud váš iPod stejně nefunguje, nemáte jinou možnost.
Protože iPod shuffle používá fyzický přepínač, nemusíte jej nutit restartovat.
Jak vynutit restart zařízení iPod Touch
 iPod touch (7. generace) a novější
iPod touch (7. generace) a novější
- Stiskněte a podržte Spánek / Probuzení tlačítko a Snížit hlasitost knoflík.
- Držte obě tlačítka, dokud se neobjeví logo Apple.
iPod touch (6. generace) a starší
- Stiskněte a podržte Spánek / Probuzení tlačítko a Domov knoflík.
- Držte obě tlačítka, dokud se neobjeví logo Apple.
Jak vynutit restart zařízení iPod Nano
 iPod nano (7. generace) a novější
iPod nano (7. generace) a novější
- Stiskněte a podržte Spánek / Probuzení tlačítko a Domov knoflík.
- Držte obě tlačítka, dokud obrazovka nevymizí.
iPod nano (6. generace)
- Stiskněte a podržte Spánek / Probuzení tlačítko a Snížit hlasitost knoflík.
- Držte obě tlačítka, dokud se neobjeví logo Apple.
iPod nano (5. generace) a starší
- Vypni Držet přepněte posunutím, abyste neviděli žádnou oranžovou.
- Stiskněte a podržte Jídelní lístek tlačítko a Centrum (nebo Vybrat) knoflík.
- Držte obě tlačítka po dobu osmi sekund nebo dokud se neobjeví logo Apple.
Jak vynutit restartování iPodu Classic
 Modely iPod s klikacím kolečkem
Modely iPod s klikacím kolečkem
- Vypni Držet přepněte posunutím, abyste neviděli žádnou oranžovou.
- Stiskněte a podržte Jídelní lístek tlačítko a Centrum (nebo Vybrat) knoflík.
- Držte obě tlačítka, dokud se neobjeví logo Apple.
Modely iPod bez klikacího kolečka
- Vypni Držet přepněte posunutím, abyste neviděli žádnou oranžovou.
- Stiskněte a podržte Jídelní lístek tlačítko a Přehrát / Pozastavit knoflík.
- Držte obě tlačítka, dokud se neobjeví logo Apple.
Krok 4. Aktualizujte software na vašem iPodu a počítači
V závislosti na softwaru vašeho počítače musíte k synchronizaci hudby do az iPodu používat iTunes nebo Finder. Abyste měli nejlepší šanci na úspěšnou synchronizaci, ujistěte se, že je software ve vašem počítači aktuální.
Po aktualizaci softwaru počítače odstraňte potíže s iPodem připojením k Finderu nebo iTunes a instalací nejnovějších dostupných aktualizací softwaru iPod.
Postupujte podle pokynů níže.
Jak aktualizovat software na počítači Mac
- Na řádku nabídek přejděte na > Předvolby systému> Aktualizace softwaru.
- Počkejte, až váš Mac zkontroluje nové aktualizace pro macOS.
- Stáhněte a nainstalujte všechny dostupné aktualizace pro váš Mac.
 Zaškrtněte políčko, aby se váš Mac automaticky aktualizoval.
Zaškrtněte políčko, aby se váš Mac automaticky aktualizoval. Jak aktualizovat software v systému Windows
- Klepněte na Start a jdi do Nastavení> Aktualizace a zabezpečení> Windows Update.
- Počkejte, až váš počítač zkontroluje nové aktualizace systému Windows.
- Stáhněte a nainstalujte všechny dostupné aktualizace pro váš počítač.
- Otevři Microsoft Store a vyhledejte aktualizace iTunes. Nebo navštivte web Apple a stáhněte si nejnovější verzi iTunes.
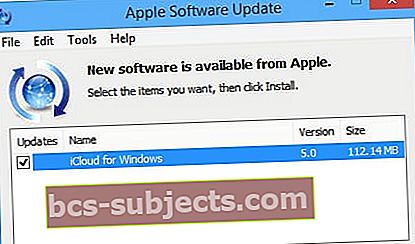 Aktualizace softwaru Apple mohou také navrhovat aktualizace iTunes.
Aktualizace softwaru Apple mohou také navrhovat aktualizace iTunes. Jak aktualizovat software na vašem iPodu
- K připojení přehrávače iPod k počítači použijte oficiální kabel Apple.
- V systému Windows nebo macOS Mojave a dřívějších:
- Otevřete iTunes a v levém horním rohu vyberte ikonu iPod.
- Přejít na souhrn stránku a klikněte Kontrola aktualizací.
- V systému macOS Catalina nebo novějším:
- Otevřete Finder a vyberte [Váš iPod] z postranního panelu.
- Přejít na Všeobecné kartu a klepněte na Zkontrolovat aktualizace.
- Stáhněte a nainstalujte všechny dostupné aktualizace pro váš iPod.
 Připojte svůj iPod k počítači a aktualizujte jej.
Připojte svůj iPod k počítači a aktualizujte jej. Krok 5. Vymažte obsah a obnovte iPod
 Pokud je to možné, před obnovením iPod zazálohujte.
Pokud je to možné, před obnovením iPod zazálohujte. Nejúčinnějším krokem při řešení potíží, který můžete použít proti jakýmkoli problémům s iPodem, je vymazání veškerého obsahu a obnovení jeho továrního nastavení. To by mělo vyřešit jakékoli problémy související se softwarem.
Obnovením iPodu odstraníte veškerou hudbu a obsah z něj. Před obnovením si vytvořte zálohu iPodu touch. Bohužel není možné zálohovat jiné modely iPod.
Toto je obzvláště dobrý krok k vyzkoušení, pokud je váš iPod přilepený na logu Apple, nezapne se nebo odmítne synchronizaci s počítačem. Může však vyřešit i většinu ostatních problémů.
Jak vymazat a obnovit iPod do továrního nastavení
- K připojení přehrávače iPod k počítači použijte oficiální kabel Apple.
- V systému Windows nebo macOS Mojave a dřívějších:
- Otevřete iTunes a v levém horním rohu vyberte ikonu iPod.
- Přejít na souhrn stránku a klikněte Obnovte iPod.
- V systému macOS Catalina nebo novějším:
- Otevřete Finder a vyberte [Váš iPod] z postranního panelu.
- Přejít na Všeobecné kartu a klepněte na Obnovte iPod.
- Postupujte podle pokynů na obrazovce a obnovte iPod, poté jej znovu nastavte.
 Klepněte na Obnovte iPod vymazat iPod a znovu nainstalovat software.
Klepněte na Obnovte iPod vymazat iPod a znovu nainstalovat software. Krok 6. Požádejte společnost Apple o podporu one-to-one
Pokud nemůžete svůj iPod opravit pomocí výše uvedených kroků pro řešení potíží, je možné, že si ho budete muset rezervovat pro fyzickou opravu. Pokud je váš iPod mladší než jeden rok, měl by na něj Apple vztahovat omezenou záruku výrobce.
I když je váš iPod starší, promluvte si přímo se společností Apple a zjistěte, zda se na váš iPod vztahují nějaké kvalitní programy nebo problémy se spotřebitelským právem. Dejte nám vědět, co Apple říká v komentářích!

 Odstraňování problémů s iPody je u Five R snadné
Odstraňování problémů s iPody je u Five R snadné