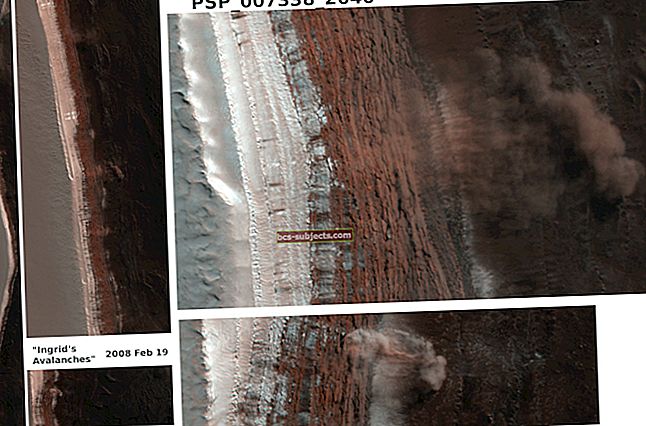Nejrychlejší způsob, jak změnit uspořádání aplikací a složek na vašem iPhone, byl dříve pomocí iTunes. Bylo snadné zobrazit všechny své domovské obrazovky najednou a pomocí myši přetahovat aplikace tam, kam chcete.
Ale Apple odstranil tuto funkci se změnami v iTunes 12.7.
Pokud hledáte jiný způsob, jak změnit uspořádání aplikací na iPhonu nebo iPadu pomocí počítače bez iTunes, máme pro vás řešení. Ukážeme vám, jak použít Configurator 2 k dokončení práce, když iTunes nejsou dostupné. Ukážeme vám také nejlepší tipy pro přeskupení aplikací pomocí samotného iPhonu.
Pomocí nástroje Konfigurátor 2 můžete uspořádat aplikace pro iPhone bez iTunes
Apple možná odstranil funkci Apps z iTunes - a při synchronizaci iPhonu pomocí Finderu to nikdy nebylo možné - ale i tak můžete změnit uspořádání aplikací pomocí Configurator 2.
 Najděte aplikaci Apple Configurator 2 v App Store.
Najděte aplikaci Apple Configurator 2 v App Store. Toto je aplikace, kterou Apple navrhl pro přidávání profilů k více zařízením Apple najednou. Je většinou určen pro firmy, které potřebují nakonfigurovat několik iPhonů nebo iPadů se stejnými aplikacemi a nastaveními. Můžete jej však také použít k přeuspořádání aplikací pro iPhone nebo iPad bez iTunes.
Configurator 2 je k dispozici ke stažení zdarma z Mac App Store, ale bohužel je k dispozici pouze pro Mac. Ve spodní části tohoto článku vám ukážeme tipy, které můžete použít k rychlému uspořádání aplikací na samotném iPhonu v případě, že pro vás Configurator 2 není vhodná volba.
Stažení: Konfigurátor 2 pro macOS (zdarma)
Jak používat Configurator 2 k přeskupení aplikací pro iPhone nebo iPad
- Stáhněte a nainstalujte Konfigurátor 2 z Mac App Store. Poté otevřete aplikaci, Akceptovat Podmínky a klikněte na Začít.
- Připojte svůj iPhone nebo iPad k počítači Mac pomocí kabelu USB a poté na něj dvakrát klikněte Všechna zařízení v Konfigurátoru 2. Možná budete muset odemknout zařízení a zvolit Důvěra nejprve tento počítač.
- Po výběru iPhonu nebo iPadu otevřete Akce možnost z řádku nabídek a přejděte na Upravit> Rozvržení domovské obrazovky.
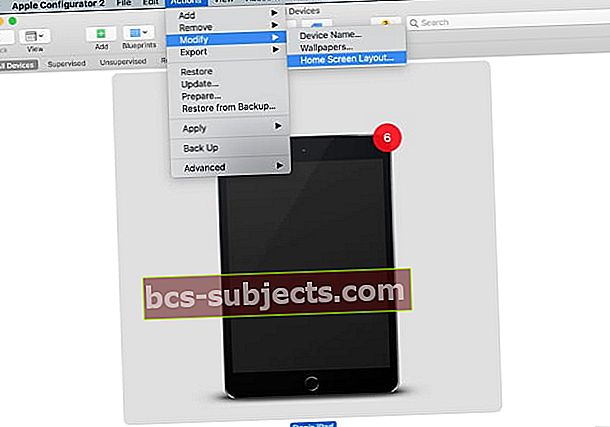 Vyberte své zařízení a upravte rozvržení domovské obrazovky.
Vyberte své zařízení a upravte rozvržení domovské obrazovky. - Počkejte, až Configurator 2 načte rozložení domovské obrazovky, poté kliknutím a přetažením uspořádejte aplikace. Můžete vytvářet složky, měnit Dock nebo přidávat aplikace na novou domovskou obrazovku.
- Po přeskupení aplikací klikněte na Aplikovat aby Configurator 2 přenesl rozložení aplikace na připojený iPhone nebo iPad.
 Kliknutím a přetažením změníte uspořádání svých aplikací pro iPhone v Configurator 2.
Kliknutím a přetažením změníte uspořádání svých aplikací pro iPhone v Configurator 2. Pokud nemůžete použít Configurator 2, jediným dalším způsobem, jak změnit uspořádání aplikací na vašem iPhone bez iTunes, je to na samotném zařízení.
Chcete-li změnit uspořádání aplikací na domovské obrazovce zařízení iPhone nebo iPad, klepněte a podržte prst na aplikaci a vyberte možnost Upravit domovskou obrazovku z nabídky rychlých akcí, která se zobrazí. Nyní můžete přetahovat aplikace, kamkoli chcete.
 V nabídce rychlých akcí vyberte úpravu domovské obrazovky.
V nabídce rychlých akcí vyberte úpravu domovské obrazovky. Pokud se vám to zdá příliš pomalé, použijte tyto tipy k urychlení.
1. Klepnutím a tažením okamžitě upravte domovskou obrazovku
Spíše než čekat na zobrazení nabídky rychlých akcí, klepněte a podržte aplikaci, ale po krátké pauze se začněte pohybovat. Pokud si to načasujete správně, váš iPhone nebo iPad okamžitě přejde do režimu Jiggle, který vám umožní upravit domovskou obrazovku, aniž byste čekali na zobrazení nabídky rychlých akcí.
V iOS 14 a novějším můžete také okamžitě přejít do režimu Jiggle klepnutím a podržením prázdného místa na domovské obrazovce.
2. Přesuňte spoustu aplikací současně
Pokud chcete přesunout několik aplikací na stejné místo, nemusíte to dělat jednu po druhé. Místo toho můžete vyzvednout všechny aplikace najednou a umístit je na novou domovskou obrazovku nebo do složky najednou.
Chcete-li to provést, začněte přesouvat jednu aplikaci, poté držte prst stisknutý a pomocí jiného prstu klepněte na další aplikace, které chcete přesunout.
Když přidáte další aplikace druhým prstem, zobrazí se počítadlo, které ukazuje, kolik aplikací jste společně vyzvedli. Přejděte na novou domovskou obrazovku nebo do složky a zvednutím prstu z obrazovky zrušte všechny aplikace najednou.
 Počítadlo vám řekne, kolik aplikací najednou přesouváte.
Počítadlo vám řekne, kolik aplikací najednou přesouváte. 3. Skrýt všechny domovské obrazovky, které nepotřebujete
S iOS 14 a novějším Apple přidal možnost skrýt domovské obrazovky, které už nepotřebujete. To neodstraní žádné aplikace, protože stále můžete cokoli otevřít z Knihovny aplikací, kterou najdete přejetím doleva za poslední domovskou obrazovku.
Skrytí domovských obrazovek je jednou z několika funkcí domovské obrazovky, které Apple přidal do iPhone s iOS 14.
Chcete-li skrýt domovskou obrazovku, klepnutím a podržením na prázdném místě na domovské obrazovce přejděte do režimu Jiggle. Nyní klepněte na Tečky na domovské obrazovce ve spodní části obrazovky zobrazíte všechny své domovské obrazovky najednou.
Klepnutím na dostupné domovské obrazovky je můžete skrýt nebo zobrazit.
 Klepněte na tečky na domovské obrazovce.
Klepněte na tečky na domovské obrazovce.  Vyberte, které domovské obrazovky chcete skrýt.
Vyberte, které domovské obrazovky chcete skrýt. Obnovte výchozí obrazovku domovské obrazovky
Pokud se chcete vrátit na výchozí domovskou obrazovku, nejrychlejším způsobem, jak změnit uspořádání aplikací pro iPhone - i když iTunes byly stále k dispozici - je resetovat nastavení domovské obrazovky.
Tímto se neodstraní žádná data z vašeho iPhone. Jednoduše vrátí domovskou obrazovku na výchozí rozvržení nastavené společností Apple. Každá aplikace třetí strany na vašem iPhone se poté zobrazí abecedně po základních aplikacích Apple.
Chcete-li obnovit rozložení domovské obrazovky, přejděte na Nastavení> Obecné> Obnovit a klepněte na Obnovit rozložení domovské obrazovky.
 V části Nastavení se rozhodněte obnovit rozložení domovské obrazovky.
V části Nastavení se rozhodněte obnovit rozložení domovské obrazovky. Problémy s 3D Touch nebo Haptic Touch
Pokud se ve vašem zařízení vyskytnou problémy s 3D Touch nebo Haptic Touch, možná budete muset změnit uspořádání domovské obrazovky zařízení iPhone nebo iPad. To by mohlo způsobit, že se nabídka rychlých akcí vyskočí, pokud by neměla.
Jít do Nastavení> Usnadnění> 3D a haptický dotek upravte svá nastavení. Možná budete chtít, aby Haptic Touch jednal rychleji. Nebo můžete 3D Touch zvýšit citlivost na lehčí tlak.
Chcete-li se dozvědět více o Haptic Touch a o tom, jak jej můžete použít k uspořádání aplikací na obrazovce vašeho iPhone, podívejte se na našeho průvodce Haptic Touch na iPhone.

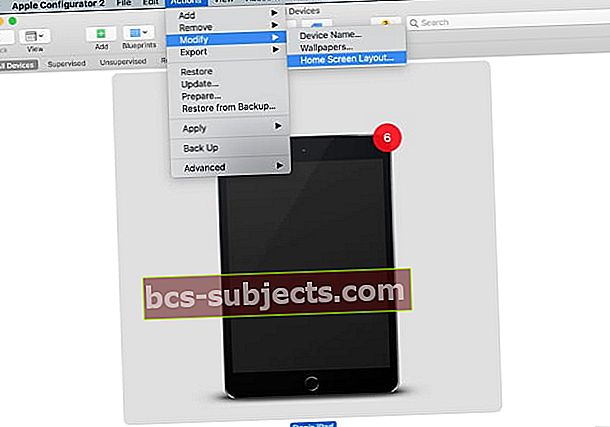 Vyberte své zařízení a upravte rozvržení domovské obrazovky.
Vyberte své zařízení a upravte rozvržení domovské obrazovky.