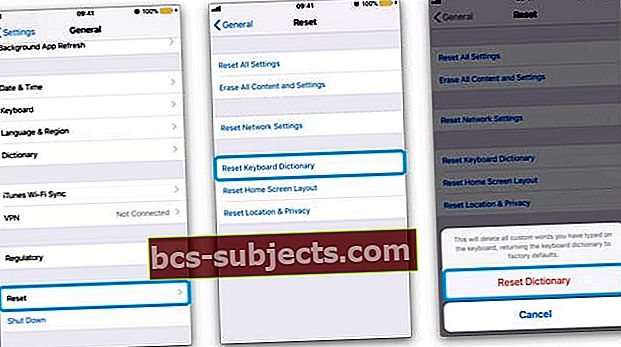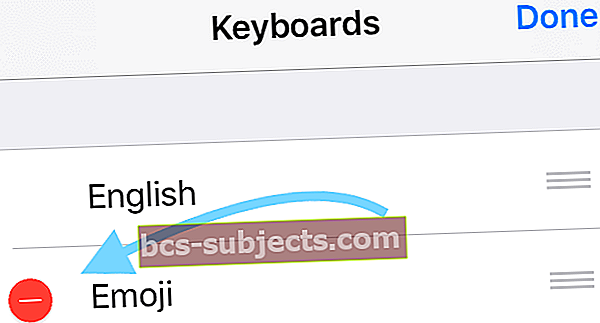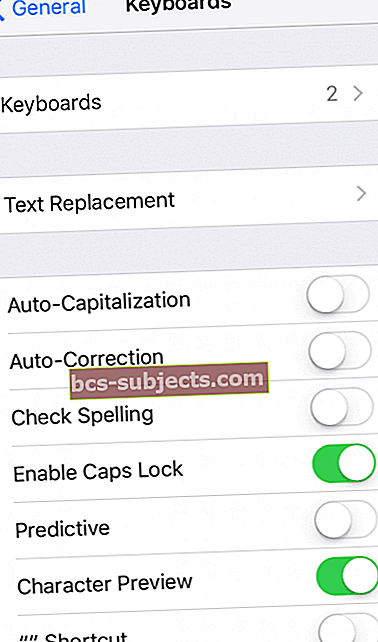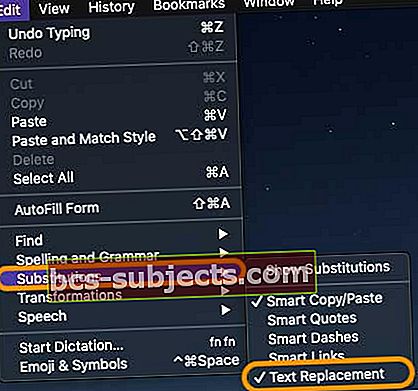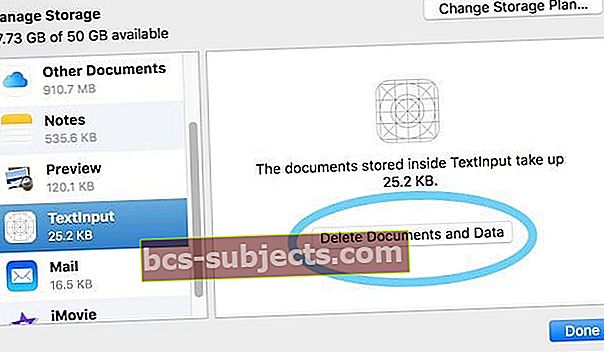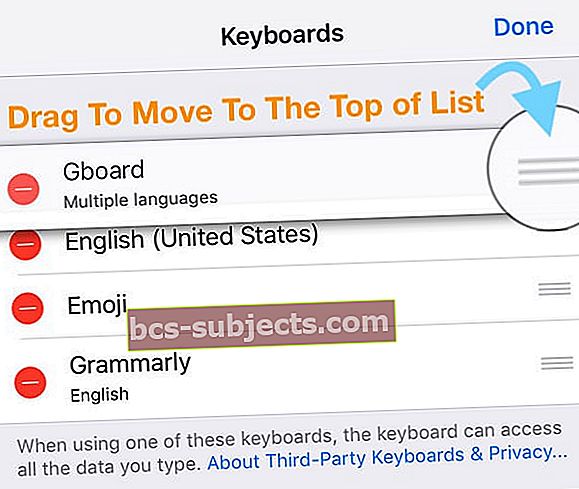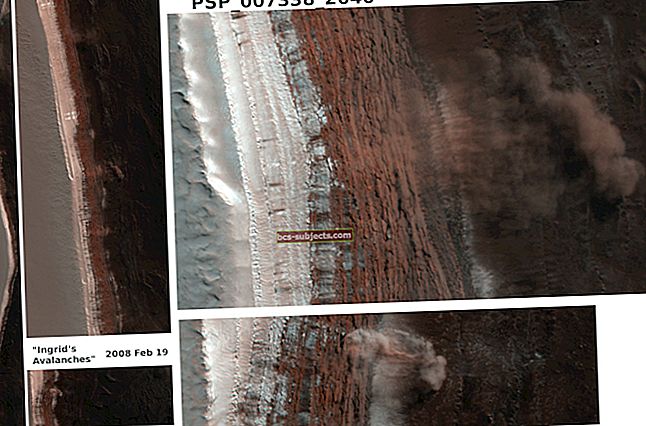Při psaní zpráv svým přátelům, rodině a spolupracovníkům používám své klávesové zkratky pro iPhone každý den. Umožňuje rychlou práci s dlouhými jmény a slovy a šetří mi spoustu času a úsilí při rychlé komunikaci se všemi! Když tedy začne nahrazování textu na mém iPhone fungovat, je to velký problém a bolest hlavy!
A vím, že nejsem sám. Několik našich čtenářů uvádí, že jejich klávesové zkratky pro iPad nebo iPhone nefungují po aktualizaci na nejnovější verzi iOS.
Hledáte klávesové zkratky pro rychlé akce, jako je Zpět?
Pro uživatele iOS 11+ je mnoho standardních klávesových zkratek pryč!
Pokud jste provedli aktualizaci na iOS 11 nebo vyšší a ztratili jste klávesové zkratky nalevo a napravo, jedná se bohužel o novou normu pro klávesnici vašeho iPhonu - ŽÁDNÉ ZKRATKY !.
Z nějakého důvodu Apple změnil rozložení klávesnice v iOS 11 a novějších.
Takže klávesy se šipkami, zpět, skryjte klávesnici, a dokonce i čárková tlačítka, která si mnozí z nás užívali a používali každý den, jsou pryč.
Apple úplně odstranil tyto možnosti z klávesnice na šířku počínaje iOS 11.
Porovnejte toto nové rozložení klávesnice s jedním z iOS 10 - uvidíte rozdíl! A pro mnoho lidí je tato změna velmi nevítaná.
Místo toho v iOS 11+ dostáváme klávesnice s jednou rukou a QuickType.Další informace o těchto změnách najdete v tomto článku.
Chcete, aby vaše klávesnice pro iPad nebo iPhone byla rychlá, zpět jako čárka a šipky?
Pokud se vám opravdu líbí mít na obrazovce klávesy se šipkami, vykřičníkem, čárkou a dalšími interpunkčními a akčními klávesami, vyzkoušejte GBoard nebo jinou klávesnici jiného výrobce.
Při použití GBoard se tyto klávesy zobrazují na iPadu v režimu na výšku i na šířku. U iPhonů vyzkoušejte režim na šířku a získejte všechny zvonky a píšťalky!
Opravy nefungujících klávesových zkratek pro iPhone (výměna textu)
- Odstraňte zástupce a znovu jej vytvořte
- Zkuste přidat novou zkratku do svého stávajícího seznamu zkratek
- Smažte všechny své zkratky a znovu je přidejte; restartujte zařízení
- Restartujte vypněte a znovu zapněte zařízení iDevice
- Na iPadu bez tlačítka Domů a iPhones X nebo novějším: stiskněte a podržte tlačítko Boční / Horní / Napájení a každé tlačítko hlasitosti, dokud se nezobrazí posuvník

- Na iPadu nebo iPhone s tlačítkem Domů a iPod Touch: stiskněte a podržte tlačítko Boční / Horní / Napájení, dokud se nezobrazí posuvník

- Přetažením posuvníku vypněte zařízení a poté, co se zařízení vypne, znovu stiskněte a podržte tlačítko Side / Top / Power, dokud neuvidíte logo Apple
- V systému iOS 11 a novějším restartujte pomocí Nastavení> Obecné> Vypnout

- Na iPadu bez tlačítka Domů a iPhones X nebo novějším: stiskněte a podržte tlačítko Boční / Horní / Napájení a každé tlačítko hlasitosti, dokud se nezobrazí posuvník
- Proveďte a Nucené restartování
- Na iPhonu 6S nebo nižším plus na všech iPadech a iPodech Touch stiskněte současně tlačítka Domů a Napájení, dokud neuvidíte logo Apple
- Pro iPhone 7 nebo iPhone 7 Plus: Stiskněte a podržte obě tlačítka Side a Volume Down po dobu alespoň 10 sekund, dokud neuvidíte logo Apple

- Na zařízeních iPhone 11 nebo X, iPadů s Face ID nebo iPhone 8 nebo iPhone 8 Plus: Stiskněte a rychle uvolněte tlačítko pro zvýšení hlasitosti. Poté stiskněte a rychle uvolněte tlačítko snížení hlasitosti. Nakonec stiskněte a podržte boční tlačítko, dokud neuvidíte logo Apple

- Zkontrolujte problém se synchronizací iCloud
- Klepněte na Nastavení> Profil Apple ID> iCloud> Správa úložiště> TextInput(textový vstup do Dokumentů a dat jsou vaše data nahrazující text)

- Klepněte naTextový vstup a vyberte Odstranit data
- U starších iOS otevřeteNastavení> iCloud> Správa úložiště
- Dokumenty a data, abyste zjistili, zda máte zapnutou možnost „Dokumenty a data“, a potom ji klepnutím vypněte
- Nyní zkuste použít své zkratky
- Pokud nyní fungují, zapněte znovu Dokumenty a data
- Klepněte na Nastavení> Profil Apple ID> iCloud> Správa úložiště> TextInput(textový vstup do Dokumentů a dat jsou vaše data nahrazující text)
- Resetujte slovník klávesnice klepnutím na Nastavení> Obecné> Obnovit> Obnovit slovník klávesnice
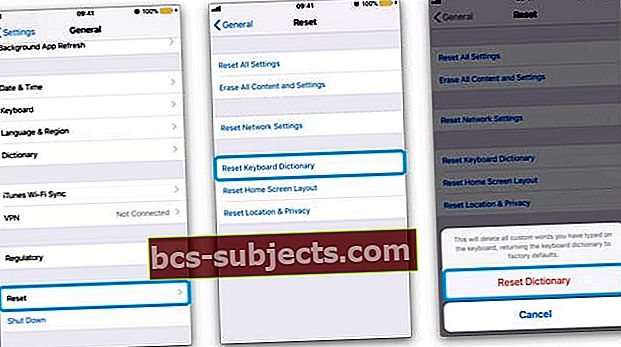
- Pokud máte povolenou Emoji, zkuste deaktivovatEmodži klávesnice
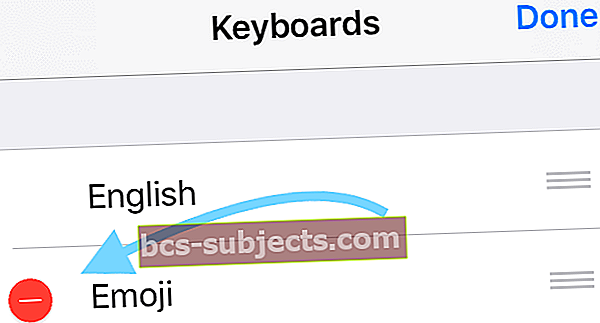
- Zkontrolujte, zda vaše zkratky fungují
- Pokud fungují, pak znovu zapněte emodži
- Zkontrolujte, zda vaše zkratky fungují
Vynutit opětovnou synchronizaci textových náhrad
- Jít do Nastavení> Obecné> Klávesnice
- Vypnout Automatická kapitalizace, Automatická oprava a "." Zkratka
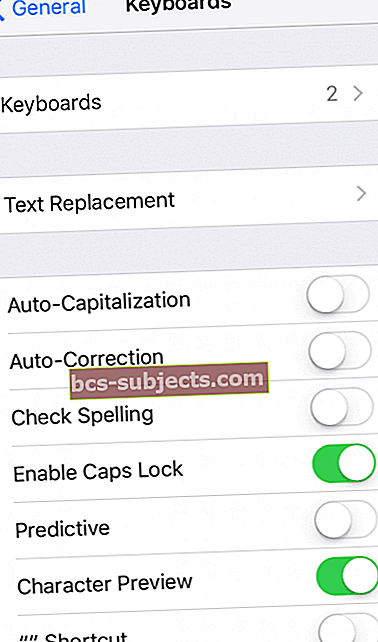
- Vypněte zařízení a počkejte 30 sekund až 1 minutu, poté zařízení zapněte
- Návrat do Nastavení> Obecné> Klávesnice
- Zapněte je znovuAutomatická kapitalizace, Automatická oprava a "." Zkratka
- Počkejte dalších 30 sekund až minutu (se zařízením nic nedělejte - nechte jej synchronizovat)
- Asi po 1 minutě klepněte na Nastavení> Obecné> Klávesnice> Výměna textu a zkontrolujte, zda zde existují klávesové zkratky pro nahrazení textu!
Jak přenést a synchronizovat textové náhrady (zkratky) z iPhone na Mac
- Na iPhonu i Macu se přihlaste pomocí stejného Apple ID
- Zapněte iCloud pro všechna zařízení
- Povolte na svém Macu iCloud Drive
- Aktualizujte svá zařízení na nejnovější dostupné iOS, iPadOS a macOS (nejlépe funguje macOS High Sierra a vyšší)
Když používáte iCloud k uchování textových náhrad, měl by se aktualizovat na všech vašich zařízeních. Když na Mac přidáte náhradu textu, automaticky se zobrazí na ostatních zařízeních (a naopak).
Klávesové zkratky nebo výměna textu se nesynchronizují s iDevices nebo Mac?
- V nabídce Úpravy aplikace vyhledejte položku Náhrady. Pak nezapomeňte zaškrtnout možnost Nahrazení textu. Pokud tuto možnost nevidíte, aplikace nepodporuje výměnu textu (pro správnou funkci je třeba ji povolit vývojářem softwaru)
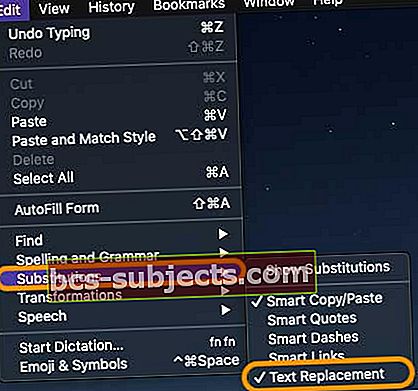
- Zkontrolujte problém se synchronizací iCloud
- Aby synchronizace nahrazování textu fungovala, musíte na všech zařízeních používat stejné Apple ID
- Klepněte na Nastavení> Profil Apple ID> iCloud> Správa úložiště> TextInput(textový vstup do Dokumentů a dat jsou vaše data nahrazující text)
- Vybrat Odstranit data
- U starších iOS otevřeteNastavení> iCloud> Správa úložiště
- Dokumenty a data, abyste zjistili, zda máte zapnutou možnost „Dokumenty a data“, a potom ji klepnutím vypněte
- Nyní zkuste použít své zkratky
- Pokud nyní fungují, zapněte znovu Dokumenty a data
- Odhlaste se z iCloudu na svých iDevices
- Na počítači Mac přejděte na Předvolby systému> iCloud> Správa…> Zadávání textu> Odstranit dokumenty a data
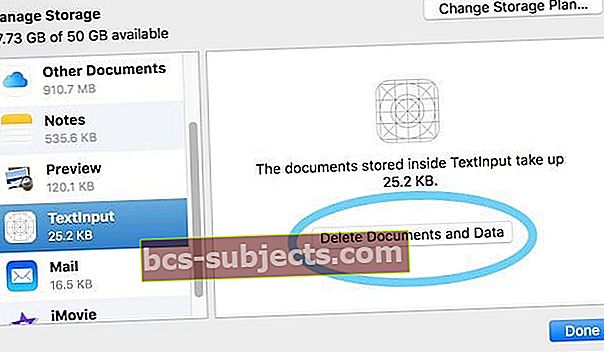
- Pokračujte v počítači Mac a přejděte na Systémové preference > Klávesnice> Text
- Zkontrolujte, zda jsou klávesové zkratky uvedeny a správné
- Přidejte novou zkratku, která vynutí synchronizaci iCloudu
- Přihlaste se zpět do iCloudu na svém zařízení iOS a ověřte, zda je tam nová zkratka
- Na počítači Mac přejděte na Předvolby systému> iCloud> Správa…> Zadávání textu> Odstranit dokumenty a data
- Otevřete Předvolby systému > Klávesnice> Text
- Vytvořte novou možnost nahrazení textu stisknutím znaménka plus (+)
- Okamžitě smažte tuto novou možnost nahrazení textu
- Poté zkontrolujte, zda nahrazení textu začíná fungovat
Po aktualizaci iOS nebo iPadOS se klávesové zkratky nezobrazují?
Pokud vám po poslední aktualizaci iOS nebo iPadOS chybí klávesové zkratky, nejste sami.
Zdá se, že Apple provedl změnu omezením maximálního povoleného počtu znaků na 128.
To způsobilo problémy mnoha uživatelům a komunitní fóra podpory Apple jsou plná stížností.
Vydání nejnovější verze však vyřešilo problém s omezením počtu znaků nahrazujících text, takže pokud vaše zařízení používá starší verzi iOS / iPadOS, proveďte aktualizaci na nejnovější verzi a váš problém by měl být odstraněn.
Vyzkoušejte GBoard!
Někteří čtenáři zjistili, že nahrazení textu fungovalo při použití klávesnice jiného výrobce, konkrétně Google GBoard.
Instalace je snadná prostřednictvím App Store.
Poté jej vyberte pomocí ikony zeměkoule na klávesnici a místo nativní klávesnice iOS označené jako místní jazyk vyberte Gboard (v mém případě anglicky).
Nebo si Gboard udělejte jako svou hlavní klávesnici!
- Otevři Nastavení> Obecné> Klávesnice> Klávesnice
- Vpravo nahoře klepněte naUpravit
- Chcete-li změnit pořadí, podržte ikonu tří pruhů
- Přetáhněte ikonu GBoard nahoru
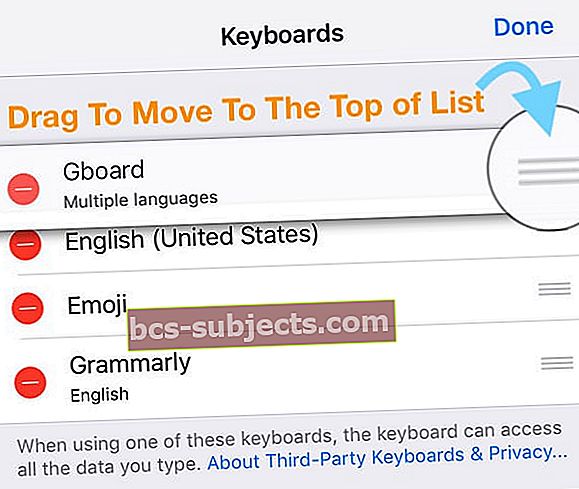
- Klepněte naHotovo
Tipy pro čtenáře 
- To, co pomohlo, je několikanásobné přihlášení ze svého účtu iCloud. Zdá se, že z nějakého důvodu se informace nesynchronizují napříč zařízeními a odhlášení z iCloudu a opětovné přihlášení se několikrát, začalo pomalu přinášet zpět všechny zkratky. Doufám, že to pomůže!