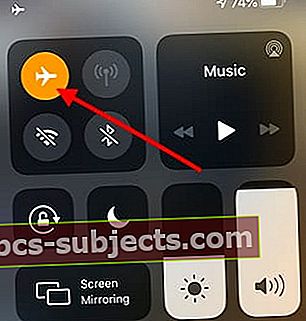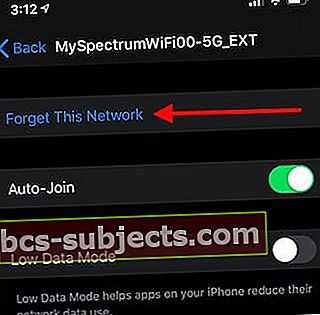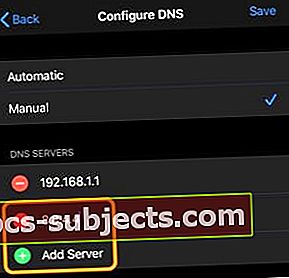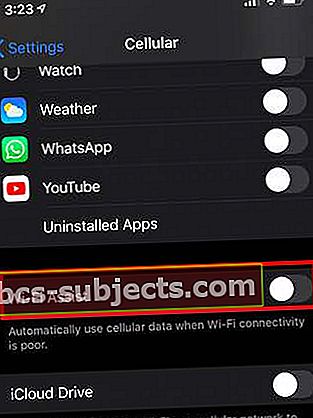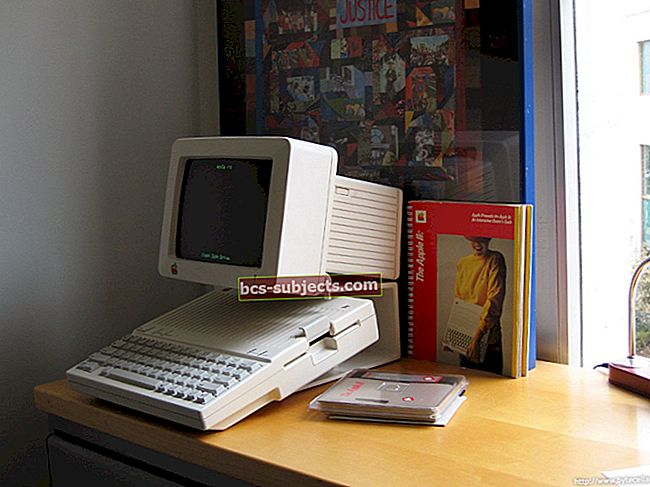iOS 13 a iPadOS představily mnoho nových funkcí pro uživatele Apple. Pokud po aktualizaci iOS 13 nebo iPadOS dochází k problémům s Wi-Fi, je tento článek určen právě vám. Zvýraznili jsme některá běžná řešení a opravy k řešení problémů se sítí a připojením.
Než se hlouběji ponoříme do některých tipů ohledně řešení potenciálních problémů, může být rozumné prozkoumat některé ze změn zavedených do funkcí Wi-Fi v iOS 13 a iPadOS.
Příbuzný:
Změny nastavení Wi-Fi v iOS 13 / iPadOS
Než zdůrazníme některá běžná řešení a opravy, podívejme se na některé ze změn ve funkci Wi-Fi, jak jsou představeny v iOS 13.
 iOS 13 a iPadOS Wi-Fi mění další možnosti ochrany osobních údajů.
iOS 13 a iPadOS Wi-Fi mění další možnosti ochrany osobních údajů. Když klepnete na Nastavení> Wi-Fi v iOS 13, najdete tři nové sekce. IOS 12 „Choose a network ..“ byl nyní v iOS 13 nahrazen dvěma samostatnými sekcemi:
- Moje sítě - Toto je seznam všech sítí Wi-Fi, ke kterým jste se nedávno připojili pomocí svého zařízení.
- Jiné sítě - Toto je seznam všech ostatních wi-fi sítí, které máte k dispozici
Přepínač Požádat o připojení k síti v systému iOS 12 byl nyní nahrazen dalšími možnostmi. Místo přepínání si v iOS 13 a iPadOS můžete vybrat mezi:
 Pomocí funkce „Oznámit“ můžete lépe spravovat žádost o připojení k neznámým sítím.
Pomocí funkce „Oznámit“ můžete lépe spravovat žádost o připojení k neznámým sítím. - Vypnuto (To vyžaduje ruční výběr sítě, pokud nejsou k dispozici žádné známé sítě.)
- Oznámit (Známé sítě se připojují automaticky. Pokud nejsou k dispozici žádné známé sítě, zobrazí se oznámení o dostupných sítích.)
- Zeptat se (Známé sítě se připojují automaticky. Pokud nejsou k dispozici žádné známé sítě, budete před připojením k nové síti „požádáni“.
Rozdělení sítí Wi-Fi na dvě odlišné kategorie pomocí dalšího oznámení je navrženo tak, aby vám zabránilo v připojení k neznámým sítím, které by mohly představovat bezpečnostní problém.
Druhou změnou v systému iOS 13 je zahrnutí „automatického připojení k hotspotu“. Když je toto nastavení zapnuto a je vybráno „automatické“, váš iPhone nebo iPad vyhledá aktivní hotspoty v okolí a připojí se, pokud není k dispozici žádná síť Wi-Fi.

Wi-Fi v iOS 13 a iPadOS také zavádí režim s nízkými daty, který může být užitečný. Režim nízkých dat pomáhá aplikacím na vašem iPhone snížit spotřebu síťových dat.
Nastavení Wi-Fi v Ovládacím centru pro iOS 13 a iPadOS
Když se 3D dotknete ikony Wi-Fi v ovládacím centru v systému iOS 12, najdete síť Wi-Fi, ke které je vaše zařízení připojeno. Můžete se odpojit klepnutím na ikonu Wi-Fi zde.
 3D dotykové Wi-Fi v Ovládacím centru pro zobrazení podrobností.
3D dotykové Wi-Fi v Ovládacím centru pro zobrazení podrobností. V iOS 13 a iPadOS existuje další vrstva této funkce. Když se 3D dotknete ikony Wi-Fi, uvidíte nyní název sítě, ke které jste aktuálně připojeni, a seznam dalších sítí, které máte k dispozici. Můžete také klepnout na „Nastavení Wi-Fi…“ na této obrazovce a přejít přímo k nastavení.
10 tipů, jak vyřešit problémy s Wi-Fi po aktualizaci iOS 13 nebo iPadOS
Zde je seznam tipů, které můžete vyzkoušet, pokud po aktualizaci iOS 13 dochází k pomalému připojení Wi-Fi, přerušení připojení k Wi-Fi nebo se nemůžete připojit k Wi-Fi sítím z vašeho iPhonu nebo iPadu.
Zakažte Wi-Fi pomocí aplikace Nastavení, restartujte zařízení a poté povolte Wi-Fi. Někdy může tato jednoduchá operace vyřešit většinu obtěžování Wi-Fi.
Zkuste každý krok postupně, dokud nevyřeší váš problém s Wi-Fi.
- Zapněte a vypněte režim Letadlo a poté se pokuste připojit k preferované síti Wi-Fi. (Nastavení> Režim Letadlo). To pomáhá, když se vaše zařízení připojuje k Wi-Fi, ale váš internet nefunguje.
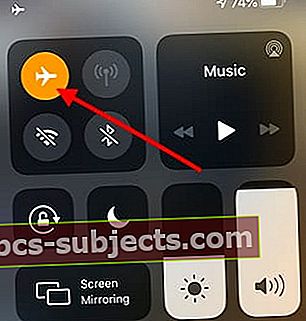
- Přepněte Wi-Fi na VYPNUTO. Po 15 sekundách jej přepněte zpět na ZAPNUTO a poté se pokuste připojit k preferované síti Wi-Fi.
- Klepněte na ikonu „i“ vedle sítě Wi-Fi v Nastavení a vyberte „Zapomenout tuto síť“. Restartujte iPhone nebo iPad a zkuste se znovu připojit, abyste zjistili, zda to pomůže.
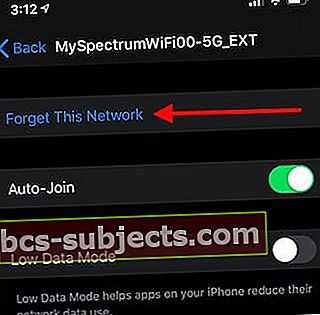
- Změňte DNS sítě Wi-Fi. Klepněte na „Konfigurovat DNS“ v nastavení wi-fi sítě, přepněte jej na Ruční a klepněte na „Přidat server“. Napište 8.8.4.4 nebo 8.8.8.8 a uložte. Nyní se pokuste připojit k síti Wi-Fi a otestujte vylepšený výkon. Pokud vykazuje lepší výkon, můžete ostatní odstranit.
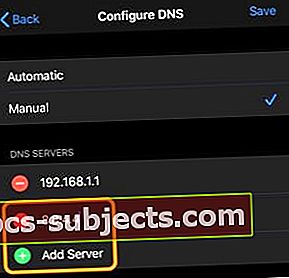
- Pokud dochází k pomalému připojení Wi-Fi, zkuste vypnout Bluetooth (Nastavení> Bluetooth) a poté se znovu připojit k síti Wi-Fi
- Bluetooth také využívá pásmo 2,4 GHz a vypnutí BT snižuje provoz v tomto pásmu
- Wi-Fi klesá při slabém signálu na iPhone. Zkontrolujte nastavení Wi-Fi Assist (Nastavení> Mobilní sítě> Wi-Fi Assist). Tím zajistíte, že vaše zařízení zůstane připojené k Wi-fi, i když je signál slabý.
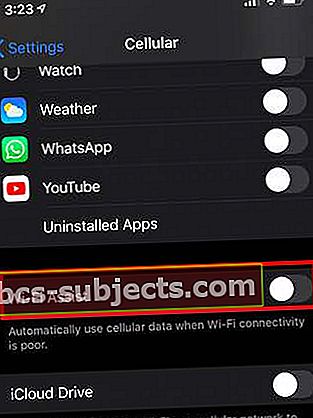
- Pokud váš bezdrátový směrovač podporuje šířku pásma 2,4 GHz i 5 GHz, možná budete chtít zkontrolovat následující:
- Používáte stejný SSID? (Vytvořte samostatná jména pro šířku pásma a po přepnutí na 5 GHz si ověřte, zda se váš výkon wi-fi zlepší.)
- Pokud váš směrovač Wi-Fi podporuje pásma 2,4 i 5 GHz, připojte zařízení k pásmu 5 GHz nebo snižte počet aktivních zařízení využívajících pásmo 2,4 GHz (nebo vypněte Bluetooth, které také používá pásmo 2,4 GHz)
- Některé směrovače mají funkci „smart“, kde kombinují šířku pásma do stejného SSID. Tato funkce může někdy způsobit problémy s výkonem Wi-Fi. V tomto článku níže najdete další podrobnosti.
- Změňte nastavení a proveďte test rychlosti. Zde jsou doporučená nastavení společnosti Apple pro směrovače Wi-Fi, která byste měli zkontrolovat.
- Obnovit nastavení sítě (Nastavení> Obecné> Obnovit> Obnovit nastavení sítě). Možná budete muset zadat své přihlašovací údaje k síti Wi-Fi, proto si je před resetováním poznamenejte.

- Mnoho uživatelů říká, že funkce „Obnovit všechna nastavení“ po velké aktualizaci systému iOS opravuje několik problémů se zařízením, zejména problémy s vybíjením baterie a pomalým připojením k síti Wi-Fi. O této možnosti byste měli vědět:
- Nastavení Obnovit vše neodstraní vaše fotografie ani jiná média ani data, jak název napovídá.
- Bude vyžadovat, abyste znovu zadali údaje o své kreditní kartě Apple Pay
- Některá nastavení aplikací a přístup k ochraně osobních údajů se mohou změnit a bude pravděpodobně nutné je znovu nastavit
- Budete muset znovu zadat nastavení Wi-Fi a přihlašovací údaje
- Pokud váš problém s wi-fi přetrvává i po vyzkoušení každého z výše uvedených kroků, nejlepší možností by bylo obnovit váš iPhone nebo iPad s novou kopií iOS 13 nebo iPadOS a zkontrolovat, zda vaše problémy vyřeší.
Vypněte Fast Roaming v sítích Mesh pro lepší Wi-Fi na iPhone
Za posledních několik let mnoho z nás upgradovalo své domácí wi-fi routery. Většina nových a vylepšených síťových zařízení Wi-Fi dnes podporuje širokou škálu pokročilých technologií. Například pokud používáte NetGear Orbi a podíváte se do pokročilého nastavení, najdete následující:
Povolit implicitní BEAMFORMING
Povolit MU-MIMO
Povolit rychlý roaming
Doporučujeme ponechat první dvě možnosti zapnuté, ale vypnout Fast Roaming v síti a vyzkoušet, zda má váš iPhone lepší výkon Wi-Fi s menšími poruchami.
Někdy existují problémy s Wi-Fi, které mají po upgradu dopad na konkrétní model iPhonu nebo iPadu. V těchto případech Apple obvykle vydá opravu během několika dní nebo týdne. Tento příspěvek budeme průběžně aktualizovat o všechny takové novinky.
Pokud máte jakékoli dotazy nebo potřebujete další pomoc, dejte nám prosím vědět. Doufáme, že budete schopni vyřešit jakékoli problémy s Wi-Fi související s iOS 13 na vašem iPhone a budete moci využívat všechny nové funkce iOS 13 a iPadOS!