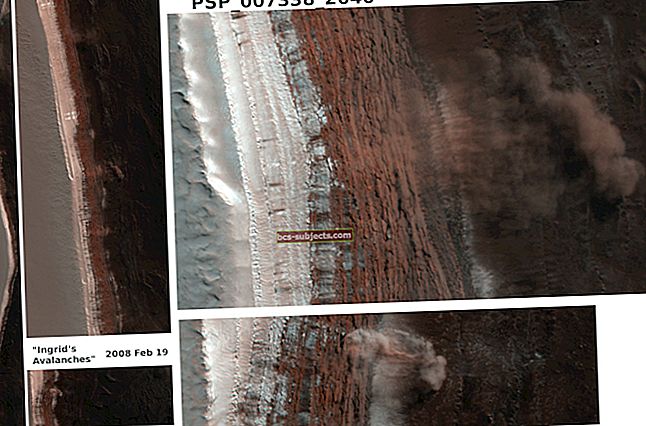Apple to nazývá QuickPath, ale většina lidí to ví jako přejetí prstem - schopnost klouzat prstem po klávesnici na iPhonu nebo iPadu a psát slova nebývalými rychlostmi. A je integrován do iPadOS a iOS 13, což je skvělé ... tak dlouho, jak to funguje.
Stejně jako všechny nejlepší softwarové funkce umožňuje QuickPath na našich zařízeních rychleji a snadněji dělat, co chceme. Přesně proto je tak frustrující, když se klávesnice Apple nepracuje tak, jak má!
Postupujte podle sedmi kroků pro řešení potíží v tomto příspěvku a opravte problémy s klávesnicí QuickPath. Necháme vás rychle zmizet!
Vyzkoušejte tyto rychlé tipy, pokud klávesnice QuickPath na vašem iPhonu a iPadu nefunguje:
- V nastavení Klávesnice na svém zařízení zapněte možnost „Posunutím zadejte“.
- Vyberte standardní klávesnici Apple, kterou chcete použít, a zmenšete ji na stranu iPadu.
- Zavřete všechny aplikace v zařízení a restartujte je podržením bočního nebo horního tlačítka.
Co je to klávesnice QuickPath?
 Nové slovo se spustí pokaždé, když zvednete prst pomocí psaní QuickPath. Obrázek od společnosti Apple.
Nové slovo se spustí pokaždé, když zvednete prst pomocí psaní QuickPath. Obrázek od společnosti Apple. QuickPath je název společnosti Apple pro psaní psaním prstem nebo přejetím prstem. Tato funkce umožňuje nakreslit prst z jednoho písmena na druhé a vysvětlit tak slovo. Když zvednete prst, zařízení se podívá na tvar, který jste nakreslili, a zjistí, jaké slovo chcete napsat.
Vyžaduje to trochu cviku, ale jakmile se dostanete na kloub klávesnici QuickPath, můžete psát zprávy mnohem rychleji než dříve.
Tento styl klávesnice se nejprve stal oblíbeným u klávesnice Swype (nyní bohužel ukončena pro iOS), která byla kdysi používána k překonání Guinnessova světového rekordu v nejrychlejším psaní textů na dotykové obrazovce.
O tom, jak zapnout a používat klávesnici QuickPath na vašem iPhonu nebo iPadu, jsme již psali. Tento příspěvek je o tom, jak opravit problémy, které s ním mohou nastat.
Jak mohu opravit psaní QuickPath na mém iPhonu nebo iPadu?
Sestavili jsme sedm kroků pro řešení potíží, abychom opravili potenciální problémy QuickPath. Kroky se zvyšují ve složitosti, takže po každém z nich klávesnici znovu otestujte.
Jedna věc, kterou stojí za zmínku - což není zcela krokové - je to, že špína na obrazovce ovlivňuje její citlivost na dotek. Pokud je obrazovka vašeho iPhonu nebo iPadu špinavá: vyčistěte ji! To by mohlo být vše, co potřebuje.
1. V nastavení klávesnice zapněte „Posunutím zadejte“
iPadOS a iOS 13 ve výchozím nastavení zapnou klávesnici QuickPath. Pokud to ale nefunguje, můžete jej omylem v nastavení vypnout.
Jak zapnout klávesnici QuickPath pro iPhone nebo iPad:
- V zařízení přejděte do Nastavení> Obecné> Klávesnice.
- Na iPhone: Zapněte možnost Posunutím zadejte.
- Na iPadu: Zapněte „Posunutím na plovoucí klávesnici zadejte“.
 Psaní QuickPath nefunguje, pokud je vypnuto nastavení Přejít na typ.
Psaní QuickPath nefunguje, pokud je vypnuto nastavení Přejít na typ.
2. Při psaní přepněte na klávesnici Apple
Do iPhonu nebo iPadu můžete uložit více klávesnic, které můžete použít. Můžete to udělat pro psaní v různých jazycích nebo pro využití výhod funkcí třetích stran. Psaní QuickPath však můžete použít pouze se standardní klávesnicí Apple ai tehdy funguje pouze pro určité jazyky.
V iPadOS a iOS 13 je psaní QuickPath kompatibilní s těmito jazyky:
- Angličtina
- Zjednodušená čínština
- španělština
- Němec
- francouzština
- italština
- portugalština
Jak přepnout na různé klávesnice na iPhonu nebo iPadu:
- Klepnutím do textového pole zvednete klávesnici na obrazovce.
- Stiskněte a podržte ikonu Globe v levém dolním rohu a poté vyberte požadovanou klávesnici.
- Ikona Emoji nahradí ikonu Globe, pokud máte pouze jednu klávesnici.
 Ikona zeměkoule se zobrazí, pouze pokud máte na výběr více klávesnic.
Ikona zeměkoule se zobrazí, pouze pokud máte na výběr více klávesnic.
Jak zapnout klávesnice kompatibilní s QuickPath na iPhonu nebo iPadu:
- V zařízení přejděte do Nastavení> Obecné> Klávesnice.
- Klepněte na Klávesnice> Přidat novou klávesnici.
- Vyberte standardní klávesnici Apple v jednom z jazyků kompatibilních s QuickPath uvedených výše.
- Nyní můžete k přepínání klávesnic používat ikonu Globe na iPhonu nebo iPadu.
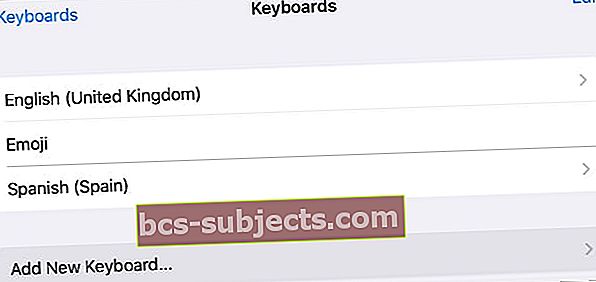 Pokud jste to ještě neudělali, přidejte do zařízení klávesnici kompatibilní s QuickPath.
Pokud jste to ještě neudělali, přidejte do zařízení klávesnici kompatibilní s QuickPath.
3. Zavřete všechny aplikace a restartujte zařízení
Aplikace nebo proces, který na vašem iPhonu nebo iPadu nefunguje správně, může způsobit problémy s klávesnicí QuickPath. Jednoduchým řešením je zavřít každou aplikaci a restartovat zařízení.
To je dobré udělat, když cokoliv přestane na vašem iPhonu nebo iPadu fungovat.
Jak zavřít všechny aplikace na iPhonu nebo iPadu:
- Na zařízeních s Face ID: Posunutím ze spodní části obrazovky zobrazíte Přepínač aplikací.
- Na zařízeních bez Face ID: Dvojitým kliknutím na tlačítko Domů zobrazíte Přepínač aplikací.
- Stisknutím každé aplikace v horní části obrazovky ji zavřete.
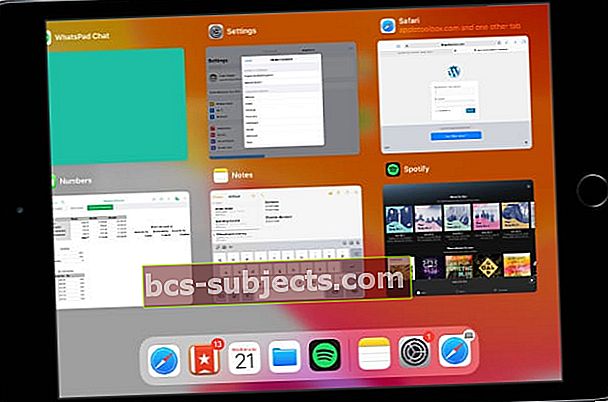 Aplikace na pozadí mohou zamrznout a způsobit problémy s klávesnicí přejetí prstem.
Aplikace na pozadí mohou zamrznout a způsobit problémy s klávesnicí přejetí prstem.
Jak restartovat iPhone nebo iPad:
- Na zařízeních s Face ID: Stiskněte a podržte boční nebo horní tlačítko a tlačítko hlasitosti.
- Na zařízeních bez Face ID: Stiskněte a podržte boční nebo horní tlačítko.
- Po zobrazení výzvy vypněte zařízení posunutím.
- Než stisknete boční nebo horní tlačítko, počkejte 30 sekund a restartujte zařízení.
4. Aktualizujte na nejnovější verzi iOS nebo iPadOS
QuickPath je k dispozici pouze pro iPadOS a iOS 13. Pokud používáte starší operační software, můžete psát přejetím prstem pouze pomocí klávesnice jiného výrobce.
I když máte nainstalovaný iPadOS nebo iOS 13, měli byste zkontrolovat nové aktualizace, které by mohly vyřešit problémy související s QuickPath. Jelikož se jedná o takovou novou funkci, Apple bude pravděpodobně stále zlepšovat svoji stabilitu pomocí malých aktualizací patchů.
Jak aktualizovat operační software na iPhonu nebo iPadu:
- K připojení zařízení k internetu použijte Wi-Fi.
- V zařízení přejděte do Nastavení> Obecné> Aktualizace softwaru.
- Počkejte, až zařízení zkontroluje nové aktualizace, poté je stáhněte a nainstalujte.
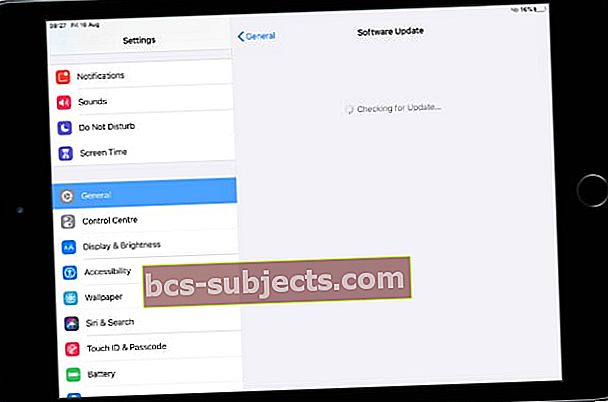 Aktualizujte zařízení na nejnovější verzi iOS nebo iPadOS.
Aktualizujte zařízení na nejnovější verzi iOS nebo iPadOS.
5. Odstraňte všechny klávesnice třetích stran
 Klávesnice Gboard společnosti Google je jednou z nejpopulárnějších klávesnic třetích stran.
Klávesnice Gboard společnosti Google je jednou z nejpopulárnějších klávesnic třetích stran. S vydáním iOS 8 v roce 2014 společnost Apple otevřela iPhone a iPad klávesnicím třetích stran. To umožnilo uživatelům instalovat řadu různých klávesnic bez nutnosti útěku z vězení jejich zařízení, odemykání nových jazyků a funkcí.
Ale díky další technologii jiného výrobce ve vašem zařízení existuje (malá) šance, že naruší vaši klávesnici QuickPath. Odstraňte klávesnice třetích stran, abyste zjistili, zda to něco opraví - můžete si je kdykoli stáhnout znovu později.
Jak odstranit klávesnice třetích stran na iPhonu nebo iPadu:
- V zařízení přejděte do Nastavení> Obecné> Klávesnice.
- Klepněte na Klávesnice.
- Přejetím doleva zobrazíte tlačítko pro mazání jednotlivých klávesnic.
- Případně klepněte na Upravit v pravém horním rohu a zobrazte tlačítka pro mazání vedle každé klávesnice.
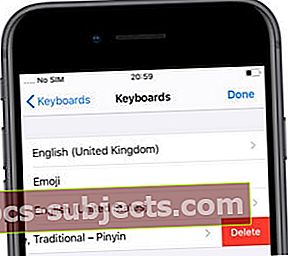 Smažte klávesnice třetích stran, aby na vašem zařízení nemohly rušit QuickPath.
Smažte klávesnice třetích stran, aby na vašem zařízení nemohly rušit QuickPath.
6. Obnovte nastavení zařízení
Různá nastavení na vašem iPhonu nebo iPadu mohou způsobit problémy s funkcí psaní QuickPath. Můžete to opravit výběrem možnosti resetovat všechna nastavení v zařízení.
Před obnovením nastavení si vytvořte zálohu svého iPhonu nebo iPadu. Tímto způsobem byste neměli ztratit žádný obsah, ale změní se vaše Wi-Fi, oznámení, Apple Pay, rozložení domovské obrazovky a další nastavení.
Jak obnovit nastavení na iPhonu nebo iPadu:
- V zařízení přejděte do Nastavení> Obecné> Obnovit.
- Vyberte možnost „Obnovit všechna nastavení“.
- Pokud se zobrazí výzva, zadejte přístupový kód zařízení nebo přístupový kód obrazovky.
- Potvrďte, že chcete „Obnovit všechna nastavení“.
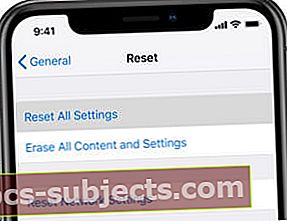 Zvolte Obnovit všechna nastavení v zařízení a poté znovu otestujte psaní QuickPath.
Zvolte Obnovit všechna nastavení v zařízení a poté znovu otestujte psaní QuickPath.
7. Obnovte zařízení do funkční zálohy
Náš konečný návrh řešení problémů je efektivní při řešení všech problémů souvisejících se softwarem. Pokud klávesnice QuickType nedávno přestala fungovat, obnovte zařízení ze zálohy dříve. Pokud to nikdy nefungovalo, nastavte zařízení jako nové.
Obě tato řešení zahrnují smazání veškerého obsahu a dat ze zařízení iPhone nebo iPad: fotografií, videí, zpráv, aplikací, poznámek, dokumentů a dalších. Pokud jste si nevytvořili zálohu a nemáte kopii těchto dat, navždy je ztratíte.
Vytvořte si zálohu zařízení pomocí iCloudu, iTunes nebo Finderu. Měli byste také synchronizovat co nejvíce dat do iCloudu nebo je přenést do počítače. Tímto způsobem můžete data obnovit, pokud nastavíte zařízení jako nové.
Jak vymazat a obnovit iPhone nebo iPad:
- V zařízení přejděte do Nastavení> Obecné> Obnovit.
- Vyberte možnost Vymazat veškerý obsah a nastavení.
- Pokud se zobrazí výzva, zadejte své Apple ID, přístupový kód zařízení nebo přístupový kód času na obrazovce.
- Potvrďte, že chcete „Vymazat [iDevice]“.
- Po restartování zařízení postupujte podle pokynů k nastavení na obrazovce „Aplikace a data“.
- Zvolte obnovení zařízení ze zálohy a vyberte zálohu z doby, než klávesnice QuickPath přestala fungovat.
- Pokud to není možné - nebo pokud to nic neopraví - zvolte možnost „Nastavit jako nový [iDevice]“.
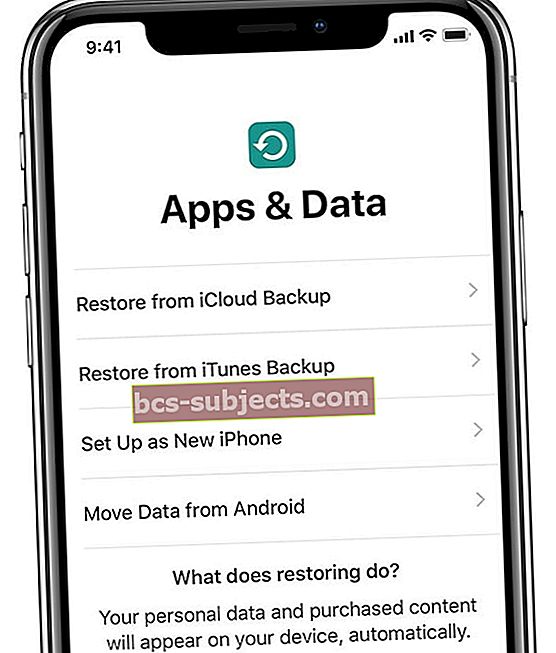 Obnovte zařízení ze zálohy, nebo pokud to nefunguje, nastavte jej jako nové.
Obnovte zařízení ze zálohy, nebo pokud to nefunguje, nastavte jej jako nové.
Pokud vám tato příručka pomohla, dejte nám jako vždy vědět v komentářích. Doufejme, že nyní můžete pomocí QuickPath vymazat komentář z iPhonu nebo iPadu!
A nezapomeňte se podívat na tyto další skvělé funkce nové pro iPadOS a iOS 13!

 Psaní QuickPath nefunguje, pokud je vypnuto nastavení Přejít na typ.
Psaní QuickPath nefunguje, pokud je vypnuto nastavení Přejít na typ. Ikona zeměkoule se zobrazí, pouze pokud máte na výběr více klávesnic.
Ikona zeměkoule se zobrazí, pouze pokud máte na výběr více klávesnic.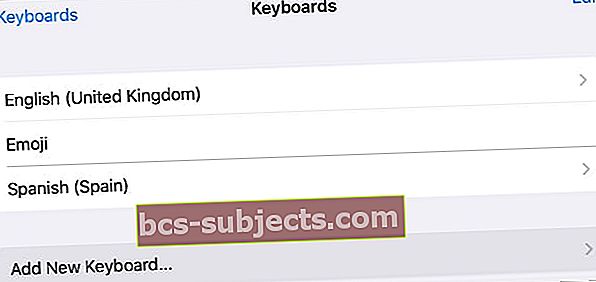 Pokud jste to ještě neudělali, přidejte do zařízení klávesnici kompatibilní s QuickPath.
Pokud jste to ještě neudělali, přidejte do zařízení klávesnici kompatibilní s QuickPath.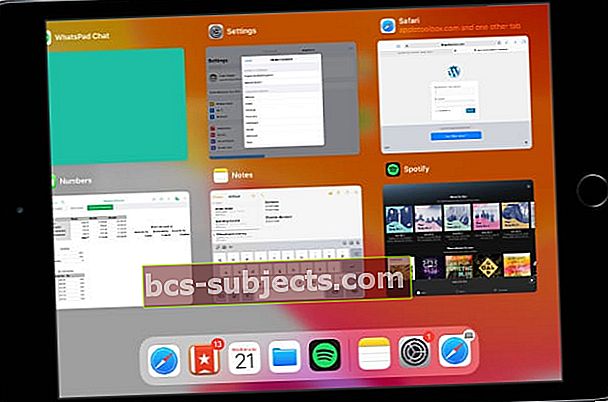 Aplikace na pozadí mohou zamrznout a způsobit problémy s klávesnicí přejetí prstem.
Aplikace na pozadí mohou zamrznout a způsobit problémy s klávesnicí přejetí prstem.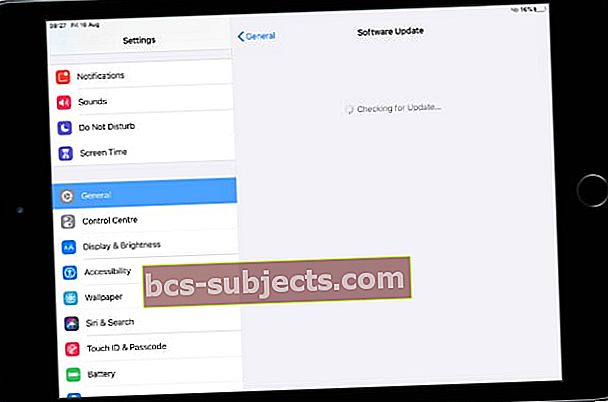 Aktualizujte zařízení na nejnovější verzi iOS nebo iPadOS.
Aktualizujte zařízení na nejnovější verzi iOS nebo iPadOS.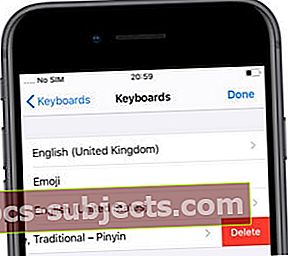 Smažte klávesnice třetích stran, aby na vašem zařízení nemohly rušit QuickPath.
Smažte klávesnice třetích stran, aby na vašem zařízení nemohly rušit QuickPath.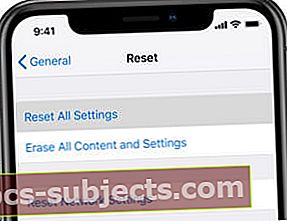 Zvolte Obnovit všechna nastavení v zařízení a poté znovu otestujte psaní QuickPath.
Zvolte Obnovit všechna nastavení v zařízení a poté znovu otestujte psaní QuickPath.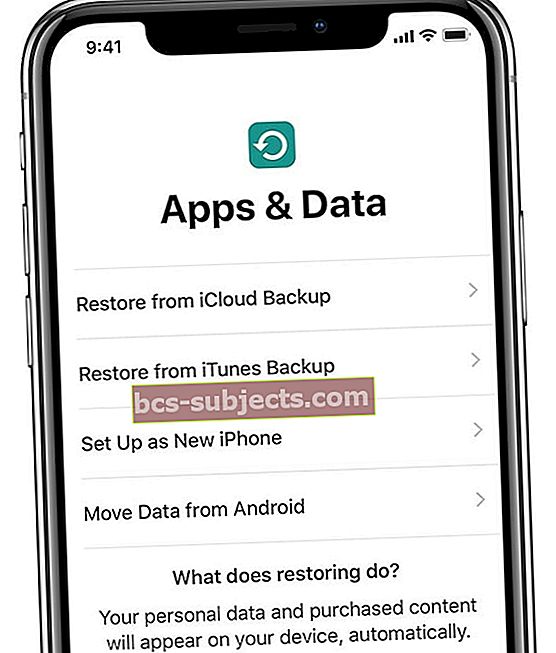 Obnovte zařízení ze zálohy, nebo pokud to nefunguje, nastavte jej jako nové.
Obnovte zařízení ze zálohy, nebo pokud to nefunguje, nastavte jej jako nové.