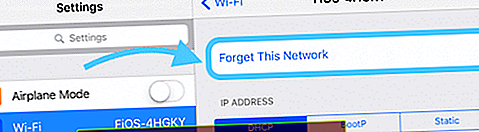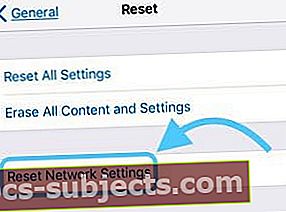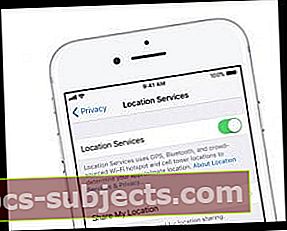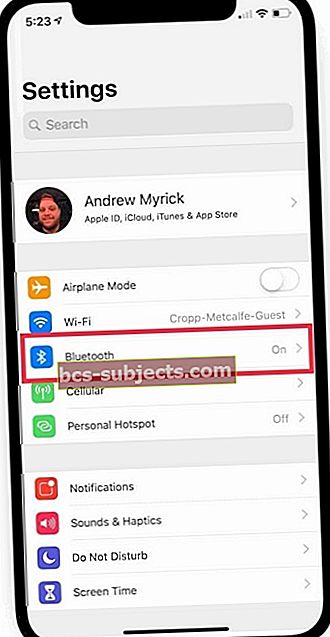Rozhodnete se být dobrým digitálním občanem Apple a upgradujete svůj iOS, až dostanete oznámení, že je k dispozici nová verze. Ale po aktualizaci si uvědomíte, že váš iPhone, iPad nebo jiná iDevice nyní klesá WiFi! Nelze udržet stabilní připojení WiFi.
U některých iFolks se jejich iDevices ani nepřipojují ke známé síti a někdy od poslední aktualizace iOS vůbec neukazují vůbec žádnou WiFi.
Pro ostatní se jejich iDevices náhodně odpojí od WiFi nebo se připojí k velmi slabému signálu, jen aby zmizel. Toto vypadnutí WiFi nebo vůbec neexistující je velmi frustrující, zvláště když se změnila pouze software iOS vašeho iDevice.
Zdá se, že téměř pokaždé, když Apple vydá aktualizaci iOS, jsou někteří uživatelé ovlivněni problémy s výkonem WiFi a internetu!
- Aktualizujte na nejnovější verzi iOS, kterou vaše zařízení zpracovává
- Resetujte router
- Restartujte nebo vynutí restartování zařízení
- Vypněte Bluetooth v Nastavení, ne přes Control Center
- Zapomeňte na WiFi síť a znovu se připojte
- Pokud je tato funkce k dispozici, vypněte funkci WiFi Assist
- Obnovte nastavení sítě
- Zapněte režim Letadlo a poté se připojte k síti WiFi
- Dočasně deaktivujte jakékoli sítě VPN
- Vypněte služby určování polohy
První kroky k vypadnutí WiFi
- Pokud existuje menší aktualizace systému iOS, proveďte nejprve tuto aktualizaci. ŠekNastavení> Obecné> Aktualizace softwaru.
- Pokud je to možné, aktualizace prostřednictvím iTunes - uživatelé hlásí konzistentní a stabilní aktualizace pomocí iTunes oproti OTA
- Pro rychlou opravu obnovte router vypnutím a opětovným zapnutím (odpojte od napájení). Mezi vypnutím a opětovným zapnutím počkejte 1–2 minuty. Většinou se vaše WiFi znovu připojí
- Restartujte zařízení iDevice. Pokud normální restart nepomůže, proveďte vynucený restart současným podržením těchto tlačítek po dobu nejméně deseti sekund, dokud se neobjeví logo Apple
- Na iPhonu 6S nebo nižším plus na všech iPadech a iPodech Touch stiskněte současně tlačítka Domů a Napájení, dokud neuvidíte logo Apple
- Pro iPhone 7 nebo iPhone 7 Plus: Stiskněte a podržte obě tlačítka Side a Volume Down po dobu alespoň 10 sekund, dokud neuvidíte logo Apple
- Na modelu iPhone X Series (XS / XR / X) nebo iPhone 8 nebo iPhone 8 Plus: Stiskněte a rychle uvolněte tlačítko pro zvýšení hlasitosti. Poté stiskněte a rychle uvolněte tlačítko snížení hlasitosti. Nakonec stiskněte a podržte boční tlačítko, dokud neuvidíte logo Apple

- Prostřednictvím Bluetooth úplně vypněteNastavení> Bluetooth(nebo přes Control Center)
- Zapomeňte a znovu se připojte k WiFi síti
- Jít do Nastavení> WiFi > Klikněte na název vaší sítě nebo na modré „i“ vedle ní
- Klepněte na Zapomenout tuto síť
- Pokud neznáte heslo k síti, neprovádějte tento krok
- Znovu se připojte
- Zadejte heslo své sítě
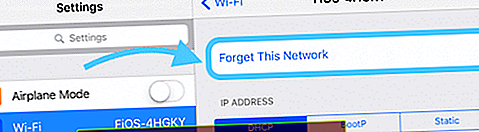
- Zadejte heslo své sítě
Další tipy pro vypadávání WiFi pro iPhone nebo iPad
- Vypněte asistenta Wi-Fi (je-li k dispozici.) ZaškrtněteNastavení> Mobilnía posuňte se úplně dolů. Pokud je Wi-Fi Assist zapnutý, vypněte jej
- Obnovit nastavení sítě: Nastavení> Obecné> Obnovit> Obnovit nastavení sítě. Poté se znovu připojte k síti. Pokud neznáte svá hesla k WiFi, neprovádějte tento krok!
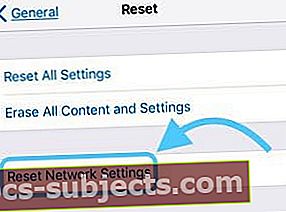
- Obnoví všechny možnosti síťového připojení a obnoví síťová nastavení zařízení na výchozí tovární hodnoty
- Vymaže vaši aktuální mobilní síť (je-li k dispozici) a sítě WiFi, včetně uložených sítí, hesel WiFi a nastavení VPN
- Než obnovíte nastavení sítě, ujistěte se, že máte pro opětovné zadání k dispozici název a hesla sítě WiFi
- Přepněte zařízení iDevice do režimu Letadlo, znovu zapněte WiFi a vyzkoušejte WiFi, abyste zjistili, zda to problém vyřeší
- Nebo zkuste zapnout režim v letadle a poté zapnout WiFi. Poté proveďte tvrdý restart a poté znovu vypněte režim Letadlo. Nyní zkontrolujte, zda se vaše WiFi připojuje a zůstává připojené
- Zakažte ve svém zařízení iDevice jakékoli aplikace VPN a znovu otestujte WiFi
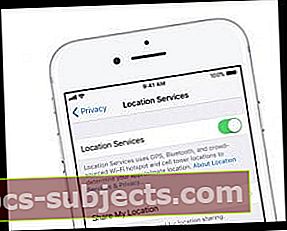
- Vypněte polohové služby. Jít do Nastavení> Soukromí> Služby určování polohya vypněte to
- Mnoho uživatelů zjistilo, že deaktivace WiFi Networking System Services tento problém řeší
- Jít doNastavení> Soukromí> Služby určování polohy> Systémové služby> a vypnout WiFi sítě
Podívejte se na svůj bezdrátový router a modem
- Aktualizujte firmware routeru. Nejnovější firmware najdete na webu podpory výrobce
- Zkontrolujte, zda váš router obsahuje obě funkce upřednostňování zařízení. Pokud je k dispozici, deaktivujte prioritizaci zařízení a znovu otestujte WiFi
- Vyzkoušejte různé bezdrátové frekvence, pokud jsou ve vašem routeru k dispozici (2,4 GHz a 5 GHz) a různé šířky pásma (pro pásma 2,4 se doporučuje 20 MHz)
- Změňte bezdrátové kanály. Pro frekvenci 2,4 GHz se doporučují kanály 1, 6 nebo 11, protože se nepřekrývají s ostatními. 5 GHz nabízí 23 nepřekrývajících se 20MHz kanálů, takže na vyšších frekvencích je více volného místa.
- Přejděte na řešení DNS jiného výrobce, jako je DNS společnosti Google, nastavení Otevřené DNS nebo Cloudfare DNS

- Jít do Nastavení> WiFi > Klikněte na název vaší sítě nebo na modré „i“ vedle ní
- Klepněte na DNS
- Poznamenejte si aktuální čísla DNS a poté je odstraňte
- Zadejte „8.8.8.8, 8.8.4.4“ pro DNS Google nebo „208.67.222.222, 208.67.220.220“ pro Open DNS
- Dvě čísla DNS vám poskytují primární a sekundární server
- Změňte Wi-Fi routeru tak, aby používal WPA2-AES (CCMP) bez WPA nebo TKIP. Aktualizace tohoto nastavení zajistí, že se vaše zařízení budou vždy připojovat v jednom režimu šifrování
- TKIP je zastaralý a nepovažuje se za bezpečný. Vyberte si WPA2, nejnovější standard šifrování, s šifrováním AES pro optimální zabezpečení
- Pokud váš router neurčuje TKIP nebo AES, možnost WPA2 pravděpodobně používá AES
Problémy s WiFi pro iOS 12
Během testování s iOS 12 jsme při připojení k Wi-Fi zjistili problémy se šířkou pásma. Tento problém platil zejména při používání iPhonu 7 během testování.
Dvě klíčová řešení, která pomohla, byla
- a) Resetování sítě pomocí nastavení iPhone
- b) Vypnutí Bluetooth na iPhone pomocí Nastavení
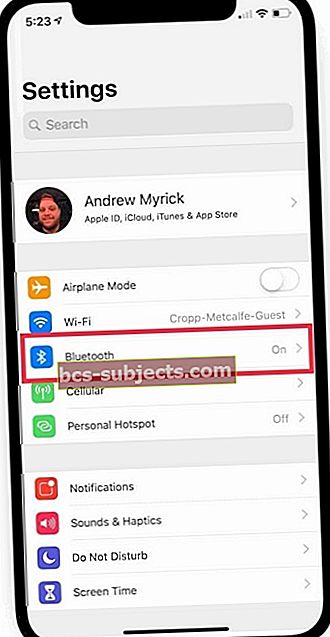
Přestože vypnutí Bluetooth okamžitě ukázalo zvýšení rychlosti; nešlo o nečinné řešení, protože připojení Apple Watch je řízeno prostřednictvím připojení Bluetooth.
Připojujete iPhone s iOS 12 k Apple Watch?
Dalším problémem, který jsme našli, bylo, když lidé používali Apple Watch se svými iPhony.
Po aktualizaci vašeho iPhone na iOS 12.x.xa sledování na OS 5.x.x měly připojené Apple Watch problémy s připojením k síti Wi-Fi.
Řešením, které pro nás fungovalo s iOS 12 a watchOS 5, bylo nejprve vypnout Apple Watch
- Poté pomocí nastavení iPhonu přejděte do sítě Wi-Fi a zvolte „Zapomenout na tuto síť“.
- Kliknutím na tlačítko „i“ vedle názvu vaší sítě)
- Vypněte Bluetooth pomocí aplikace Nastavení
- Nyní se připojte k síti Wi-Fi pomocí svého iPhone a poté zapněte Bluetooth.
- Jakmile to provedete, restartujte Apple Watch a zkuste se připojit k síti Wi-Fi.
Doufáme, že toto řešení funguje pro vás v případě, že po upgradu na iOS 12.x.x a WatchOS 5 dojde k problémům s Wi-Fi.
souhrn
Aktualizace aktualizací pro iOS někdy nepůjdou tak hladce, jak doufáme. Po aktualizaci této nejnovější verze systému iOS na váš iPhone, iPad nebo jiná zařízení iDevices se často vyskytují běžné problémy s aktualizacemi iOS, jako je tento konkrétní problém s vypadáváním WiFi nebo jiným chováním nevyzpytatelným nebo dokonce deaktivovaným.
Uvedli jsme seznam oprav, o kterých víme. Ale někdy tyto opravy nepomohou všem.
Pokud zatím nic nepomohlo, podívejte se na našeho podrobnějšího průvodce WiFi, kde najdete další tipy. A pokud pro vás fungovalo něco, co není uvedeno, dejte nám vědět.
Rádi sdílíme informace a učíme se nové přístupy z naší komunity čtenářů.
A konečně, někteří čtenáři měli nešťastnou zkušenost se spálením jejich WiFi čipu po aktualizaci firmwaru. Pokud tedy absolutně nic nefunguje, je čas navštívit Apple Store nebo kontaktovat podporu Apple.
Doufejme, že váš problém s WiFi není tak vážný jako spálený čip. Pokud ale žádné tipy nepomohou, je vaším místem Apple Support.
Tipy pro čtenáře
- Zkuste toto pořadí věcí. Nejprve zapomenete všechny sítě wifi. Poté obnovte nastavení sítě. Následuje nucený restart. Zkuste se připojit k vaší WiFi síti
- Můj router má 2,4 i 5 GHz a problém zmizel POUZE při přepnutí na 2,4 GHz
- Pokud pro cokoli používáte Bluetooth, zkuste vypnout Bluetooth, abyste zjistili, zda to něco vylepšuje. Někteří uživatelé hlásí problémy se systémem iOS, když je zapnuto WiFi A Bluetooth
- Čtenář Andy objevil jiný způsob, jak přimět svůj iPhone pracovat na domácí WiFi síti. Nejprve přistoupil ke svému routeru wifi a ručně přidal zařízení tak, že se podíval na zařízení na stránce nastavení routeru a poté použil „Přidat zařízení ručně.“ Nakonec přidal název svého iPhone a jeho wifi adresu (najít v Nastavení> Obecné> O aplikaci> Adresa WiFi) a nakonec uložte všechny změny. Jakmile se Andy v telefonu vrátil k výběru wifi a znovu zadal heslo, úspěšně se připojil ke své wifi síti!