Soubory v koši stále zabírají místo na vašem počítači Mac. Pokud tedy koš nemůžete vyprázdnit, můžete rychle zjistit, že vám na Macu úplně došel úložný prostor. Je to frustrující problém, ale dnes vám můžeme ukázat, jak jej opravit!
Existuje spousta důvodů, proč nebudete moci koš vyprázdnit. Někdy můžete mít poškozený soubor, který nelze odstranit, jindy se pokoušíte odstranit důležitý systémový soubor chráněný systémem macOS.
Někteří uživatelé tak dlouho ignorovali upozornění na úložiště na svém Macu, takže jejich pevný disk nebo SSD byly zcela zaplněny. Protiintuitivně, když k tomu dojde, bude nemožné cokoli smazat.
Naštěstí, cokoli způsobilo vaše problémy, můžete to snadno vyřešit pomocí níže uvedených kroků. Ušetřete si čas tím, že se po každém kroku pokusíte koš znovu vyprázdnit.
Krok 1. Zavřete aplikace, které by vás mohly blokovat, vyprázdněním koše
 Možná budete muset vynutit ukončení aplikací, které nereagují.
Možná budete muset vynutit ukončení aplikací, které nereagují. Koš na počítači Mac nemůžete vyprázdnit, pokud je již používán některý ze souborů, které se pokoušíte smazat. Nemůžete například odstranit dokument Stránky, pokud máte tento dokument stále otevřený v aplikaci Stránky.
Jednoduchým řešením je zavřít všechny aplikace na vašem Macu a ukládat dokumenty na bezpečné místo. Nejlepší je poté Mac restartovat, abyste se ujistili, že na pozadí neběží žádné jiné aplikace.
Jak zavřu každou aplikaci a restartuji Mac?
- Pomocí následujících dvou klávesových zkratek můžete přepínat a zavírat všechny aplikace v počítači Mac, kromě Finderu:
- Přepínání mezi otevřenými aplikacemi pomocí: příkaz + karta
- Zavřete aktivní aplikaci pomocí: příkaz + Q.
- Pokud aplikace odmítá zavřít, stiskněte volba + příkaz + únik otevřete okno Vynutit ukončení. Vyberte aplikaci a zavřete ji kliknutím na „Vynutit ukončení“.
- Po ukončení každé aplikace přejděte na > Vypnout.
- Zrušte výběr možnosti „Znovu otevřít okna při opětovném přihlášení.“
- Potvrďte, že chcete Mac vypnout, a před restartováním počkejte alespoň 30 sekund.
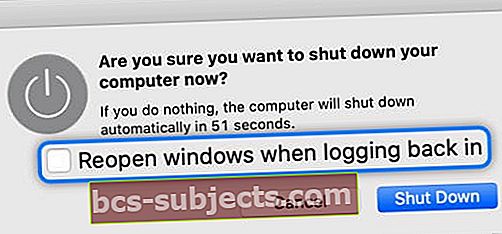 Ujistěte se, že při opětovném přihlášení automaticky znovu neotvíráte okna.
Ujistěte se, že při opětovném přihlášení automaticky znovu neotvíráte okna.
Krok 2. Spusťte počítač Mac v nouzovém režimu a zastavte procesy na pozadí
Příležitostně na vašem Macu existují procesy na pozadí nebo spouštěcí položky, které vám brání v vyprazdňování koše. Spuštění Macu bez spuštění těchto procesů je snadné spuštěním do nouzového režimu.
Nouzový režim také vymaže malé množství úložiště na vašem Macu odstraněním některých systémových souborů z mezipaměti. Pokud má váš Mac nedostatek místa v úložišti, pomůže mu to lépe fungovat a může vám to umožnit opětovné vyprázdnění koše.
Jak spustím počítač Mac do nouzového režimu?
- Na řádku nabídek v počítači Mac přejděte do nabídky > Vypnout.
- Potvrďte, že chcete Mac vypnout, a počkejte alespoň 30 sekund, než se vypne.
- Krátce stiskněte tlačítko napájení, poté okamžitě stiskněte a podržte posun klíč pro spuštění počítače Mac do nouzového režimu.
- Uvolněte posun po zobrazení přihlašovací obrazovky. Na řádku nabídek by mělo být uvedeno „Safe Boot“.
 Při spuštění v nouzovém režimu se na přihlašovací obrazovce zobrazí pouze „Safe Boot“.
Při spuštění v nouzovém režimu se na přihlašovací obrazovce zobrazí pouze „Safe Boot“.
Krok 3. Pomocí nástroje Disk Utility opravte poškození disku
Může se jednat o problém s pevným diskem nebo SSD ve vašem počítači Mac. Výsledkem je často pomalý výkon nebo poškozené dokumenty. Někdy je to důvod, proč nemůžete koš vyprázdnit.
Naštěstí je obvykle docela bezbolestné a snadné tyto chyby opravit pomocí funkce First Aid v Disk Utility. Tato funkce prohledá váš pevný disk nebo SSD a opraví jakékoli chyby, které najde. Skenování je obvykle dokončeno za méně než deset minut, ale pokud se vyskytne spousta chyb, může to trvat déle.
Jak mohu použít Disk Utility ke spuštění první pomoci na mém počítači Mac?
- Spusťte počítač Mac do režimu obnovení:
- Na řádku nabídek v počítači Mac přejděte do nabídky > Vypnout.
- Potvrďte, že chcete „vypnout“, a počkejte alespoň 30 sekund, než se vypne.
- Krátce stiskněte tlačítko napájení, poté okamžitě stiskněte a podržte příkaz + R spusťte počítač Mac do režimu obnovení.
- Otevřete Disk Utility v okně Utility pro macOS
- Na bočním panelu vyberte pevný disk nebo SSD. Pokud existuje více jednotek vnořených do sebe, vyberte jednotku nejvyšší úrovně.
- V horní části okna klikněte na První pomoc.
- Potvrďte, že chcete spustit první pomoc, a počkejte na dokončení skenování.
- Po dokončení skenování přejděte do části > Restartovat a počítač Mac se znovu spustí normálně.
 Doba potřebná k spuštění první pomoci na počítači Mac závisí na počtu chyb na pevném disku.
Doba potřebná k spuštění první pomoci na počítači Mac závisí na počtu chyb na pevném disku.
Krok 4. Okamžitě odstraňte soubory bez vyprázdnění koše
Je možné mazat soubory, aniž byste je vůbec odesílali do koše. Tuto funkci můžete použít k odebrání souborů z počítače Mac, i když nemůžete koš vyprázdnit.
Když obejdete koš a smažete položky, musíte si být naprosto jisti, že odstraňujete správný soubor. Tuto akci nelze vrátit zpět, pokud uděláte chybu.
Jak mohu okamžitě smazat soubory bez vyprázdnění koše?
- Poklepáním na koš zobrazíte jeho obsah ve Finderu.
- Vyberte soubor nebo soubory, které chcete odstranit; podržte shift a vyberte více souborů.
- Okamžitě tyto soubory odstraňte některou z níže uvedených metod:
- Použijte klávesovou zkratku volba + příkaz + smazat.
- Podrž volba klíč a přejděte na Soubor> Odstranit okamžitě.
- Ve vyskakovacím okně potvrďte, že chcete soubor nebo soubory „smazat“.
 Držetvolba při přístupu do nabídky Soubor odhalit tlačítko Odstranit okamžitě.
Držetvolba při přístupu do nabídky Soubor odhalit tlačítko Odstranit okamžitě.
Krok 5. Zkontrolujte, zda soubory v koši nejsou zamčené
macOS umožňuje uzamknout soubory, které nechcete měnit. Když je soubor uzamčen, nemůžete jej přesunout, přejmenovat ani upravit jiným způsobem. Obvykle jej můžete smazat, ale pokud tak učiníte, zobrazí se vyskakovací okno.
To znamená, že je možné, že softwarová chyba, aktualizace softwaru nebo poškození softwaru vám brání smazat zamčené soubory. Pokud v koši není příliš mnoho položek, stojí za to zkontrolovat každou z nich a zjistit, zda jsou zamčené.
Jak najdu a odemknu zamčené soubory v koši?
- Poklepáním na koš zobrazíte jeho obsah ve Finderu.
- Pro každou položku v koši:
- Podržte stisknuté tlačítko Control a vyberte Získat informace.
- V části Obecné v okně Získat informace zrušte zaškrtnutí políčka Zamčeno.
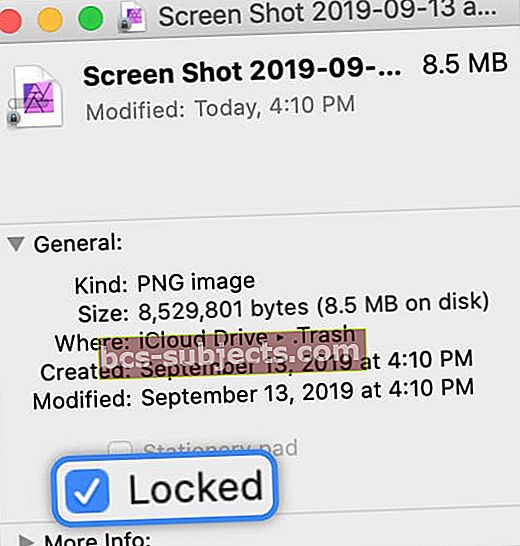 Pokud v koši najdete zamčené soubory, zrušte zaškrtnutí políčka Zamčené.
Pokud v koši najdete zamčené soubory, zrušte zaškrtnutí políčka Zamčené.
Krok 6. Pomocí terminálu násilně vyprázdněte koš
Terminál umožňuje používat příkazy k provádění pokročilých funkcí v systému macOS. Kromě mnoha dalších věcí můžete Terminál použít k vynucenému vyprázdnění koše. To je často efektivní při obcházení všeho, co vás blokuje.
Terminál obvykle nedoporučujeme, pokud nejste zkušeným uživatelem systému macOS. Pokud však budete pečlivě postupovat podle níže uvedených pokynů, neměli byste mít žádné problémy. Ujistěte se, že zadáváte příkazy přesně tak, jak jsme je napsali, včetně všech mezer a interpunkčních znamének, jinak to nemusí fungovat.
Jak mohu pomocí terminálu vyprázdnit koš na mém počítači Mac?
- Otevřete Terminál ze složky Utility ve vašich aplikacích.
- Zkopírujte a vložte následující příkaz do Terminálu (včetně mezery na konci), ale netiskněte vrátit se dosud:
sudo rm -R - Poklepáním na koš zobrazíte jeho obsah ve Finderu.
- Na řádku nabídek přejděte na Upravit> Vybrat vše.
- Přetáhněte obsah koše do okna Terminál.

- Zpět v Terminálu stiskněte vrátit se klíč.
- Mělo by vás vyzvat k zadání hesla.
- Zadejte heslo správce a stiskněte vrátit se znovu. Při zadávání hesla se na obrazovce nic neobjeví.
- Pokud to nefungovalo, zkopírujte a vložte následující příkaz do Terminálu:
rm -rf ~ / Trash / * - zmáčkni vrátit se a stiskněte Y potvrďte, že chcete koš vyprázdnit.
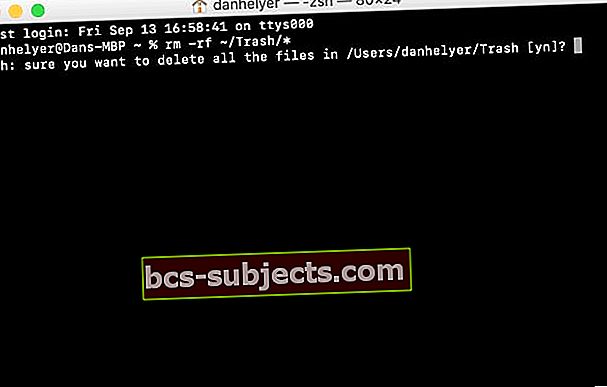 Po zadání alternativního příkazu potvrďte stisknutím klávesy Y, že chcete koš vyprázdnit.
Po zadání alternativního příkazu potvrďte stisknutím klávesy Y, že chcete koš vyprázdnit.
Krok 7. Vymažte Mac a obnovte jej ze zálohy
Pokud žádný z výše uvedených návrhů nefunguje a stále nemůžete koš na Macu vyprázdnit, může být čas stroj úplně vymazat. Existuje několik různých způsobů, jak to udělat.
Pokud máte řadu záloh Time Machine, můžete Mac obnovit z doby, kdy vám stále umožňuje vyprázdnit koš. V opačném případě byste mohli úplně vymazat pevný disk nebo SSD a ručně zkopírovat data, která chcete obnovit ze zálohy.
Bez ohledu na to, jakou metodu zvolíte, důrazně doporučujeme nejprve použít Time Machine k vytvoření nové zálohy vašeho Macu. Bez zálohy bude mít vymazání počítače Mac za následek ztrátu vašich fotografií, videí a dalších dokumentů.
Jak mohu vymazat Mac a obnovit data ze zálohy?
- Spusťte počítač Mac do režimu obnovení:
- Na řádku nabídek v počítači Mac přejděte do nabídky > Vypnout.
- Potvrďte, že chcete „vypnout“, a počkejte alespoň 30 sekund, než se vypne.
- Krátce stiskněte tlačítko napájení, poté okamžitě stiskněte a podržte příkaz + R restartujte počítač Mac v režimu obnovení.

- Možnost 1: Obnovte svůj Mac pomocí nástroje Time Machine.
- Klikněte na „Obnovit ze zálohy Time Machine“.
- Postupujte podle pokynů na obrazovce a vyberte zálohu, kterou chcete obnovit.
 Postupujte podle pokynů na obrazovce a obnovte zálohu Time Machine z režimu obnovení.
Postupujte podle pokynů na obrazovce a obnovte zálohu Time Machine z režimu obnovení.
- Možnost 2: Úplně vymažte pevný disk nebo SSD.
- V okně Utility pro macOS klikněte na „Disk Utility“.
- V bočním panelu vyberte pevný disk nebo disk SSD vašeho počítače Mac.
- Klikněte na Vymazat a vyberte název, formát a schéma.
- Potvrďte, že chcete disk „vymazat“.

- Zpět v okně Utility klikněte na „Instalovat macOS“.
- Postupujte podle pokynů na obrazovce a počkejte na dokončení instalace.
- Nastavte si Mac a ručně obnovte data ze zálohy.
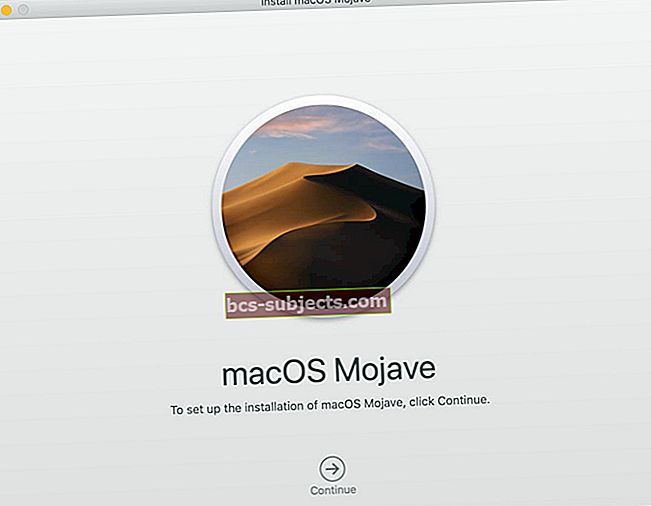 Režim obnovení vás provede instalací a nastavením systému macOS.
Režim obnovení vás provede instalací a nastavením systému macOS.
- V okně Utility pro macOS klikněte na „Disk Utility“.
Pokud vám tato příručka pomohla, dejte nám vědět v komentářích. Nebo nám dejte vědět, pokud stále nemůžete koš na Macu vyprázdnit, doufejme, že společně zjistíme, co se děje.

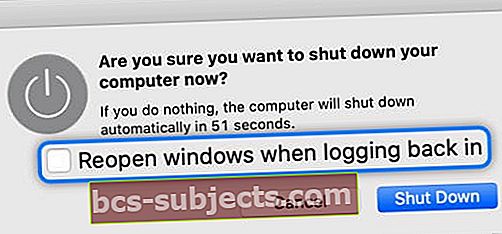 Ujistěte se, že při opětovném přihlášení automaticky znovu neotvíráte okna.
Ujistěte se, že při opětovném přihlášení automaticky znovu neotvíráte okna. Při spuštění v nouzovém režimu se na přihlašovací obrazovce zobrazí pouze „Safe Boot“.
Při spuštění v nouzovém režimu se na přihlašovací obrazovce zobrazí pouze „Safe Boot“. Doba potřebná k spuštění první pomoci na počítači Mac závisí na počtu chyb na pevném disku.
Doba potřebná k spuštění první pomoci na počítači Mac závisí na počtu chyb na pevném disku. Držetvolba při přístupu do nabídky Soubor odhalit tlačítko Odstranit okamžitě.
Držetvolba při přístupu do nabídky Soubor odhalit tlačítko Odstranit okamžitě.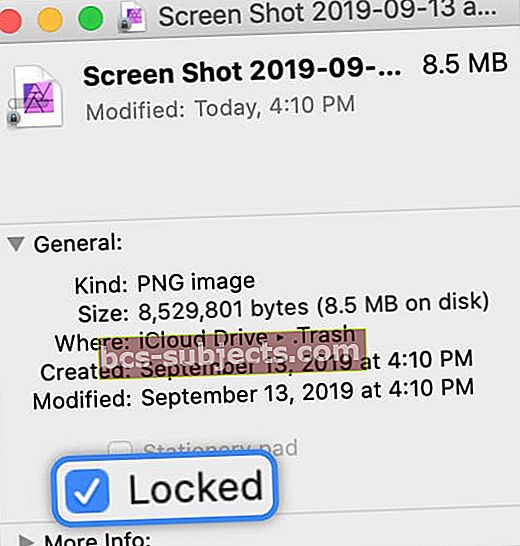 Pokud v koši najdete zamčené soubory, zrušte zaškrtnutí políčka Zamčené.
Pokud v koši najdete zamčené soubory, zrušte zaškrtnutí políčka Zamčené.
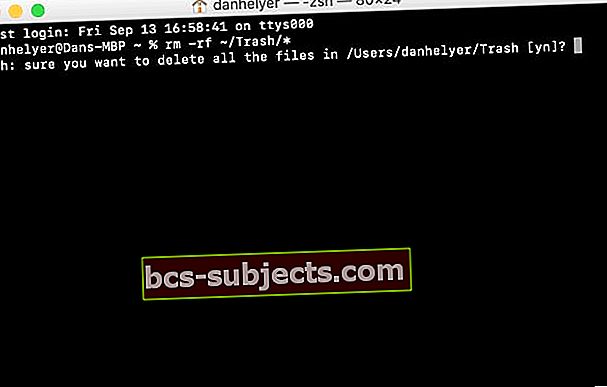 Po zadání alternativního příkazu potvrďte stisknutím klávesy Y, že chcete koš vyprázdnit.
Po zadání alternativního příkazu potvrďte stisknutím klávesy Y, že chcete koš vyprázdnit.
 Postupujte podle pokynů na obrazovce a obnovte zálohu Time Machine z režimu obnovení.
Postupujte podle pokynů na obrazovce a obnovte zálohu Time Machine z režimu obnovení.
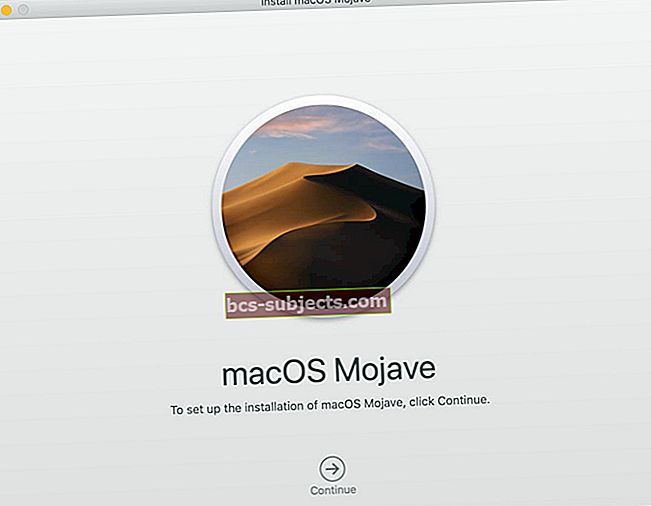 Režim obnovení vás provede instalací a nastavením systému macOS.
Režim obnovení vás provede instalací a nastavením systému macOS.
