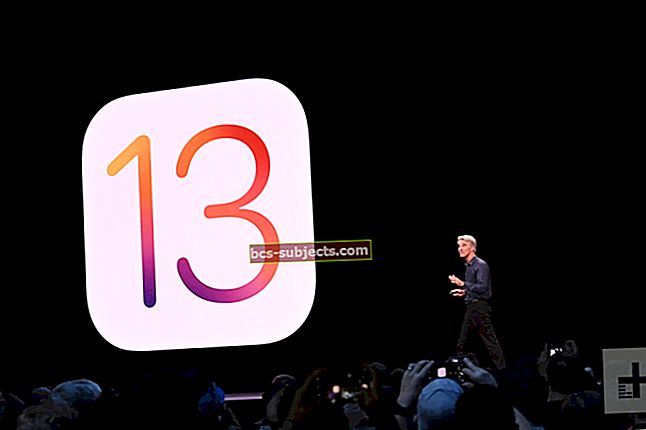Jakmile Apple začal s iPadem používat přístup „nástroj produktivity“, došlo k do očí bijícímu opomenutí. Apple nezahrnoval správný systém správy souborů pro dokumenty a další soubory.
To vše se s vydáním iOS 11 změnilo díky zahrnutí aplikace Soubory. Od té doby byla aplikace vyladěna a vyladěna, aby se skutečně stala výkonnou aplikací, která je součástí všech zařízení iOS 12. Nakonec iPadOS přináší to, na co uživatelé iPadu čekali!
iPadOS přináší novou éru pro uživatele Power iPad
Nový iPadOS pro iPad poskytl aplikaci Files další vylepšení a flexibilitu. Některé z nových funkcí, které uživatelé chválili, jsou následující:
- Podpora externích disků: Nyní můžete snadno připojit externí disk / USB a přistupovat k souborům pomocí aplikace. To pomáhá při sledování filmů, hudby nebo dokonce stahování fotografií a videí z iPadu na disk, aby se uvolnilo místo na iPadu.
- Nový iPadOS nabízí zobrazení sloupců, které vám umožní procházet soubory ve struktuře vnořených složek, stejně jako při používání počítače.
- Akce Zip a Unzip ve složkách jsou s novým iPadOS hračkou. Není potřeba nástroj třetí strany. Pomocí vestavěné funkce můžete snadno komprimovat soubory.
- Různé nové klávesové zkratky usnadňují navigaci v aplikaci Soubory při použití externí klávesnice s iPadem.

Zjistěte více o nových funkcích aplikace iPadOS Files, díky nimž budete produktivnější!
- Vše v nové aplikaci Soubory pro iPadOS
Dnes se podíváme na několik nejlepších tipů a triků, jak uspořádat dokumenty v aplikaci Soubory.
Přístup k dalším službám (Dropbox, Drive)
Jednou z nejlepších věcí na nové aplikaci Soubory je, že ve skutečnosti integruje vaše další cloudové služby. To znamená, že soubory budou sloužit jako „rozbočovač“ pro všechny vaše soubory, takže budou přístupné pouze z jedné aplikace.

Už se nebudete muset starat o nalezení správné aplikace, do které je uložen váš důležitý soubor.
Chcete-li tyto služby nastavit v souborech, postupujte takto:
- Stáhněte si a nastavte cloudovou aplikaci třetí strany
- Je důležité si uvědomit, že do cloudové aplikace se musíte přihlásit, než k ní přistoupíte v aplikaci Files.app
- Otevřete aplikaci soubory
- Klepněte na Místa> Upravit
- Přepněte služby třetích stran, ke kterým chcete mít přístup
- Vyberte Hotovo
Po dokončení máte přístup ke všem těmto položkám z Místa v aplikaci Soubory. Může to chvíli trvat, než se soubory naplní poprvé, ale jakmile k tomu dojde, budete mít přístup ke všemu, co potřebujete.
Přetažení
Tato další funkce je absolutním Božím posláním pro ty, kteří musí znovu uspořádat nebo uspořádat soubory. Apple konečně na svých zařízeních implementoval vícedotykové ovládání a přetažení.

V zásadě to znamená, že můžete začít přesouvat soubory a přetahovat je do složky, aniž byste museli kopírovat a vkládat. Jednoduše stiskněte a podržte soubor a poté jej přetáhněte přes složku, do které jej chcete přidat.
Navíc to můžete udělat s více soubory a složkami na kompatibilních zařízeních iOS. Podržte první soubor, který chcete přesunout, a potom klepněte na další soubory, které chcete přesunout.
Tím vytvoříte hromadu souborů a můžete je přetahovat, dokud se nedostanete do požadované složky. Stačí je umístit na složku a odtud budou vhodně uspořádány.
Řazení dokumentů a složek v souborech
Když už mluvíme o třídění souborů, pravděpodobně budete chtít soubory a složky v aplikaci Soubory v určitém okamžiku setřídit. Možná je to proto, že jich máte tolik, že musíte najít poslední použitou.

Nebo je to možná jen proto, že jste nadšenec, který rád udržuje vše v pořádku. Bez ohledu na to, proč Apple velmi usnadnil třídění souborů.

Pokud jde o řazení, Apple nabízí čtyři různé možnosti: Název, Datum, Velikost a Značky.
Chcete-li soubory seřadit podle toho, jak chcete dělat věci, postupujte takto:
- Otevřete aplikaci Soubory
- Přejděte do libovolné složky
- Odtud stáhněte seznam souborů a zobrazte další možnosti
- Vyberte možnost třídění, kterou chcete použít
- Název - Seřadit podle abecedy podle názvu souboru / složky
- Datum - Seřadit podle data přidání souboru / složky
- Třídit - Řazení podle velikosti souboru
- Značky - Řazení podle značek použitých u souborů / složek
Jakmile vyberete správnou možnost řazení, soubory se automaticky přeskupí. Odtud můžete pokračovat v práci nebo měnit řazení, dokud nenajdete správné dokumenty.
Přejmenujte dokumenty a složky
Dříve jsme hovořili o tom, jak může být důležité být lepkavcem, pokud jde o organizaci dokumentů a souborů. Jedním z klíčových způsobů, jak toho dosáhnout, je zajistit, aby vaše dokumenty a složky byly správně pojmenovány.
Přejmenování souborů a dokumentů bylo s novým iPadOS ještě jednodušší. Podívejte se na náš nedávný článek níže a podívejte se, jak se to děje v novém iPadu
- Jak přejmenovat dokumenty pomocí aplikace Soubory v iOS 13 a iPadOS

Bylo příliš mnoho případů, kdy vím, že existuje obrázek nebo snímek obrazovky něčeho, ale zdá se mi, že si nepamatuji jméno. Je to proto, že pojmenování rétoriky pro ně je příliš nepříjemné a znemožňuje najít.
Tady jsou kroky, které musíte podniknout k přejmenování složek nebo dokumentů v aplikaci Soubory:
- Otevřete aplikaci Soubory
- Přejděte na soubor nebo složku, kterou chcete přejmenovat
- Klepněte na soubor název
- Zadejte nový název souboru
- Klepněte na Hotovo
Při klepnutí jsme zdůraznili „název“ souboru, protože pouhým klepnutím na soubor jej otevřete. Je zřejmé, že to není to, co bychom chtěli dělat, nebo nakonec otevřete spoustu dokumentů a složek, abyste je mohli přejmenovat.
Vytvářejte a spravujte značky
Takže jsme téměř vše dostali do pořádku pomocí našich dokumentů a složek v aplikaci Soubory. Existuje ještě jeden způsob organizace, který nelze přehlédnout, protože je stále populárnější.

Společnost Apple zavedla značky do aplikace Soubory, což vám umožňuje přidávat značky do různých dokumentů. To poskytuje jen další způsob, jak udržet věci v pořádku, ale aniž byste museli používat spoustu různých složek.
Chcete-li do dokumentu přidat značku, postupujte takto:
- Otevře aplikaci Soubory
- Klepněte na Vybrat v pravém horním rohu
- Vyberte dokument, který chcete označit
- Klepněte na ikonu Sdílet ve spodní části obrazovky
- V horní části nabídky sdílení klepněte na + Značka
- Zadejte značku, kterou chcete použít
Po dokončení se jakýkoli z vašich souborů se značkou zobrazí v části Umístění v aplikaci Soubory. Stačí klepnout na Místa v pravém horním rohu a podívat se pod ikonu Značky sekce.
Zobrazí se všechny vaše zadané značky, takže můžete klepnout na příslušnou značku a zobrazit všechny soubory.
Interakce se souborem

Zatímco přetahování je skvělé a vše, aplikace Soubory má v rukávu další trik, pokud jde o interakci s dokumenty a složkami.
Můžete využít výhody značek a všeho, ale pro dokumenty v aplikaci Soubory je k dispozici „tajná“ nabídka
- Otevřete aplikaci Soubory
- Stiskněte a podržte dokument nebo složku
- Uvolnění
Po dokončení se zobrazí nová nabídka, která poskytuje několik různých možností.
Tyto možnosti se liší v závislosti na tom, s jakým typem souboru komunikujete:
- kopírovat
- Duplikát
- Vymazat
- Oblíbený
- Značky
- Info
- Podíl
Toto je jen další šikovná malá funkce, kterou mohou uživatelé využít, pokud potřebují nějakou práci.
Obnovte smazané soubory
Obávaný „smazaný soubor“. Všichni jsme tam už byli. Náhodně smažete soubor, který je ve sdílené složce, a je to něco, co je nezbytné pro to, na čem pracujete. Zdá se, že soubor nenajdete a nevíte, kde je „odpadkový koš“.

Apple přemýšlel o těch neohrabaných a umožnil opravdu snadné obnovit smazané soubory
- Otevřete aplikaci Soubory
- Klepněte na Místa
- Vybrat Nedávno smazáno
- Najděte potřebný soubor
- Klepněte na Vybrat v pravém horním rohu
- Vyberte soubor
- Klepněte na Uzdravit se
Voila! Váš odstraněný dokument / složka bude vrácen do aplikace Soubory, abyste se mohli vrátit do práce bez vyděšení.
Závěr
Existuje pouze několik způsobů, jak z aplikace Soubory na iPadu vytěžit maximum. Ale chceme vás slyšet! Zvuk v komentářích a dejte nám vědět některé z vašich oblíbených tipů a triků!