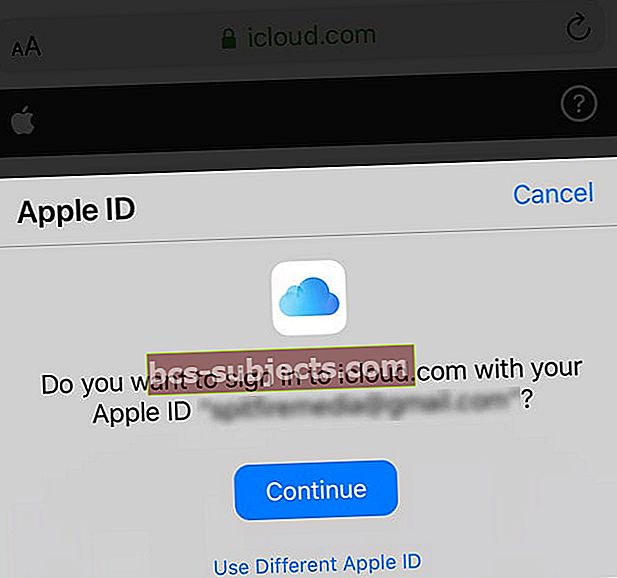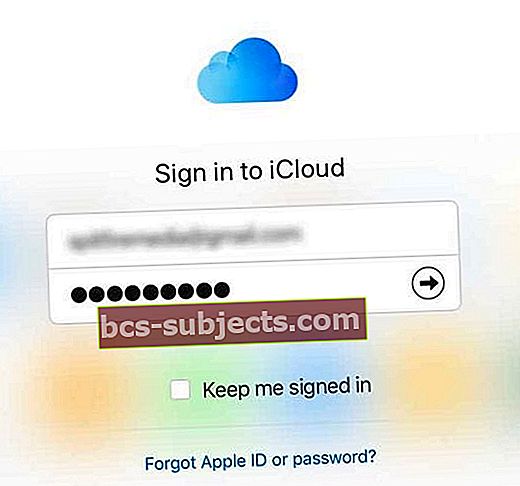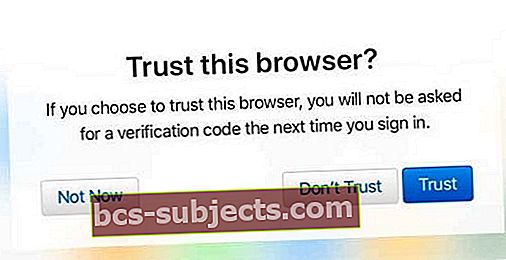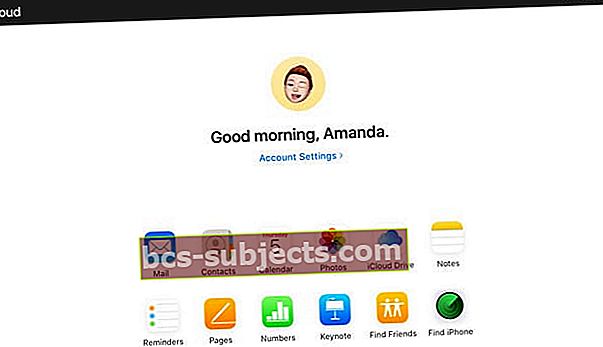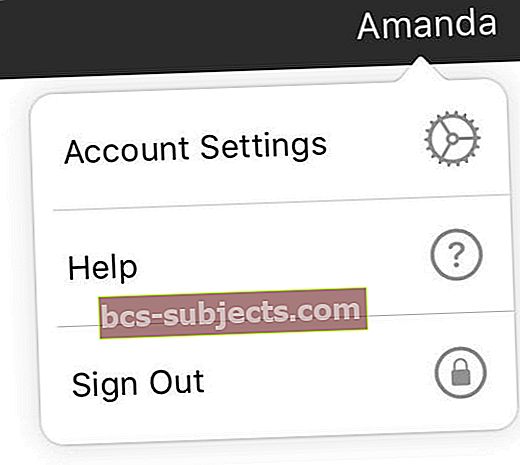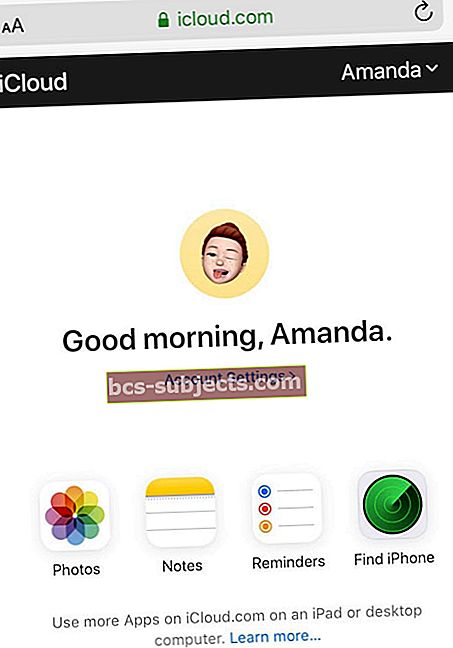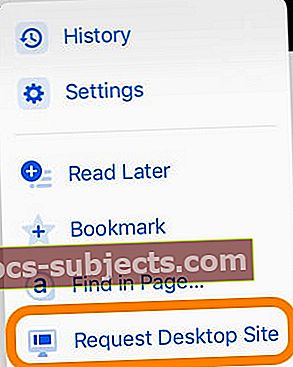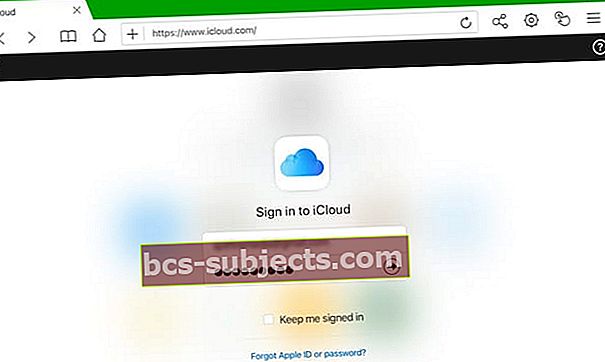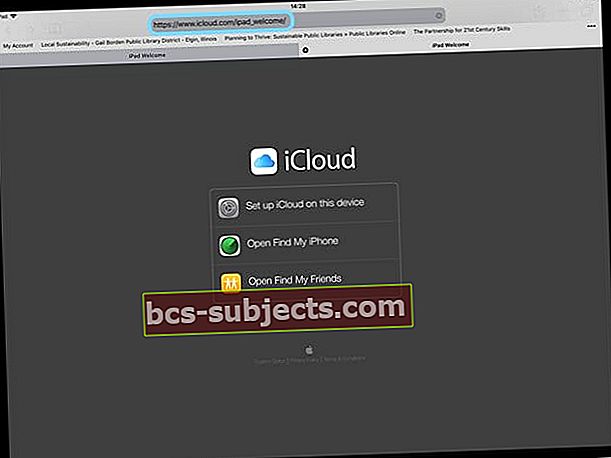Pokoušíte se přihlásit na web iCloudu pomocí prohlížeče na iPhonu, iPadu nebo iPodu? Ale nevidíte žádné možnosti přihlášení k přihlášení na iCloud.com? Máme pro vás krytí! Pomocí našich nejlepších tipů se přihlaste na web Apple iCloud z JAKÉKOLI prohlížeče ve vašem iPhone nebo jiném zařízení iDevice!
Nyní se můžete přihlásit na iCloud.com z libovolného webového prohlížeče včetně Safari pomocí iOS 13+ a iPadOS. U starších verzí systému iOS se zkuste přihlásit na web icloud.com nebo beta.icloud.com pomocí prohlížeče jiného výrobce, jako je Chrome nebo Firefox.
Postupujte podle těchto Rychlých tipů, abyste se dostali na přihlašovací stránku iCloud z iPhonu nebo iPadu
- Aktualizujte na iPadOS nebo iOS 13+ a získejte okamžitý přístup na web iCloud společnosti Apple pomocí Safari nebo jakékoli jiné aplikace pro procházení (Chrome, Firefox atd.)
- iPadOS plně podporuje weby a aplikace pro stolní počítače, včetně icloud.com. Pokud je to možné, zvažte aktualizaci na iPadOS - iOS 13+ podporuje také ořezanou verzi webu iCloud
- U starších verzí systému iOS zkuste místo toho použít prohlížeč třetí strany A tuto adresu webu (jedná se o beta verzi webu icloud.com) - načítání tohoto webu zřejmě trvá mnohem déle než obvykle, takže buďte trpěliví
- Použijte funkci nabídky Vyžádejte si web pro stolní počítače z prohlížeče, který si vyberete, a navštivte beta verzi iCloudu
Základy iCloudu
Tento příspěvek se zaměřuje na to, jak se přihlásit na iCloud.com na iPhonu, iPadu nebo iPodu pomocí prohlížeče, jako je Safari.
Pokud jste však na iCloudu nováčkem nebo službu Apple iCloud neznáte, doporučujeme vám přečíst si naše články o registraci na iCloud. A naučte se, jak to nastavit na vašem iDevice.
- Jak se zaregistrovat na iCloud
- Jak nastavit iCloud
Potřebujete přístup pouze ke svým souborům iCloud?
- Na iPhonu, iPadu nebo iPodu touch se systémem iOS 11 nebo novějším přistupujte ke svým souborům z Aplikace Soubory
- Na iOS 9 nebo iOS 10 najděte všechny své soubory na Aplikace iCloud Drive
Dobrá zpráva pro iPady používající iPadOS! iPadOS nativně plně podporuje web icloud.com
Apple upgradoval Safari pro iPadOS, aby se Safari na iPadu stalo zážitkem z procházení na úrovni stolních počítačů. To znamená, že s iPadOS získáte ve svém iPadu verze webových stránek pro stolní počítače, včetně icloud.com.
Lidi, že aktualizovali své iPady na iPadOS nyní mají přístup na icloud.com bez jakýchkoli řešení a překážek. Je to kvůli rozšířené roli Safari v iPadOS. Když na iPadu pomocí iPadOS + zadáte jako svou adresu URL adresu icloud.com, budete automaticky přesměrováni na web icloud.com pro stolní počítače!
icloud.com funguje také pro iPhony a iPody s iOS 13+; když však zadáte adresu na icloud.com, rozhraní icloud se zbaví pouze nastavení aplikace Fotky, Poznámky, Najít iPhone a Nastavení účtu.
Zde je postup, jak na iPadu přejít na icloud.com pomocí iPadOS +
- Otevřete Safari nebo požadovaný prohlížeč
- Vepište icloud.com (nebo beta.icloud.com) jako adresa URL (na iPadu s iPadOS, pokud zadáte icloud.com, budete automaticky přesměrováni na celý web iCloud)
- Vyskakovací okno se zeptá, zda se chcete přihlásit pomocí Apple ID, které používáte na iPadu (pro iPadOS a iOS 13+ pomocí funkce Přihlásit se pomocí Apple)
- Klepněte na Pokračovat pokud se chcete přihlásit pomocí tohoto Apple ID a potvrdit svou identitu pomocí Face ID, Touch ID nebo přístupového kódu zařízení
- Klepněte na Použijte jiné Apple ID přihlásit se pomocí jiného Apple ID a přihlásit se pomocí svého Apple ID a hesla
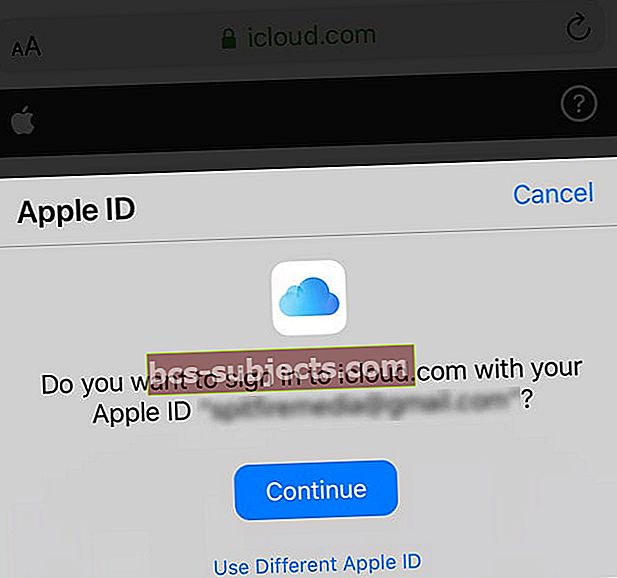
- Pokud vyskakovací okno nevidíte, přihlaste se pomocí svého Apple ID a hesla
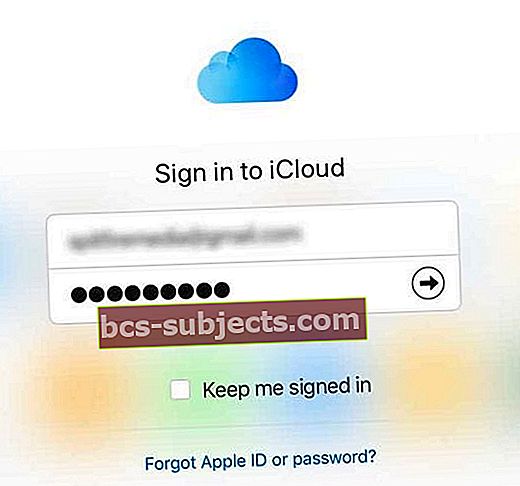
- Pokud je to požadováno, zadejte dvoufaktorový ověřovací kód - Apple tyto kódy odešle na jedno z vašich registrovaných zařízení, včetně počítačů Mac. Pokud jste kód neobdrželi, klepněte na nedostal ověřovací kód. Poté vyberte z možností do znovu odeslat kód, poslat jednomu z telefonní čísla spojené s vaším Apple ID, nebo více možností pro lidi, kteří nemají přístup k předchozím možnostem.

- Pokud jste na tomto webu v tomto zařízení a prohlížeči poprvé, budete dotázáni, zda chcete tomuto prohlížeči důvěřovat nebo ne
- Klepněte na Důvěra (výchozí) přijmout. Jakmile budete přijati, nebudete při příštím přihlášení na tento web požádáni o ověřovací kód
- Vybrat Nedůvěřuj pokud to není vaše zařízení nebo pokud nechcete uložit nastavení důvěryhodnosti
- Klepněte na Teď ne pokud nechcete dělat žádné rozhodnutí o důvěře
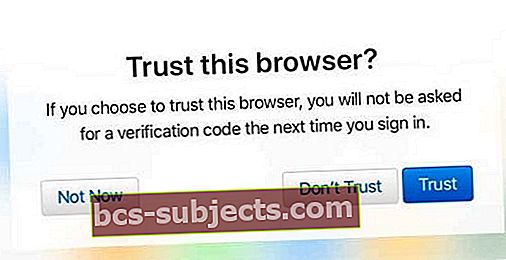
- Otevře se váš účet Apple ID a iCloud, což vám umožní přístup ke stejným nastavením a aplikacím jako verze iCloud pro stolní počítače, včetně nastavení vašeho účtu
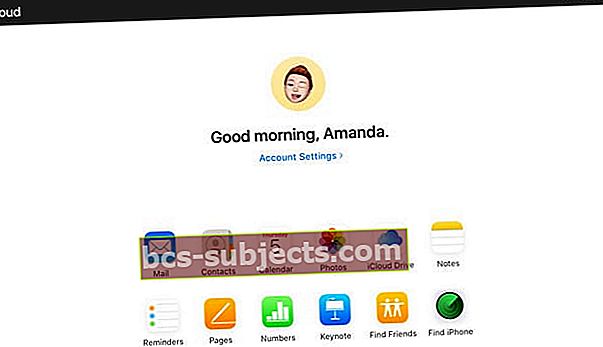
- Chcete-li se odhlásit, klepněte na své jméno a vyberte Odhlásit se
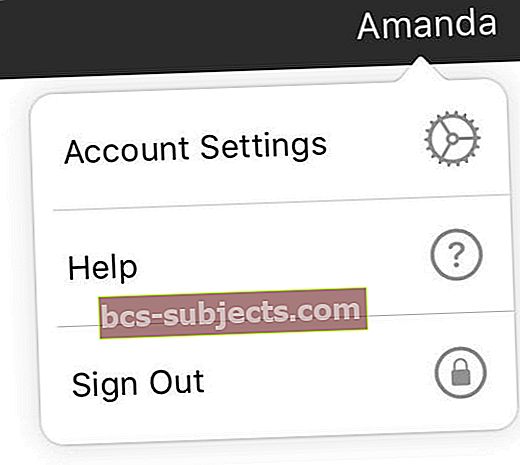
Jak získat přístup na icloud.com na vašem iPhone nebo iPod touch s iOS13 +
- Postupujte podle stejných kroků, které jsou uvedeny výše pro iPad pomocí adresy URL webu iCloud (použijte buď icloud.com nebo beta.icloud.com)

- Jakmile se přihlásíte ke svému Apple ID, zobrazí se vám holá verze rozhraní icloud s přístupem k Photos, Notes, Reminders a Find My iPhone a nastavením účtu.
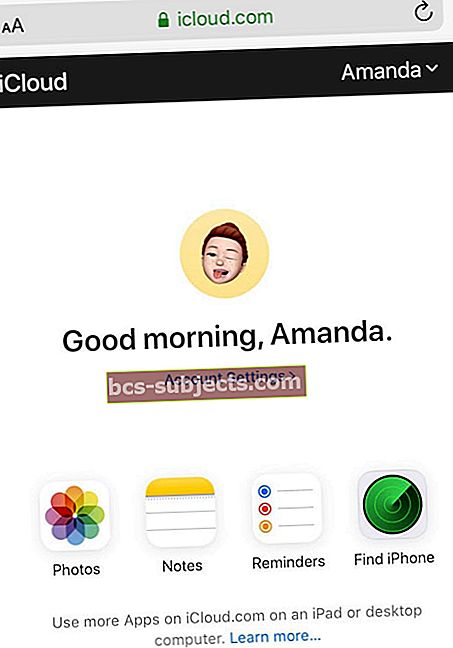
Pokud chcete mít přístup ke své kompletní sadě aplikací Apple na icloud.com, potřebujete iPad nebo počítač. V současné době neexistuje řešení, jak získat celou sadu aplikací pro iPhone nebo iPod.
Mohu se přihlásit ke svému iCloudu na iPadu, iPhonu nebo iPodu se starší verzí iOS?
Je docela snadné se dostat na iCloud.com pomocí iPadOS, iOS13 + nebo libovolného webového prohlížeče v počítači (PC nebo Mac.) Ale ne tak pro iDevices společnosti Apple s iOS 12 a nižší.
Zdá se, že Apple nevidí žádný skutečný důvod pro přihlášení k účtu iCloud ze zařízení iOS se starší verzí iOS. Myslí si, že už máte přístup k veškerému obsahu svého účtu iCloud v zařízení iOS.
Jak již bylo zmíněno, Apple nenavrhl web iCloud.com pro mobilní zařízení. Ale u produktů Apple existuje téměř vždy řešení. A naštěstí máme v Apple ToolBoxu pár z nich v rukávech, které by mohly stačit!
Apple omezuje přístup na iCloud.com ve starších verzích iOS
Čtenáři nám říkají, že při přístupu na web iCloudu ve svých iPhonech se jim zobrazí přihlašovací stránka pro Find My iPhone. Nebo stále dostávají modrou nakládací lištu pohybující se zleva doprava, aniž by načítali jakýkoli obsah. 
Bohužel pro lidi, kteří se nemohou (nebo nechtějí) aktualizovat na iPadOS nebo iOS 13+, Web iCloud.com není snadno přístupný pomocí Safari, ale existují alternativní řešení pomocí jiných prohlížečů třetích stran!
Jak se tedy mohu přihlásit do iCloudu na svém iPhone, iPadu nebo iPodu pomocí jakékoli verze iOS?
Když aktuálně otevřete web iCloudu (icloud.com) v libovolném prohlížeči, včetně Safari, zobrazí se vám pouze stránka iCloud - Najít můj iPhone. 
Kde je tedy sakra možnost podepsat se a přihlásit se na iCloud.com? A proč neexistuje možnost přihlášení?
Níže uvedené kroky mohou fungovat nebo nemusí fungovat. Nezdá se, že by existoval rým nebo důvody, proč pracují jeden den a ne další. Ale nikdy to neuškodí zkusit! Nezapomeňte, že Apple nekonzistentně povoluje přístup na stránku iCloud.com.
Vyzkoušejte beta verzi webu iCloud
Někteří čtenáři také zjistili, že tato beta stránka iCloud funguje na všech typech zařízení (iPhony, iPady a iPody), i když ještě nebyly aktualizovány na iOS 13 nebo iPadOS. Fungovalo to pouze při použití prohlížeče jiného výrobce, jako je Chrome, Firefox atd.
Dokonce jsme to nechali pracovat na starém iPadu se systémem iOS 10.3.3 pomocí požadavku Desktop Mode a Chrome namísto Safari! 
Zdá se, že načítání této beta stránky trvá mnohem déle a často ji musíte vyzkoušet více než jednou, aby fungovala!
A bohužel v tuto chvíli tento web iCloud beta nefunguje vždy. Při pokusu o načtení adresy URL beta verze icloudu budete často znovu přesměrováni na službu Najít mé. 
Vyzkoušejte režim plochy
Desktopové řešení je řešením pro přihlášení k mobilnímu iCloudu!
Toto obejdete tím, že na svém iPadu, iPhonu, iPodu nebo dokonce zařízení Android přejdete na stránku iCloud.com pomocí funkce prohlížeče s názvem „Vyžádejte si web pro stolní počítače.”  Z nějakého důvodu se zdá, že používání prohlížečů JINÝCH než Safari lépe umožňuje rychlý přístup na web iCloud.
Z nějakého důvodu se zdá, že používání prohlížečů JINÝCH než Safari lépe umožňuje rychlý přístup na web iCloud.
Pokud to prostor dovolí, stáhněte si nový prohlížeč do iPhonu nebo jiného iDevice. Chrome, Firefox nebo Dolphin jsou dobrá volba. Existují i jiné prohlížeče, stačí si prohlédnout možnosti svého prohlížeče v obchodě s aplikacemi - a nezapomeňte se nejprve podívat na recenze.
Jak se přihlásit na web iCloud z iPhonu, iPadu nebo iPodu v režimu plochy
- V prohlížeči otevřete Safari, Chrome, Firefox nebo jiný prohlížeč jiného výrobce režim plochy
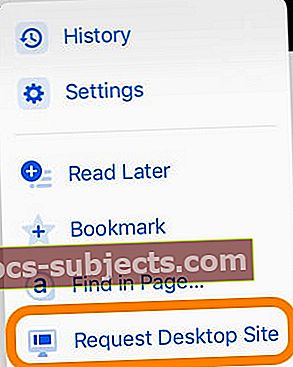
- Do řádku adresy URL zadejte icloud.com nebo beta.icloud.com
- Pokud se adresa URL změní na icloud.com/find, odstranit / find z URL a obnovte stránku

- Buďte trpěliví, načítání chvíli trvá!
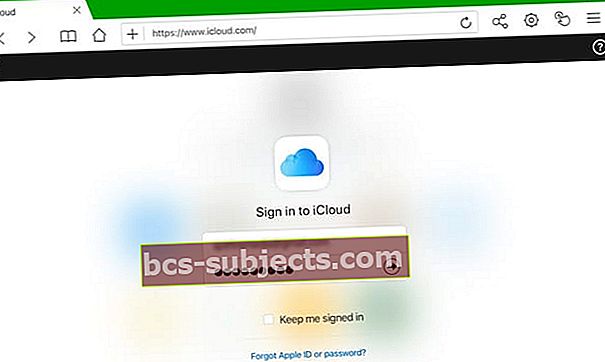
- U dvoufaktorového ověřování zadejte ověřovací kód odesláno do jiného zařízení
- V případě potřeby Důvěřujte prohlížeči na vašem zařízení
- U iPadů by se vaše informace na iCloudu měly zobrazovat se stejnými možnostmi jako u desktopové verze
- U iPhonů a iPodů jsou vaše informace na iCloudu omezeny na Fotky, Poznámky, Najít moji aplikaci a nastavení vašeho účtu
Příklad v prohlížeči Chrome: Jak získat přístup k webu iCloud.com
- Otevřete Chrome
- Návštěva icloud.com nebo beta.icloud.com
- Klepněte na nabídku Nastavení (3 tečky na obrazovce vpravo)
- Z možností nabídky vyberte možnost „Vyžádat web pro počítač“
- Pokud se verze pro počítače neobjeví, zadejte do řádku adresy URL znovu adresu icloud.com nebo beta.icloud.com
- Přihlaste se do verze pro stolní počítače pomocí svého Apple ID jako obvykle
Jak zobrazit režim plochy v dalších prohlížečích
- Ve Firefoxu klepněte na tři tečky v nabídce Akce stránky
- U Dolphin klepněte na ikonu ozubeného kola, poté na tlačítko nastavení a přepněte do režimu plochy
Nevýhodou požadavku na stolní počítače
Weby pro počítače obvykle nereagují na obrazovky mobilních zařízení, což znamená, že je třeba posouvat obrazovku obrazovky a upravit rozložení obrazovky. Pro některé může být dokonce příliš malá na čtení.
Pokud zjistíte, že je to váš případ, přepněte iPhone nebo iPod do režimu na šířku. Poté se dotkněte obrazovky pro přiblížení a posouvání podle potřeby.
Můžete také obdržet zprávu od společnosti Apple, že váš prohlížeč není podporován. 
Pokud se zobrazí tato zpráva, zkuste použít jiný prohlížeč nebo místo toho použít beta.icloud.com.
Místo toho vidíte uvítací obrazovku nebo iCloud Najít moji obrazovku?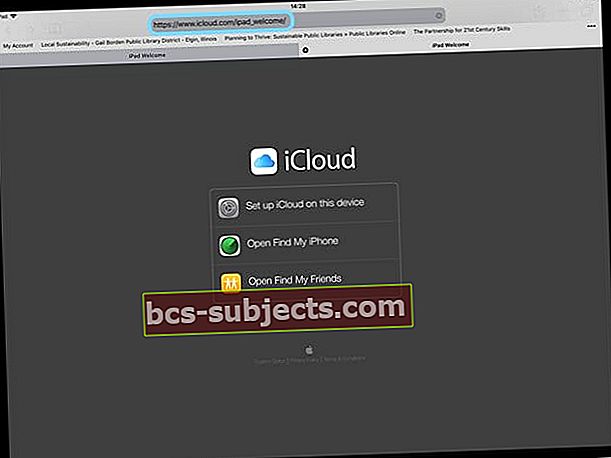
Pokud váš prohlížeč zobrazuje uvítací adresu URL nebo obrazovku iCloud-Najít můj iPhone, spíše než přihlašovací obrazovku prohlížeče iCloud, nejprve zkontrolujte, zda ve svém prohlížeči používáte režim plochy. Poté zkuste aktualizaci adresy URL klepnutím a podržením symbolu Obnovit v řádku adresy URL prohlížeče. Nebo vyzkoušejte způsob obnovení prohlížeče pro vyvolání webu pro počítače.
Možná budete muset znovu zadat adresu URL do adresního řádku.
Tato akce by měla vyvolat přihlašovací stránku prohlížeče iCloud.
Chcete se přihlásit na icloud.com pomocí zařízení Android?
Zkuste se přihlásit do iCloudu stejným způsobem jako iOS 13 jednoduchým zadáním adresy icloud.com (nebo beta.icloud.com) jako své adresy URL. Zařízení Android mají přístup k aplikacím Fotky, Poznámky, Připomenutí a Najít můj iPhone a nastavení účtu
Pokud to nefunguje, zkuste pomocí prohlížeče svého Androidu vyžádat verzi icloud.com (nebo beta.icloud.com) pro počítač. 
Proč se dokonce obtěžovat přihlašovat na iCloud.com?
Váš účet iCloud obsahuje to, co je pro vás v mobilním životě nejdůležitější. Věci, jako jsou vaše kontakty, aplikace Soubory nebo jednotka iCloud, fotografie, poznámky, připomenutí, kalendář, pošta a hlavně vaše zálohy.
A iCloud sdílí tyto informace na všech vašich zařízeních, včetně iDevices a vašich počítačů.
- Přihlášením na iCloud.com zobrazíte a změníte všechny informace, které jste uložili ve svém účtu iCloud
- Když se přihlásíte na iCloud.com z prohlížeče, můžete také zkontrolovat více účtů iCloud. Můžete dokonce zkontrolovat účty iCloud, které nejsou propojeny s vaším iPhone a jinými iDevices
- Apple umožňuje iDevices propojit s vaším zařízením pouze JEDEN účet iCloud (a Apple ID). Takže pomocí této metody založené na prohlížeči získáte přístup ke všem svým účtům iCloud. To znamená, že můžete přesouvat fotografie a další informace mezi účty!
- A když jste přihlášeni na iCloud.com, můžete používat kteroukoli z aplikací iCloud.com. Veškeré provedené změny nebo aktualizace se automaticky ukládají a aktualizují na všech vašich připojených zařízeních
Ale Apple nečiní kontrolu našich účtů iCloud v našich mobilních prohlížečích iPhone a iDevices snadnou!
Není čas? Podívejte se na naše rychlé tipy na video
Chcete-li rychle získat celkový obraz, podívejte se na video Apple ToolBox o tom, jak se přihlásit na iCloud.com z iPadu, iPhonu a dalších iDevices!
Zašlete společnosti Apple zpětnou vazbu!
Pokud se vám tyto změny na webu iCloud.com nelíbí a zjistíte, že je používání vašeho iDevices těžkopádné, zvažte přidání svého hlasu poskytnutím zpětné vazby od společnosti Apple pomocí tohoto odkazu: Zpětná vazba ke službám Apple iCloud včetně iCloud.com
Napište nám
Největší výhodou přihlášení k webu iCloud.com z prohlížeče je, že můžete zkontrolovat více účtů iCloud. A můžete zkontrolovat účty propojené a nepřipojené k vašemu iPhone a dalším zařízením iDevices.
iDevices umožňují připojení pouze jednoho JEDNÉHO účtu iCloud (a Apple ID) k vašemu zařízení. Používání prohlížeče k přístupu k vašim účtům iCloud vám tedy pomůže přesouvat fotografie a další informace mezi účty!
Doufám, že tento tip pomůže. Dejte nám vědět v komentářích, pokud máte jiné způsoby, jak se přihlásit na iCloud.com ze svých iDevices.