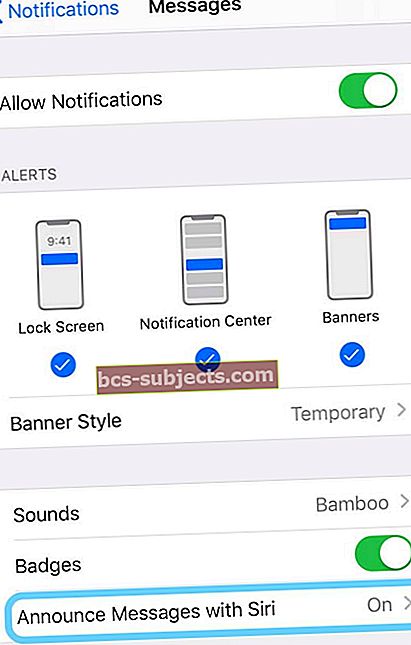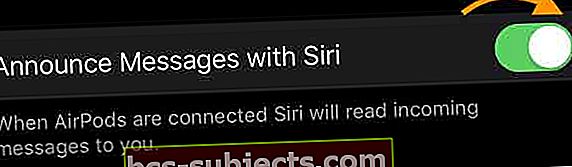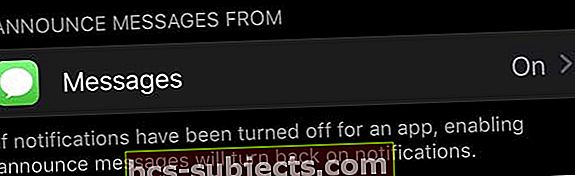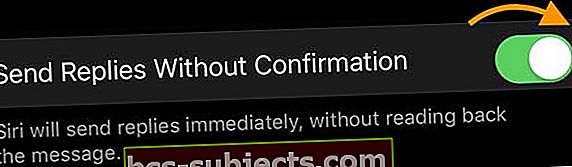iOS 13 a iPadOS představují novou funkci pro sluchátka s čipem Apple H1: automatické čtení vašich textových zpráv včetně SMS, iMessages a dokonce i některých služeb zasílání zpráv třetích stran pomocí Siri. Když povolíte tuto funkci, nemusíte vytahovat telefon, aby si přečetl vaši nejnovější textovou zprávu. Siri vám je automaticky načte, když nosíte sluchátka AirPods (2) nebo PowerBeats Pro.
A co je nejlepší, můžete také reagovat na stejné texty - to vše, aniž byste museli sáhnout po iPhonu nebo psát některé znaky. Siri za vás provede veškerou práci!
Bohužel kvůli problémům izolovaným při testování byla tato funkce v počátečním vydání iOS 13 a iPadOS zpožděna a je součástí iOS 13.2 a novějších. Pro přístup k této funkci musí vaše zařízení používat iOS 13.2 nebo vyšší.
- Oznámení pomocí Siri vyžaduje iOS 13.2+
- Zkontrolujte, zda vaše AirPods nebo Beats tuto funkci podporují - musíte mít čip Apple H1, takže AirPods první generace s čipem W1 nefungují!
- Znovu spárujte sluchátka AirPods nebo Beats se zařízením iPhone, iPad nebo iPod
- Změňte jazyk Siri
Oznámit zprávu, když Siri nefunguje? Zkontrolujte, zda vaše zařízení podporuje oznamování zpráv pomocí Siri!
Tato funkce byla zpožděna a nebyla součástí veřejných verzí pro iOS 13 a iPadOS. Chcete-li pracovat, musí mít vaše zařízení spuštěný iOS 13.2 nebo novější, aby tuto funkci získal.
Pokud tato funkce nefunguje a Siri nečte vaše texty a zprávy iMessage, nejprve zkontrolujte, zda používáte podporované zařízení. 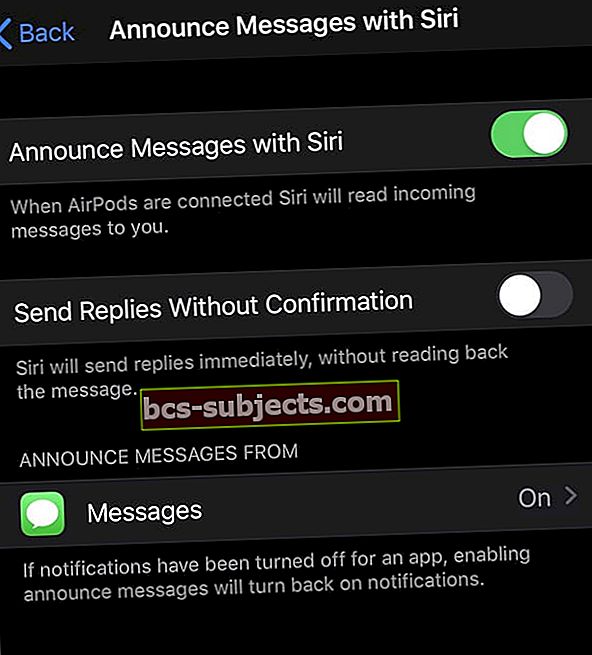
V současné době tato funkce funguje pouze se zařízeními s čipem Apple H1, jako jsou AirPods 2 a PowerBeats Pro. S AirPods generace 1 to nefunguje.
Jak poznat rozdíl mezi generacemi AirPod?
AirPods 2 je vybaven stavovým indikátorem na vnější straně pouzdra (jak je zobrazeno výše), zatímco AirPods 1 je vybaven uvnitř pouzdra.
Když poprvé připojíte AirPods 2 nebo PowerBeats Pro po aktualizaci na iOS 13 nebo iPadOS, zobrazí se okno s dotazem, zda chcete povolit oznamování zpráv pomocí Siri. 
Pokud jste stiskli ne nyní, nikdy se vám tato zpráva nezobrazila nebo chcete změnit nastavení, můžete to změnit později v Nastavení oznámení.
Znovu spárujte své AirPods
Mnoho lidí zjistilo, že potřebují znovu spárovat své AirPods s iPhone, aby se tato funkce zobrazila na jejich iPhonech, a to i po aktualizaci na iOS 13+ nebo iPadOS a restartování!
Tyto kroky fungují buď s bezdrátovým nabíjecím pouzdrem, nebo s bleskovým nabíjecím pouzdrem.
- Jít do Nastavení> Bluetooth
- Klepněte na ikonu „Já“ ikona vedle vašich AirPods
- Zvolte Zapomeňte na toto zařízenía potvrďte dalším klepnutím
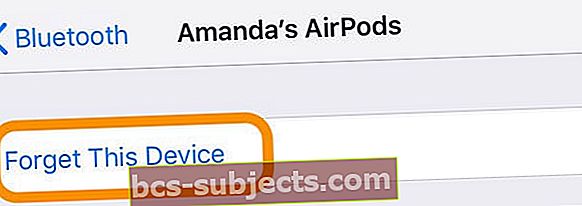
- Vložte své AirPods do jejich pouzdra
- Zavřete víko pouzdra
- Počkejte 30 sekund
- Otevřete víko
- Stiskněte a podržte tlačítko nastavení na zadní straně pouzdra, dokud neuvidíte, že stavová kontrolka několikrát oranžově bliká, poté trvale bliká bíle
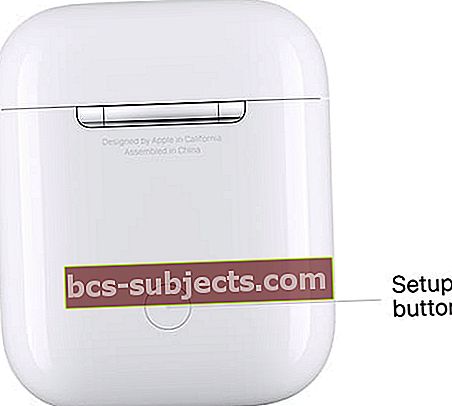 Stisknutím a podržením tlačítka Nastavení na zadní straně pouzdra AirPods je resetujete.
Stisknutím a podržením tlačítka Nastavení na zadní straně pouzdra AirPods je resetujete. - Umístěte AirPods poblíž zařízení a znovu je připojte
- Postupujte podle pokynů na obrazovce v animaci nastavení
Pokud jste dříve nastavili „Hey Siri“, pak je „Hey Siri“ připraven k opětovnému použití s vašimi AirPods 2.
Změňte jazyk Siri
Tato funkce nefunguje pro všechny jazyky, takže pokud nefunguje ve vašem místním jazyce, zkuste její variantu. Pokud jste například ve Velké Británii a nefunguje to, zkuste změnit jazyk Siri na angličtinu (USA) a zkontrolujte, zda to nyní funguje.
Někteří lidé v USA zjistili, že to fungovalo, jen když nastavili Siri na angličtinu (Spojené království). 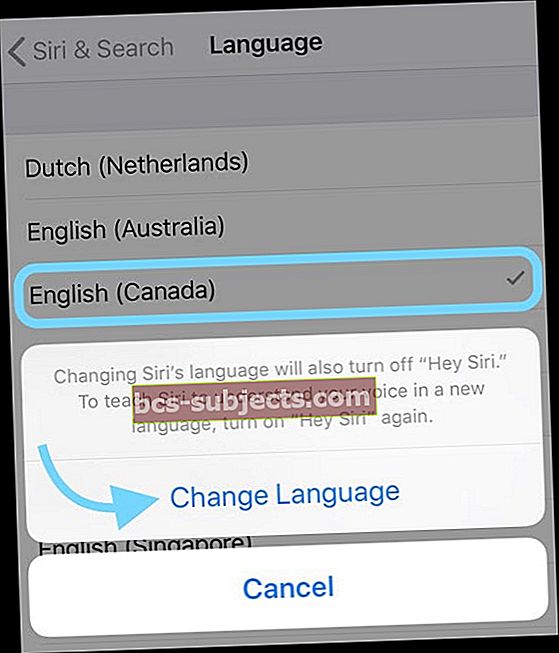
Chcete-li změnit jazyk Siri, přejděte naNastavení> Siri & Seach> Jazyka vybrat něco jiného (tomu stále rozumíte).
Když změníte jazyk Siri, automaticky se vypne Hej Siri, takže je také třeba znovu trénovat Hej Siri.
Jak zapnout nebo vypnout oznamování zpráv pomocí Siri
- Jít do Nastavení> Oznámení
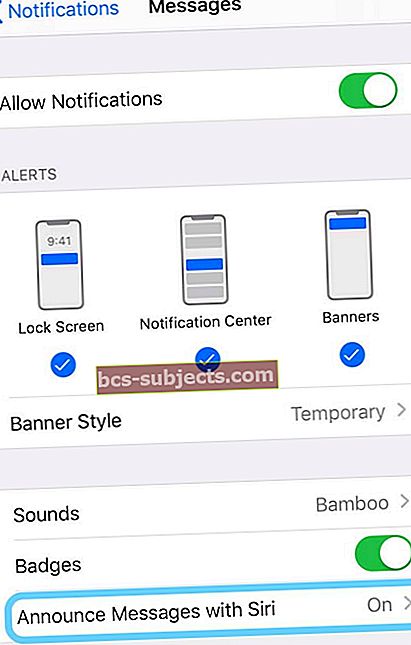
- Klepněte na Oznamujte zprávy pomocí Siri a zapněte jej (nebo vypněte, abyste tuto funkci úplně deaktivovali)
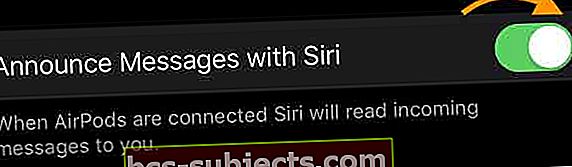
- Jakmile tuto funkci zapnete, měla by se vám zobrazit aplikace Zprávy uvedená v části Oznamujte zprávy z
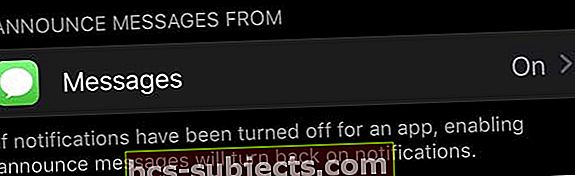
- Ověřte, zda je zpráva uvedena jako zapnutá, pokud na ni neklepnete a nezapnete ji
- Pokud chcete na své zprávy odpovědět, aniž byste si Siri museli přečíst odpověď, zapněte ji Odeslat odpovědi bez potvrzení
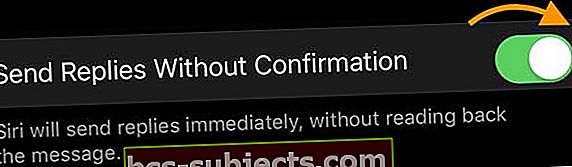
- Když toto zapnete, kdykoli přijde text, vyslovíte svou odpověď a vaše zařízení okamžitě odešle tuto hru bez vašeho potvrzení.
Přidejte oznámení do Siri do Control Center pro snadný přístup!
Po nastavení Oznamování zpráv pomocí Siri jej můžete přidat do přepínačů Řídicího centra zařízení tak, že přejdete naNastavení> Ovládací centrum> Přizpůsobit ovládací prvky> a přidejte klepnutím na zelené znaménko plus Oznamujte zprávy pomocí Siri.
V Ovládacím centru můžete upravit způsob hlášení zpráv se Siri tak, že jej zapnete nebo vypnete, ztlumíte na 1 hodinu nebo vypnete na celý den. 
Chcete si vybrat, které zprávy Siri automaticky oznamuje?
Apple vám dává možnosti, jaké typy zpráv Siri automaticky oznamuje, včetně textů od všech, posledních, všech kontaktů nebo vašich oblíbených.
Chcete-li toto nastavení změnit, přejděte na Nastavení> Oznámení> Oznámit pomocí Siri>Klepněte na ikonu Zprávy App pod Oznámit zprávy z. 
Poté vyberte, jaké příchozí zprávy vám má Siri číst.
Jak funguje oznamování zpráv pomocí Siri
Když přijde nová zpráva, uslyšíte na sluchátkách AirPods nebo Beats textový tón a poté Siri přečte vaši zprávu.
Poté, pokud chcete odpovědět, začněte okamžitě mluvit, až vám Siri dočte zprávu. Nemusíte ani říkat „Hej, Siri.“
Pokud neodpovíte, Siri se pozastaví a zeptá se, zda to chcete zopakovat, zavolat nebo odpovědět. Pokud stále nic neříkáte, Siri zruší vaši odpověď a veškerá hudba nebo zvuk, který jste poslouchali, obnoví přehrávání.
Nemáte AirPods 2 nebo PowerBeats Pro? Stále můžete nechat Siri číst vaše zprávy
Pokud vaše zařízení nepodporuje oznamování zpráv se Siri, stále existují dobré zprávy! Nechte Siri číst vaše textové zprávy staromódním způsobem.
U první generace AirPods aktivujte Siri poklepáním na určený AirPod. 
Pak řekněte něco jako „Hej, Siri, podívej se na moje zprávy. “ Pokud máte nějaké nové zprávy, Siri vám řekne, od koho zprávy jsou, a přečte vám je zpět v pořadí, v jakém vaše zprávy dorazily.
Pokud chcete poslouchat zprávy pouze od konkrétní osoby, můžete Siri požádat, aby „četla moje zprávy od (jméno osoby).“
Jakmile Siri přečte zprávu, zeptá se vás, zda na ni chcete odpovědět - můžete odpovědět ano, ne, nebo pokud neodpovíte, Siri přejde na další novou zprávu.
Můžete také požádat Siriho opakujte zprávu nebo přečíst znovu.
Siri může číst vaše texty z jiných aplikací pro zasílání zpráv a také číst věci jako e-mail a dokumenty pomocí nastavení přístupnosti.

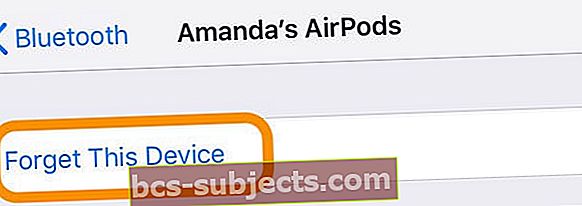
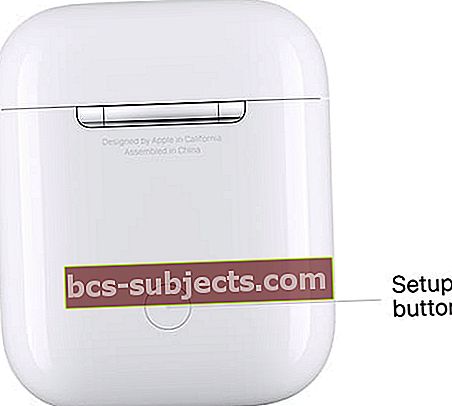 Stisknutím a podržením tlačítka Nastavení na zadní straně pouzdra AirPods je resetujete.
Stisknutím a podržením tlačítka Nastavení na zadní straně pouzdra AirPods je resetujete.