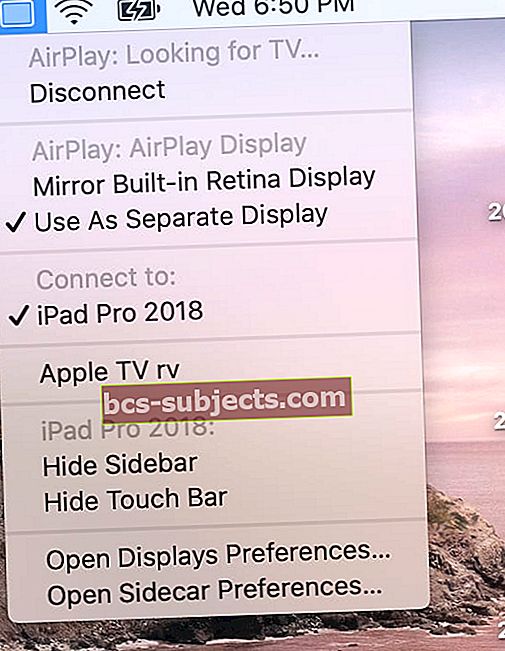Zdá se, že Apple konečně bere sestavu iPadů vážně jako model produktivity. Koncem loňského roku nám byl poskytnut hardware na úrovni Pro a s vydáním iPadOS jsme o krok blíže k softwarovému zážitku na úrovni Pro.
Tím však zábava nekončila, protože Apple zahrnoval také úžasné integrace mezi macOS Catalina a iPadOS. Jedním z nich je Sidecar, který vám umožní v zásadě změnit váš iPad na sekundární displej pro váš kompatibilní Mac.
Ano, iPad můžete použít jako druhý monitor pro Mac s iPadOS a macOS Catalina!
Kromě přeměny iPadu na sekundární displej umožnil Apple s iPadem také následující:
- Zrcadlit obsah pro zobrazení stejného obsahu
- Použijte Apple Pencil s různými aplikacemi přes Sidecar
- Vytvořte obsah pomocí iPadu a Apple Pencil a vložte jej do libovolného dokumentu na Macu
Tato přidaná funkce je fantastická pro ty, kteří vlastní Mac i iPad a chtějí mít možnost udělat z iPadu produkt podobný tabletu Wacom.
Apple se bohužel rozhodl, že tato funkce by neměla být k dispozici všem, kteří mohou provozovat macOS Catalina.
 Pomocí několika rychlých příkazů můžete Sidecar stále povolit na MacBooku nekompatibilním s MacOS
Pomocí několika rychlých příkazů můžete Sidecar stále povolit na MacBooku nekompatibilním s MacOS Jak používat iPad jako druhý monitor s Sidecarem
- Zapněte Mac a iPad
- Připojte iPad k počítači Mac pomocí kabelu
- IPad můžete také připojit bezdrátově
- Na liště nabídek Macu klepněte na Ikona AirPlay
- Pokud nevidíte ikonu AirPlay, zvolte Nabídka Apple> Předvolby systému> Displeje, pak se ujistěte, že jste vybrali “Zobrazit možnosti zrcadlení na řádku nabídek, jsou-li k dispozici”
- Zvolte váš iPad ze seznamu AirPlay

- Ikona AirPlay se změní na modrý obdélník, což znamená, že Sidecar je aktivní
- Váš iPad ve výchozím nastavení zobrazuje rozšíření plochy Mac. Chcete-li zrcadlit displej Macu, klepněte na modrý obdélník a vyberte možnost zrcadlit displej
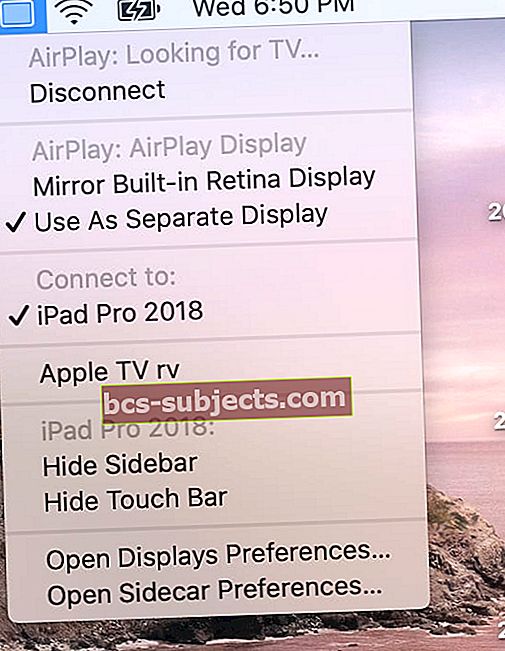
- Chcete-li Sidecar opustit, zvolte v nabídce AirPlay Odpojit
Sidecar nefunguje? Podívejte se na naše video
Zobrazuje se chybová zpráva „nemůžete otevřít panel předvoleb postranního vozíku, protože v tuto chvíli není k dispozici?“
Zkontrolujte, zda je váš Mac oficiálně kompatibilní s Sidecar
Sidecar vyžaduje Mac s procesory Skylake a novějšími modely a iPad, který podporuje Apple Pencil.
Zde je seznam počítačů Mac a iPad, které jsou kompatibilní „ihned po vybalení“ s Sidecarem z oficiálního seznamu Apple Mac a iPadů, které Sidecar podporují.
Tyto modely iPadu podporují Sidecar se systémem iPadOS (iPady s podporou tužky Apple)
- 12,9palcový iPad Pro
- 11palcový iPad Pro
- 10,5palcový iPad Pro
- 9,7palcový iPad Pro
- IPad 6. generace nebo novější nebo novější
- iPad mini (5. generace)
- IPad Air 3. generace
V současné době tyto modely Mac „oficiálně podporují“ Sidecar se systémem macOS Catalina
- MacBook 2016 nebo novější
- MacBook Air představený v roce 2018 nebo novější
- 2016 nebo novější MacBook Pro
- Mac mini představený v roce 2018 nebo novější
- iMac představen koncem roku 2015 nebo později
- iMac Pro představený v roce 2017 nebo novější
- Mac Pro představen v roce 2019
Nyní je seznam zařízení macOS kompatibilních s Catalinou mnohem větší, což otevírá příležitost pro starší počítače Mac potenciálně být kompatibilní s Sidecar. Apple bohužel udělal zdánlivě svévolné přerušení počítačů Catalina, které nejsou „kompatibilní“ s Sidecarem.
Jak povolit Sidecar na nekompatibilním Macu (řešení)
Dobře, teď pro některé možná dobré zprávy.
Existuje řešení, které může povolit Sidecar. V našich testech s různými modely Mac a roky tento trik fungoval na některých a ne na jiných - s malým rýmem nebo rozumem. Ale stojí za to to vyzkoušet!
Pokud to nefunguje, nejběžnějším prostředkem je Sidecar, který se zobrazuje v Předvolbách, ale váš iPad se nezobrazí v rozbalovací nabídce zařízení.
Chcete-li ve svém počítači Mac povolit Sidecar, pokud není v seznamu, postupujte takto:
- Připojte svůj iPad k počítači Mac pomocí kabelu
- Otevřete terminál z počítače macOS Catalina
- Zadejte „výchozí hodnoty psát com.apple.sidecar.display AllowAllDevices -bool true; výchozí nastavení psát com.apple.sidecar.display hasShownPref -bool true; otevřete /System/Library/PreferencePanes/Sidecar.prefPane”Do terminálu (bez uvozovek)
- stiskněte Enter
- Pokud se zobrazí výzva, zadejte své heslo
Jakmile zadáte tento řádek příkazů do Terminálu, otevře se vaše Předvolby systému. Odtamtud, pokud to funguje, uvidíte vedle displejů novou možnost nazvanou „Sidecar“ a také si můžete užít zábavu.
Nejde to?
Pokud kroky pro váš Mac nefungovaly, čtenář Brandon objevil řešení na GitHubu, které místo toho opraví SidecarCore vašeho Macu. Tato metoda upravuje černou listinu společnosti Apple v systému macOS, která zakazuje používání zařízení iPadOS 13 / macOS Catalina v používání Sidecaru.
Nedoporučujeme postupovat podle pokynů, pokud vám nevadí používání Terminálu, úpravy souborů rámce vašeho Macu a souhlasíte s tím, že aplikaci a příkazy používáte na vlastní riziko! Není pro příležitostného uživatele Mac! Tento proces zahrnuje deaktivaci SIP (Systems Integrity Protection) vašeho počítače Mac pomocí terminálu, instalaci malé aplikace a vyžaduje 2 restarty do oddílu pro obnovení.
Ačkoli některé počítače Mac budou fungovat bezdrátově, většina počítačů Mac bude vyžadovat kabelové připojení, aby Sidecar mohl s touto metodou pracovat.
Jak připojit postranní vozík
Pokud máte nainstalované macOS Catalina a iPadOS, máte nyní snadný přístup k Sidecar. Otevřete předvolby systému, klepněte na ikonu Sidecar a zadejte nastavení.
 Ikona postranního vozíku v Nastavení systémových předvoleb.
Ikona postranního vozíku v Nastavení systémových předvoleb. Odtud budete chtít kliknout na rozbalovací nabídku pod položkou „Připojit k“. Vyberte zařízení, které hledáte, a sledujte, jak se kouzlo odehrává.
Apple také zahrnoval několik dalších nastavení, s nimiž se můžete pohnout po povolení Sidecar
- Zobrazit postranní panel: vlevo / vpravo
- Zobrazit dotykovou lištu: dole / nahoře
- Povolte dvojité klepnutí na Apple Pencil
- Zobrazit ukazatel při použití Apple Pencil
 Nastavení postranního vozíku v Předvolbách.
Nastavení postranního vozíku v Předvolbách. S tímto nastavením budete muset pohrávat, abyste našli nejlepší rozložení pro vaše potřeby. Ale bez ohledu na to, po aktivaci a zapnutí Sidecaru na iPadu budete mít nastaven nejpřenosnější dvou-displej, vše s laskavým svolením Apple.
Jak zakázat Sidecar přes Terminal
Pokud jste si hráli s Sidecarem a uvědomili jste si, že to pro vás opravdu nefunguje, můžete jej deaktivovat. Je tu šance, že by Apple mohl v budoucnu tuto mezeru v budoucnu ukončit, ale prozatím ji možná budete chtít uzavřít sami.
Chcete-li tak učinit, postupujte podle těchto kroků
- Otevřete Terminál z počítače Mac
- Typ „výchozí hodnoty napište com.apple.sidecar.display AllowAllDevices -bool false; výchozí hodnoty zapište do terminálu com.apple.sidecar.display hasShownPref -bool false “
- stiskněte Enter
- Na výzvu zadejte heslo
Po dokončení příkazů terminálu můžete počítač Mac opravdu rychle restartovat. Tím se vymyjí všechny zbytky Sidecaru, takže se nemusíte obávat žádných problémů s budoucími verzemi macOS Catalina.
Postranní vozík nefunguje kvůli nekompatibilitě?
Pokud jste se pokusili přimět Sidecar pracovat s iPadem a Macem, ale odmítá to fungovat, stále existují aplikace třetích stran, jako je Duet Display, které podporují starší Macy a mnohem větší škálu iPadů - Duet dokonce podporuje iPhony!
Není to zdarma. Ale má mnoho oddaných fanoušků, kteří milují, že funguje s tolika různými zařízeními!
Odstraňování problémů s připojením postranního vozíku
- Kvalita obrazu iPadu je hrozná!
- Místo bezdrátového připojení použijte kabelové připojení. To platí zejména pro starší počítače Mac, které nemají kodér / dekodéry HEVC
- Chyba 32002
- Místo toho použijte kabelové připojení
- Vypněte na iPadu WIFI a Bluetooth
- Obnovte nastavení důvěryhodnosti svého iPadu a obnovte vztah důvěryhodnosti s iPadem a Macem
Závěr
Zahrnutí Sidecar pravděpodobně znamená konec řady pro aplikace jako Duet nebo produkty jako Luna Display. Díky samonastavenému limitu pro starší zařízení macOS s Catalinou se však ti, kteří nejsou připraveni vypořádat se s vadnými klávesnicemi, budou moci prozatím na tyto produkty spolehnout.
Opravdu bychom si přáli, aby Apple právě umožnil používat Sidecar se všemi počítači kompatibilními s Catalinou, ale nemůžeme dostat vše, co chceme. Doufejme, že budoucí vydání nejnovějšího softwaru společnosti Apple nebrání tomu, aby toto řešení bylo užitečné, ale nepřekvapilo by nás, kdybychom to také viděli.
Dejte nám vědět, pokud jste při pokusu o použití Sidecaru narazili na nějaké problémy, a my vám rádi pomůžeme. Mezitím zůstaňte naladěni na další obsah iOS 13, iPadOS a macOS Catalina již brzy.