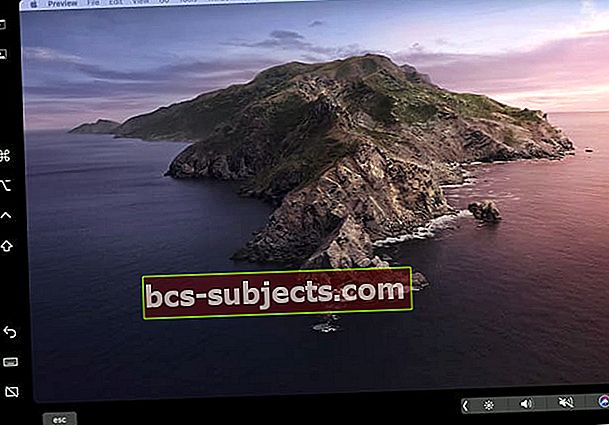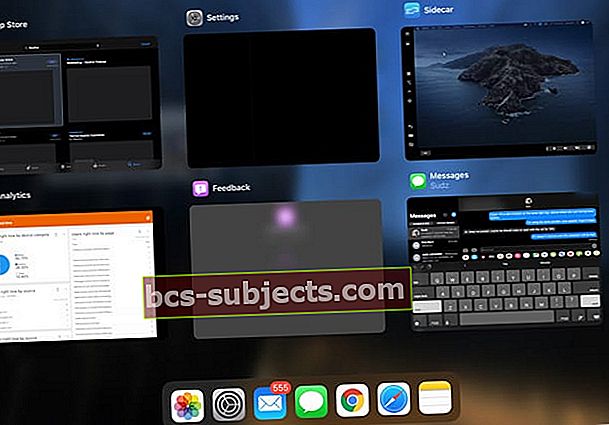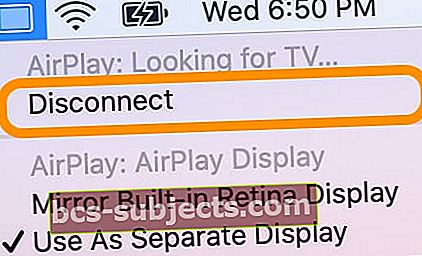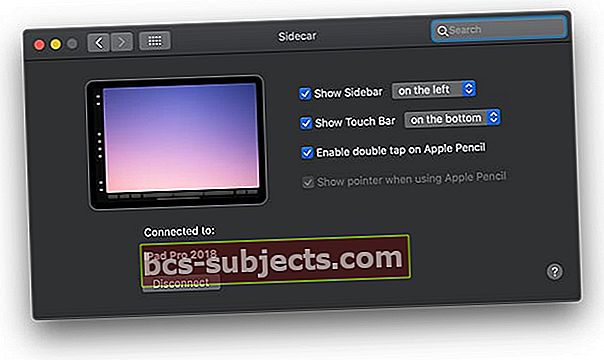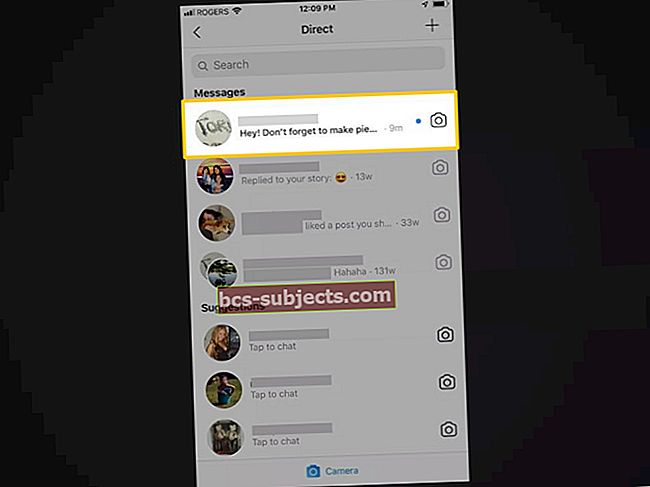Pokoušíte se použít iPad jako další monitor pro váš MacBook nebo jiný Mac a nemůžete přimět Sidecar, aby se objevil nebo pracoval? Je pro vás náročné připojit iPad k počítači Mac pomocí Sidecar? Nebo když se pokusíte přimět Mac, aby viděl váš iPad, vidět další chyby, například „Nelze se připojit,” “zařízení vypršelo, “Nebo "Ynemůžete otevřít panel předvoleb Sidecar, protože v tuto chvíli není k dispozici? “
Pokud tyto chyby znějí povědomě, máme pro vás pokrytí našimi nejlepšími tipy, jak Sidecar pracovat na vašem Macu a iPadu.
Postupujte podle těchto rychlých tipů a nechte Sidecar pracovat na vašem iPadu a Macu pomocí iPadOS a macOS Catalina +
- Ujistěte se, že iPadOS a macOS mají nejnovější dostupné verze - Sidecar vyžaduje iPadOS (iOS13) a macOS Catalina +
- Sidecar vyžaduje Mac s procesory Skylake a novějšími modely a iPady, které podporují Apple Pencil
- Obnovte nastavení důvěryhodnosti tohoto počítače na iPadu
- Zkontrolujte, zda jste přihlášeni ke stejnému účtu AppleID / iCloud na iPadu i Macu a zda máte povoleno dvoufaktorové ověřování
- Někteří uživatelé zjistili, že změna hesla k Apple ID a následná aktualizace obou zařízení jim umožnila bezdrátové připojení k Sidecar
- Zadejte sajdkář pomocí vyhledávání reflektorů Mac
- U chyb, u kterých vypršel časový limit zařízení, zkuste deaktivovat Keep Today na domovské obrazovce v Nastavení> Domovská obrazovka a dok (nebo v části Zobrazení a jas)
- Pokud váš iPad zobrazuje černou obrazovku, změňte nastavení na Mirror Display a poté přejděte na upřednostňované nastavení
- V případě problémů s bezdrátovým připojením nebo vypršením časového limitu připojte iPad k počítači Mac pomocí kabelu Made For iPad (MFI) a poté otevřete Sidecar ze systémových předvoleb Macu
- U bezdrátových připojení se ujistěte, že se obě zařízení připojují ke stejné síti WiFi a že signál je silný a stabilní. Udržujte svá zařízení v dosahu 10 metrů nebo méně (to je téměř 30 stop!)
- Odhlaste se ze svého Apple ID / iCloud na obou zařízeních (iPad a Mac), restartujte obě a poté se přihlaste ke stejnému Apple ID na obou zařízeních, poté znovu restartujte - poté zkuste použít Sidecar
- Ujistěte se, že váš Mac a iPad jsou kompatibilní s Sidecar
- U starších a nepodporovaných počítačů Mac můžete zkusit vynutit kompatibilitu s počítačem Mac pomocí aplikace macOS Terminal (pro Catalinu a vyšší) - toto může nebo nemusí fungovat pro váš Mac
Není čas? Podívejte se na naše video!
Krátké informace o Sidecaru
Sidecar je nejnovějším přírůstkem společnosti Apple Kontinuita portfolio - funkce určené k vytvoření bezproblémového prostředí mezi všemi typy zařízení Apple, od počítačů Mac až po iPhony, iPody a iPhony. Sidecar je pouze pro iPad a Mac a je podporován iPadOS a macOS Catalina +.
 Použijte Continuity pro bezproblémové připojení mezi počítači Mac, iPhone, iPad, iPod touch a Apple Watch
Použijte Continuity pro bezproblémové připojení mezi počítači Mac, iPhone, iPad, iPod touch a Apple Watch Rozšiřte obrazovku počítače Mac na iPad
Díky Sidecar mohou lidé, kteří vlastní iPad a Mac, nyní rozšířit zobrazení svého Macu na svůj iPad. Sidecar vám umožňuje pracovat s více aplikacemi na různých obrazovkách, stejně jako na jakémkoli jiném druhém monitoru. A pokud chcete, můžete zrcadlit obrazovky, aby váš iPad i Mac zobrazovaly stejný obsah, abyste je mohli snadno sdílet s ostatními. 
Sidecar dokonce podporuje Apple Pencil, takže když spárujete iPad s Apple Pencil, můžete tužkou kreslit, skicovat nebo psát v jakékoli aplikaci pro Mac, která nabízí podporu stylusu!
Postranní vozík pracuje s dráty nebo bez drátů (bezdrátový)
Stejně jako všechny funkce Continuity může Sidecar běžet na bezdrátovém připojení (nebo kabelovém), což usnadňuje přidání druhého monitoru, když jste na cestách.
Podporuje Sidecar režim na výšku a na šířku?
Je nám líto, ale Sidecar v tuto chvíli funguje pouze v režimu na šířku.
IPad můžete změnit tak, aby fungoval na levé i pravé straně hlavní obrazovky počítače Mac, ale když se iPad přesune do režimu na výšku, nic se nestane, zůstane pouze v režimu na šířku.
Zobrazuje se vám chyba „nemůžete otevřít podokno předvoleb postranního vozíku, protože v tuto chvíli není k dispozici?“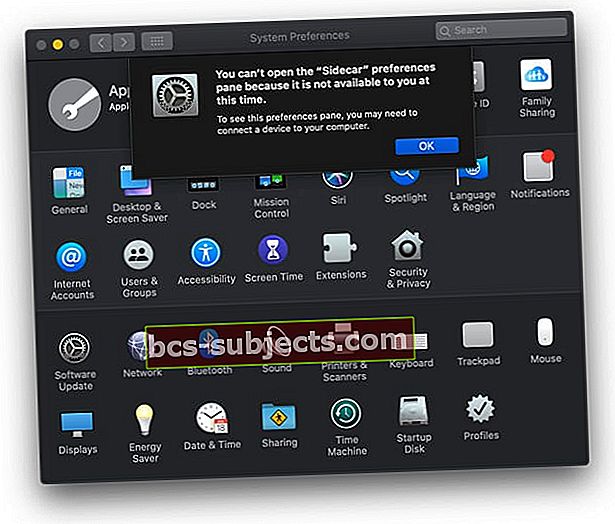
Většina lidí vidí tuto chybu z následujících důvodů:
- Nejste přihlášeni pomocí stejného Apple ID na Macu a iPadu, proto zkontrolujte, zda jste
- Neaktualizováno na nejnovější verzi iPadOS a / nebo macOS - podle potřeby aktualizujte
- Používání nekompatibilního Macu nebo iPadu (kliknutím na odkaz na článek se dozvíte, jak zajistit, aby váš starší model Mac rozpoznal Sidecar - v závislosti na vašem modelu to může nebo nemusí fungovat)
- Vyhledejte „Sidecar“ v Spotlight Search na Macu a otevřete nastavení Sidecar. Na starších nepodporovaných počítačích Mac se tato nastavení stále mohou zobrazit, ale zjistíte, že nic neotevře
Jaké Macy a iPady podporují Sidecar?
Tady je to, co víme o podpoře Sidecaru pro iPady a Macy z oficiálního seznamu Apple Maců a iPadů, které Sidecar podporují.
Tyto modely iPadu podporují Sidecar se systémem iPadOS
- 12,9palcový iPad Pro
- 11palcový iPad Pro
- 10,5palcový iPad Pro
- 9,7palcový iPad Pro
- iPad (6. generace nebo novější)
- IPad mini 5. generace)
- iPad Air (3. generace)
V současné době tyto modely Mac „oficiálně podporují“ Sidecar se systémem macOS Catalina
- MacBook 2016 nebo novější
- MacBook Air 2018 nebo novější
- MacBook Pro představený v roce 2016 nebo novější
- Mac mini představený v roce 2018 nebo novější
- 2015 nebo novější iMac
- iMac Pro představený v roce 2017 nebo novější
- 2019 Mac Pro
Používáte starší Mac?
Pokud váš Mac není uveden v oficiálně podporovaném seznamu, stále existují alternativy, které by mohly Sidecar fungovat. V tomto článku se dozvíte, jak povolit Sidecar na starších počítačích Mac. Opět to někdy funguje a někdy ne.
Používání Sidecaru na nepodporovaném Macu nevypadá nejlépe. Kvalita obrazu je obecně ohrožena, s nižším rozlišením obrazovky a může způsobit trhanou grafiku, blikání a zpoždění obrazovky. Většina lidí, kteří to zkusili, však zjistila, že text je snadno čitelný.
Vidíte, že se nemůžete připojit?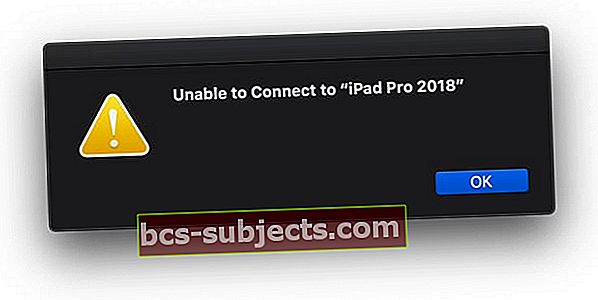
Zkontrolujte požadavky Sidecaru
- Aby Sidecar fungoval, musíte se přihlásit na stejné Apple ID na obou zařízeních
- Na iPadu i Macu musí být povoleno dvoufaktorové ověřování
- Bluetooth musí být také aktivní na obou zařízeních
- Pokud se připojujete bezdrátově, ujistěte se, že se obě zařízení připojují ke stejné síti WiFi
Zkuste iPad spárovat s Macem pomocí aplikace Finder nebo aplikace Hudba (nebo kterékoli z náhradních aplikací iTunes).
- Připojte svůj iPad k počítači Mac pomocí kabelu
- Počkejte, až váš Mac iPad rozpozná
- Pokud budete požádáni, důvěřujte zařízení a v případě potřeby zadejte PIN
Obnovte vztah důvěryhodnosti
- Jít do Nastavení> Obecné> Obnovit> Obnovit polohu a soukromí
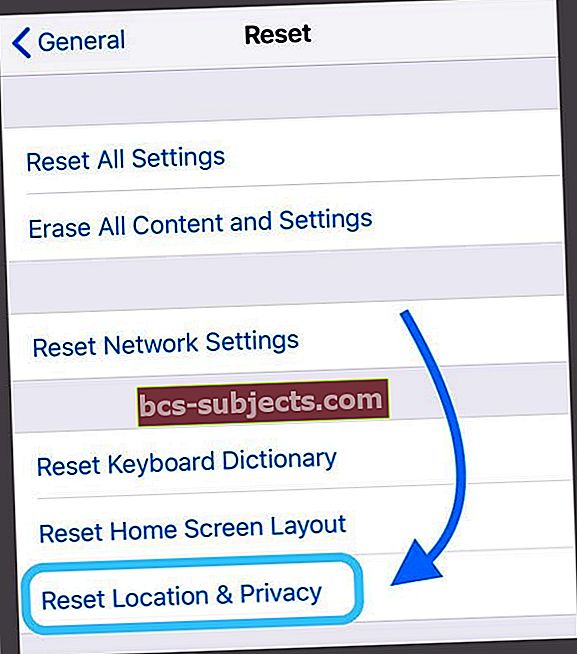
- Připojte iPad k počítači
- Počkejte, až se upozornění Důvěra zeptá, zda tomuto počítači důvěřujete
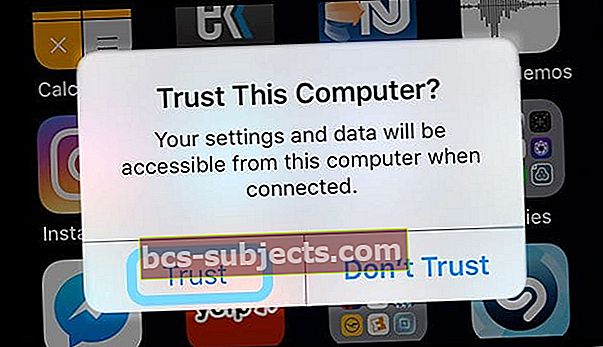
- Vybrat Důvěra
iPad při použití Sidecar zobrazuje černou nebo tmavou obrazovku?
Pokud připojíte svůj iPad a uvidíte černou obrazovku, zkuste toto:
- Přejděte do svého počítače Mac Předvolby systému> Displej
- Vybrat Dohoda
- Přepnout Zrcadlový displej zapnutí a vypnutí
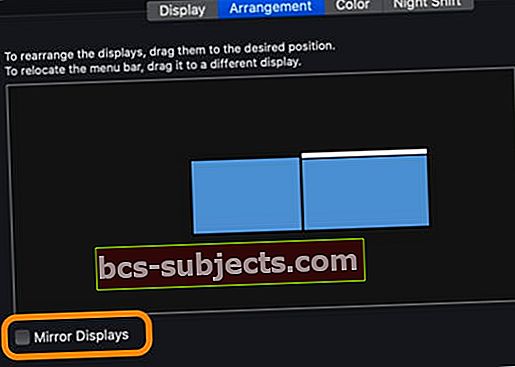
Zkontrolujte, jak připojujete iPad k počítači Mac
Připojte zařízení pomocí předvoleb systému Mac
- Zapněte Mac, poté iPad
- Otevřeno Systémové preference a klikněte na Postranní vozík
- Vyberte svůj iPad z Připojit se k rozevírací nabídka
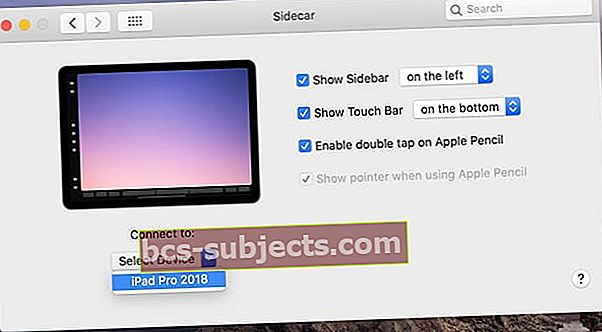
- Počkejte, až se na vašem iPadu zobrazí obrazovka Mac
Připojte svá zařízení pomocí AirPlay
- Zapněte Mac, poté iPad
- Klepněte na ikonu Ikona AirPlay v horní liště nabídek na Macu
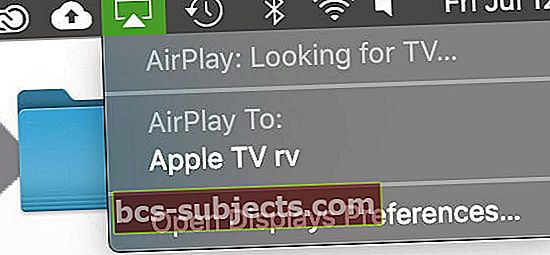
- Pokud na liště nabídky nevidíte ikonu AirPlay, přejděte na Předvolby systému> Displeje a zaškrtněte políčko Zobrazit možnosti zrcadlení na řádku nabídek, jsou-li k dispozici
- Počkejte, až se váš iPad zobrazí pod uvedenými zařízeními AirPlay na: nebo Připojit se k:
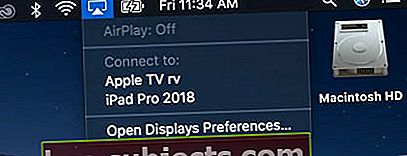
Když se váš Mac a iPad navzájem propojí pomocí Sidecar, ikona AirPlay se změní na obdélník, což znamená, že je připojeno k jinému zařízení (vašemu iPadu)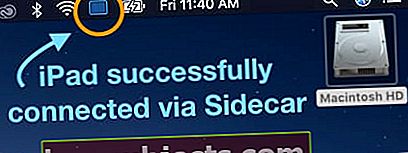
Vidíte při pokusu o připojení nebo udržování připojení k iPadu chyby „vypršel časový limit zařízení“?
Pokud nemůžete připojit svůj Mac k iPadu přes Sidecar nebo ponechat připojení aktivní, protože zařízení vyprší a vy se na obrazovce zobrazí zpráva, nejste sami!
Mnoho lidí hlásí, že viděli chybu, že jejich zařízení vypršela. Ale máme několik řešení a tip pro čtenáře, který by měl pomoci.
- Proveďte a restartovat nebo pokud to nefunguje, restart síly, na iPadu
- Koukni na tohle váš iPad je důvěryhodné zařízení. Připojte iPad k Macu pomocí kabelu, vyberte iPad ve Finderu a vytvořte vztah důvěryhodnosti, abyste iPadu důvěřovali, poté iPad restartujte
- Obnovte vztah důvěryhodnosti přechodem na Nastavení> Obecné> Obnovit> Obnovit polohu a soukromí.Když se poté znovu připojíte k počítači, zobrazí se upozornění Důvěra, zda tomuto počítači důvěřujete.
- Snaž se odhlášení ze svého Apple ID na obou zařízeních a poté se nejprve přihlaste na iPadu, poté na Macu
- Dočasně deaktivujte svoji VPN, pokud ji používáte
- Zapnout Klíčenka na iCloudu na iPadu (Apple ID> iCloud) i na Macu (Předvolby systému> Apple ID> iCloud)
- Čtenář Dude zjistil, že kdyby vypnuto Ponechat zobrazení Dnes na domovské obrazovce v nastavení iPadu přestal vidět tuto chybu. Jít doNastavení> Domovská obrazovka a dok (nebo Zobrazení a jas)a toto nastavení vypnout
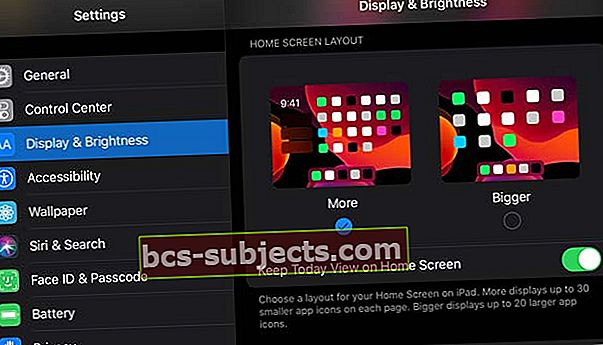
- Resetovat všechna nastavení funguje pro některé. Ano, je to trochu drastické, ale poměrně málo lidí říká, že je to jediná věc, která pro ně fungovala. Jít doNastavení> Obecné> Obnovit všechna nastavení
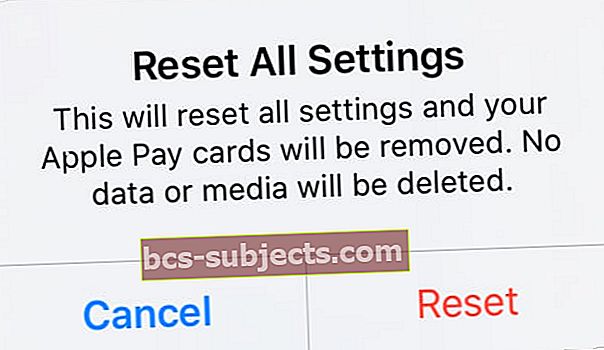 Obnovením všech nastavení neodstraníte žádný obsah.
Obnovením všech nastavení neodstraníte žádný obsah.
Zobrazují se špatné chyby připojení?
Pokud váš signál WiFi není stabilní nebo silný, pak se Sidecar snaží připojit k vašemu iPadu bezdrátově.
- Probuďte svůj Mac! Ujistěte se, že Mac nepřepíná, nespí, automaticky nevypíná displej ani neuspává pevný disk - tyto věci způsobují špatné chyby připojení iPadu při používání Sidecaru
- Nejjednodušším řešením je pokud možno propojit iPad a Mac pomocí kabelu
- Pokud ne, zkuste se připojit k síti 5 GHz a / nebo zkontrolujte, zda váš Mac a iPad mají stejné jmenné servery DNS spojené s vybranou sítí
- Restartování iPadu často pomáhá získat lepší spojení mezi zařízeními
Postranní vozík pracuje pouze s kabelovým připojením?
Pokud Sidecar funguje, když připojujete iPad k počítači Mac pomocí kabelu MFI, ale nefunguje bezdrátově, vyzkoušejte tyto tipy:
- Ověřte, že používáte stejnou WiFi síť na obou zařízeních
- Povolte Bluetooth na počítačích Mac i iPad
- Na Macu i iPadu se odhlaste z iCloudu, restartujte oba, přihlaste se zpět do iCloudu a nakonec znovu restartujte. Poté zkuste Sidecar pomocí WiFi
Nevidíte Sidecar v systémových předvolbách?
Pokud nevidíte Sidecar v předvolbách systému Mac, je třeba nejprve zkontrolovat kompatibilitu vašeho iPadu a Macu. A pokud používáte starší Mac, postupujte podle těchto pokynů, aby se Sidecar zobrazil.
 Zjistěte, co dělat, pokud nevidíte Sidecar v System Preferences v macOS
Zjistěte, co dělat, pokud nevidíte Sidecar v System Preferences v macOS Pokud váš Mac a iPad podporují Sidecar (nebo jste použili starší řešení pro Mac), ale ikona Sidecar v systémových předvolbách vašeho Macu stále není, vyzkoušejte následující:
- Zkontrolujte, zda jste zapnuli Bluetooth na počítačích Mac i iPad
- Připojte se ke stejné síti WiFi na Macu a iPadu
- Pokud se připojujete bezdrátově, posuňte iPad blíže k počítači Mac
- Klepněte na ikonu AirPlay na horním panelu nabídek Mac a zkuste se odtud připojit k iPadu. Možná budete muset počkat několik minut, než AirPlay uvidí váš iPad

- Připojte svůj iPad k počítači Mac pomocí blesku nebo kabelu USB-C a zkontrolujte, zda se připojuje pomocí přímého připojení
- Zkontrolujte, zda jste na obou zařízeních přihlášeni ke stejnému Apple ID
Nerozpoznává Sidecar váš dotek na iPadu? Funguje pouze s Apple Pencil?
Apple navrhl Sidecar, aby rozšířil nebo zrcadlil displej vašeho Macu, ale nedovolil aplikacím Mac reagovat na váš dotyk na obrazovce iPadu. Pomocí prstu můžete změnit možnosti v postranním panelu postranního vozíku a na dotykové liště - ale to je vše v aplikaci Sidecar na iPadu.
Apple Pencil můžete použít, protože je jako myš nebo ukazovací zařízení, ale Apple tvrdí, že naše prsty nejsou pro Sidecar dostatečně přesné.
Nastavení postranního vozíku nefunguje s Apple Pencil? Aktualizujte nastavení macOS
Pokud máte potíže se spuštěním Apple Pencil s nastaveným Sidecarem, možná budete chtít znovu navštívit nastavení zabezpečení na vašem MacBooku se systémem macOS Catalina pomocí následujících kroků.
- Klikněte naSystémové preference
- VybratBezpečnostní a poté klikněte na Firewall záložka
- Klikněte na zámek v levém dolním rohu a zadejte své heslo
- Vybrat Možnosti brány firewall
- zrušte zaškrtnutí „blokovat všechna příchozí připojení”(Nebo něco podobného - v závislosti na vašem jazykovém nastavení) v horní části okna
- Restartujte přívěsný vozík
Jak používat Sidecar na iPadu
Kde jsou nastavení postranního vozu mého iPadu?
Na iPadu nejsou žádná nastavení postranního vozíku - nastavení postranního vozíku najdete pouze na Macu, pomocí Předvolby systému> Postranní vozík aNabídka AirPlay.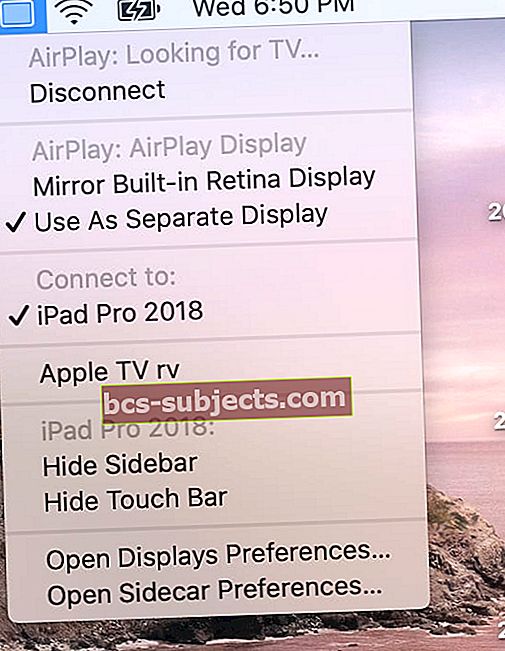
Jak změnit boční postranní vozík, který umístí můj iPad?
Výchozí nastavení postranního vozu je umístění obrazovky iPadu napravo od počítače Mac. Ale mnoho lidí to chce změnit na levou stranu hlavního displeje vašeho Macu.
Naštěstí je to snadné změnit!
Návštěva Předvolby systému> Displeje> Uspořádáníprovádět jakékoli změny v umístění, rozlišeních a barevných profilech iPadu. 
Chcete zrcadlit obrazovku Macu?
Můžete také zrcadlit obrazovku Macu na iPadu zaškrtnutím možnosti Zrcadlový displej v nabídce AirPlay.
Můžete také najít zaškrtávací políčko pro zrcadlení displeje Předvolby systému> Displeje> Uspořádání.
Výchozím nastavením postranního vozíku je použití iPadu jako samostatného displeje.
Jak odesílat aplikace do iPadu pomocí postranního vozíku
Sidecar vám umožní používat iPad stejně jako jakýkoli externí monitor. To znamená, že můžete mezi dvěma monitory přetahovat aplikace a okna.
Sidecar přidává další způsob odesílání aplikací do vašeho iPadu
Umístěte kurzor na zelenou tečku, která normálně rozšiřuje okno, abyste viděli nové možnosti. Vybrat Přejít na iPad k odeslání této aplikace na obrazovku iPadu. 
Chcete-li jej rychle odeslat zpět na hlavní displej počítače Mac, podržte ukazatel myši nad zelenou tečkou a vyberte Přesunout okno zpět na Mac.
Sidecar zahrnuje tři různé způsoby interakce s obsahem na vašem iPadu
- Postranní panel.Když se váš iPad připojí k Macu pomocí postranního vozíku, na levém okraji obrazovky iPadu uvidíte postranní panel plný možností. Tyto možnosti postranního panelu zahrnují ovládací prvky a modifikační klávesy pro aplikace, které podporují Sidecar. Postranní panel má také přepínací klávesnici na obrazovce a tlačítko pro odpojení
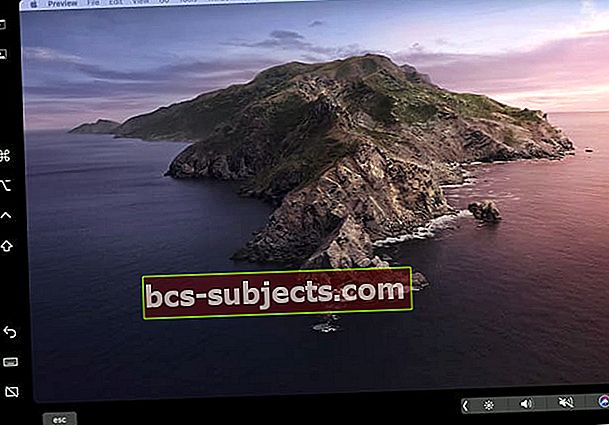
- Touchbar. Dolní část displeje iPadu obsahuje ovládací prvky podobné TouchBaru MacBooku, například hlasitost, ztlumení, jas a kontrast obrazovky, příruční panel, ovládací prvky přehrávače a Siri. Stisknutím šipky rozbalte a zobrazte všechny dostupné ovládací prvky!

- Váš iPad klávesnice:Klepnutím na ikonu klávesnice v postranním panelu otevřete klávesnici na obrazovce, abyste mohli psát v aplikaci Mac pomocí plovoucí klávesnice iPadu. Sidecar v tuto chvíli podporuje pouze plovoucí (malou) klávesnici, nikoli klávesnici na obrazovce iPadu v plné velikosti

Ano, iPad můžete používat jako iPad, i když jste v režimu Sidecar!
Sidecar funguje stejně jako jakákoli aplikace na vašem iPadu, takže pomocí přepínače aplikací můžete přepínat na různé aplikace, a to i při připojení přes Sidecar k Macu. Docela úžasné.
Při spuštění přepínače aplikací uvidíte Sidecar jako náhled aplikace, stejně jako všechny otevřené aplikace.
A můžete vynutit zavření Sidecaru, jako obvykle 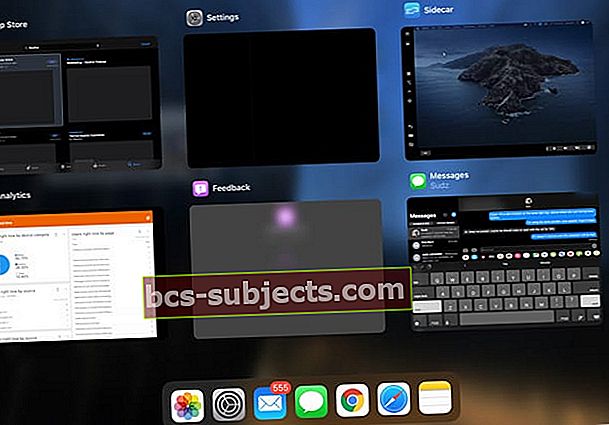
- Když vynutíte zavření Sidecar, automaticky se odpojí od vašeho Macu
- Na počítači Mac se zobrazí zpráva, že se nemůže připojit k iPadu, protože zařízení bylo odpojeno
Chcete používat Sidecar bez vašeho Apple ID a iCloudu?
Je nám líto, Sidecar nefunguje, dokud se nepřihlásíte pomocí svého Apple ID a nepřihlásíte se na iCloud. To je pravda, i když iPad připojíte k počítači Mac přes USB-C.Podporuje SideCar více displejů iPadu?
V tuto chvíli můžete k postrannímu vozíku připojit pouze jeden iPad. V Sidecaru tedy není žádná podpora pro více iPadů - alespoň zatím ne.
Jak odpojit iPad od Sidecaru a Macu
- Chcete-li přestat používat iPad jako další displej Mac, klepněte na Ikona AirPlay v horní liště vašeho počítače Mac a vyberte Odpojit
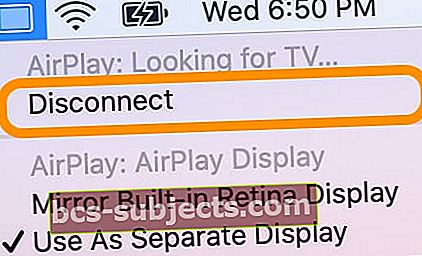
- Můžete se také odpojit Předvolby systému> Postranní vozík > a stiskněte Odpojit tlačítko pod názvem vašeho iPadu
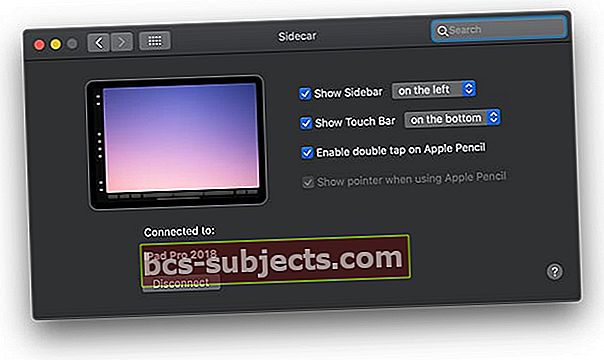
Zabalit
Pro lidi na cestách s MacBooky a iPady je Sidecar dokonalým společníkem vašeho pracovního postupu. Když budete mít po ruce další monitor, bude mnohem jednodušší dělat věci jako úpravy fotografií a videa na MacBooku.
I když většina z nás upřednostňuje bezdrátové připojení, je úžasné, že Apple umožňuje kabelové připojení mezi počítačem Mac a iPad na dobu, kdy není k dispozici síť WiFi, je pomalá nebo nestabilní, nebo když se vyskytnou chyby připojení.
Tipy pro čtenáře
- Nemohl jsem přimět Sidecar, aby se připojil na celý život s mým iPadem 12.9 a mým MBP 2019 - vypnuto Today View a neprovádět žádné problémy! Sidecar nyní funguje perfektně!
- Zapnutí Keychain v systémových předvolbách a na iCloudu mého iPadu to udělalo za mě - vždy mě dostaly chyby s časovým limitem!
- Můj iPad Pro a MacBook Pro 2019 fungovaly dobře, když jsem připojil kabelové připojení USB, ale nemohl jsem se dostat k tomu, aby fungoval bezdrátově po celý život! Zkoušel jsem všechno znovu a znovu bez úspěchu. Poté jsem jako poslední vykolejené úsilí změnil heslo k Apple ID. Jakmile jsem toto heslo aktualizoval na obou zařízeních, mohl jsem používat Sidecar bezdrátově!
- Nic nefungovalo, dokud jsem nevypnul iCloud na iPadu i iMacu - a pak jsem čekal, až iCloud znovu vše synchronizuje. Pak Sidecar pracoval bezdrátově a kabelově!
- Zkuste vytvořit iPad pomocí kabelu a nejprve vyberte svůj iPad ve Finderu, abyste vytvořili vztah důvěryhodnosti. Zjistěte, zda se váš iPad zobrazuje v AirPlay, a poté zkontrolujte, zda na něj můžete rozšířit displej počítače Mac. A podívejte se také do systémových předvoleb na ikonu Sidecar.
- Pro mě jsem musel přeinstalovat Catalinu, aby Sidecar fungoval na mých počítačích Mac a iPad (oba uvedené jako podporované modely)
- Musel jsem se odhlásit z iCloudu na iPadu i na Macu, restartovat a poté se znovu přihlásit pomocí svého Apple ID (stejné na obou zařízeních). Poté Sidecar fungoval perfektně!
- Musel jsem svůj iPad přejmenovat na něco jiného, ale jakmile jsem iPad přejmenoval - žádné problémy s připojením k Macu pomocí Sidecaru
- Zkontrolujte, zda máte ve svém iPadu i Macu povoleno dvoufaktorové ověřování. U počítačů Mac přejděte do nabídky Apple> Předvolby systému> iCloud> Podrobnosti o účtu. Zadejte svůj apple ID. Klikněte na Zabezpečení. Klikněte na Zapnout dvoufaktorové ověřování. U iPadů přejděte do Nastavení> Apple ID> Heslo a zabezpečení a zapněte dvoufaktorové ověřování
- Deaktivace mé VPN byla jediná věc, díky které pro mě Sidecar pracoval
- Musel jsem se na svých zařízeních odhlásit z iCloudu, restartovat se, znovu se přihlásit do cloudu a znovu restartovat. Poté fungoval Sidecar!

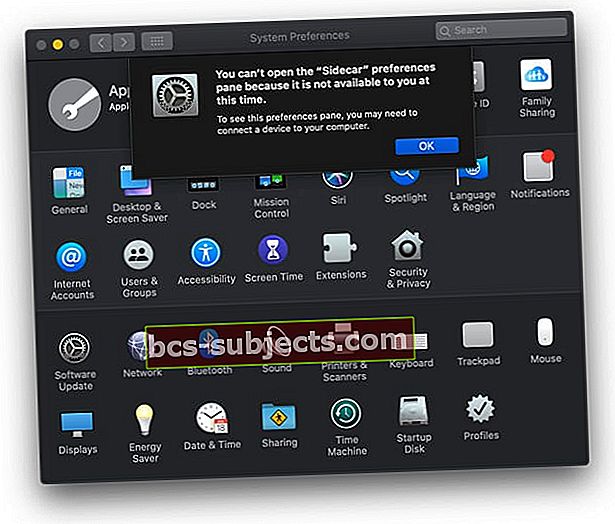
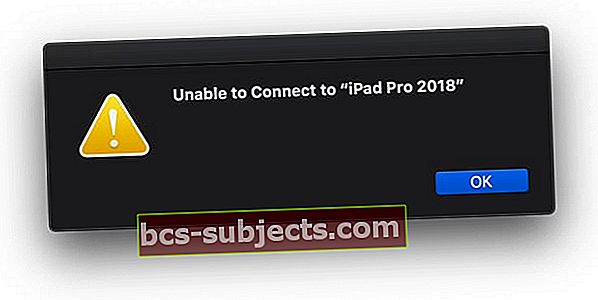
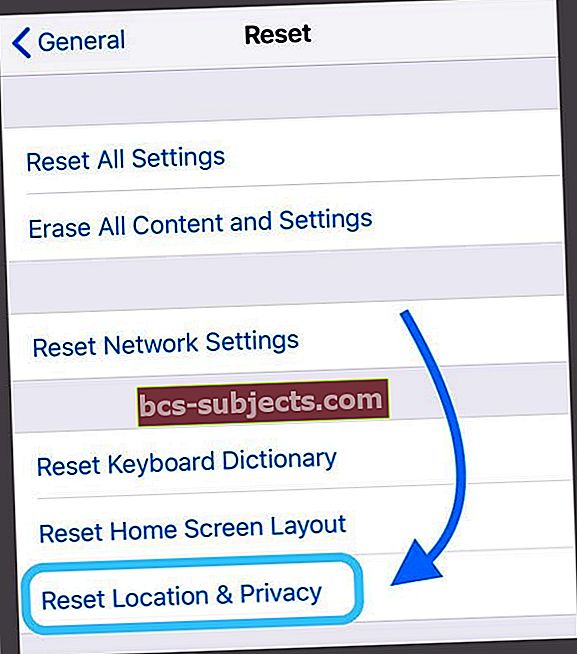
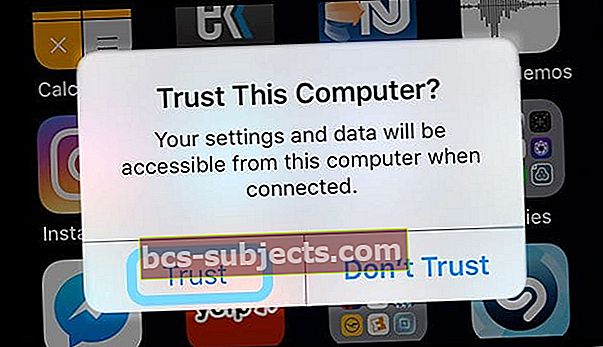
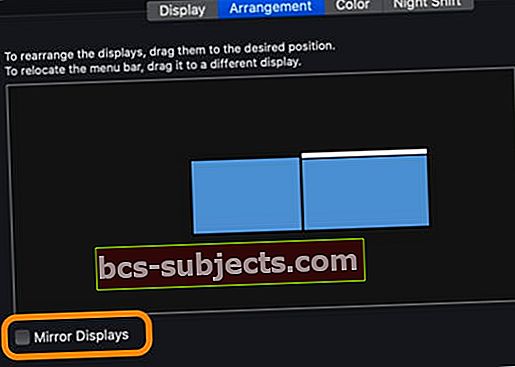
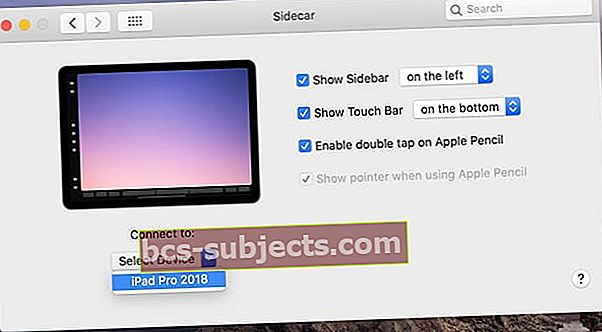
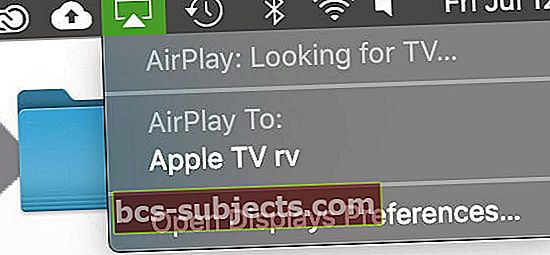
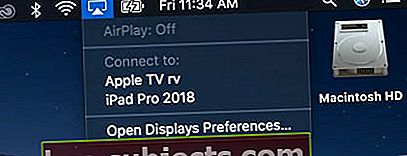
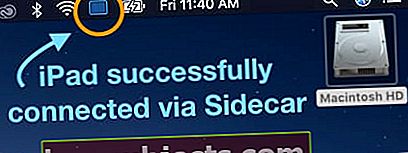
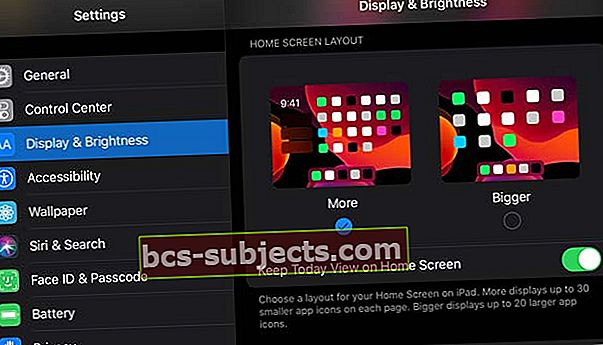
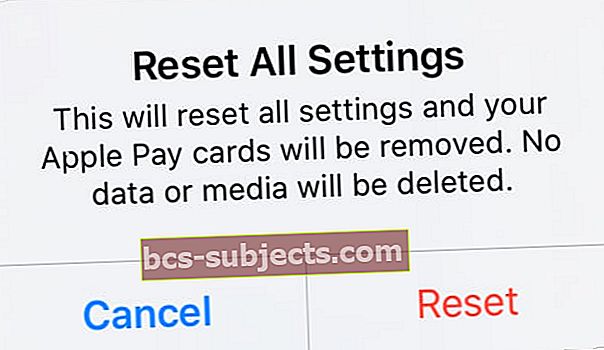 Obnovením všech nastavení neodstraníte žádný obsah.
Obnovením všech nastavení neodstraníte žádný obsah.