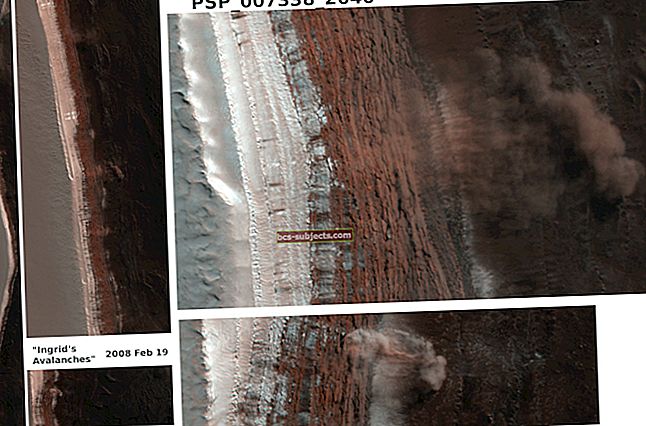Možná máte Mac, který sdílí celá rodina, nebo ho chcete jen nechat příteli použít, když je na návštěvě. Chcete-li udržet svůj vlastní uživatelský účet Mac a všechny své soubory a položky v bezpečí, můžete snadno přidávat a přepínat uživatele. Po dokončení sdílení počítače můžete navíc rychle odstranit uživatelský účet Mac.
Zde je návod, jak přidávat a spravovat uživatelské účty v systému Mac.
Příbuzný:
- Jak zakázat přihlašovací heslo v systému Mac
- Uživatelský účet Mac zmizel? Zde je návod, jak ji získat zpět, aniž byste přišli o data
- Jak povolit a nastavit rodičovskou kontrolu na uživatelském účtu Mac OS X.
Otevřete systémové předvolby
Chcete-li spravovat uživatelské účty ve svém počítači Mac, otevřete Systémové preference z doku nebo klikněte Ikona Apple > Systémové preference z panelu nabídek.
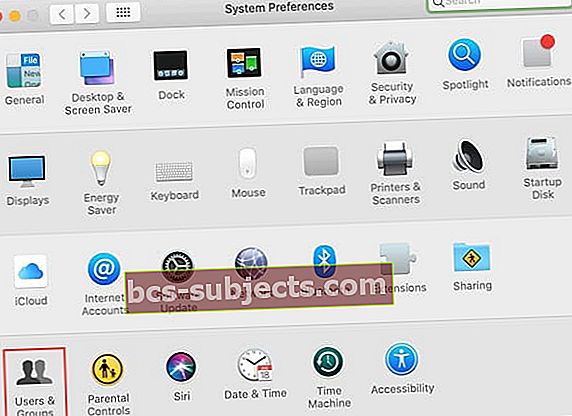 Předvolby systému Mac Uživatelé a skupiny
Předvolby systému Mac Uživatelé a skupiny Vybrat Uživatelé a skupiny, klikněte na tlačítko zámku dole a zadejte svůj Heslo. Poté proveďte jednu nebo více níže uvedených sad kroků a přidejte, odstraňte nebo přepněte uživatele.
Znát typy uživatelských účtů
Když zahájíte proces přidávání nového uživatele do počítače Mac, budete potřebovat znát typ účtu, který chcete nastavit. Zde je souhrn typů uživatelských účtů v systému Mac.
- Správce je pravděpodobně typ účtu, který máte jako vlastník Macu. Správci mají úplná oprávnění k instalaci aplikací, změně nastavení systému a správě uživatelských účtů.
- Standard uživatelé mohou instalovat aplikace a měnit svá vlastní nastavení, ale nemohou spravovat ostatní uživatele.
- Správa pomocí rodičovské kontroly je typ, který běžně používáte pro děti, které mají přístup pouze ke konkrétním položkám podle rodičovské kontroly, kterou jste nastavili.
- Pouze sdílení účty jsou užitečné pro sdílené soubory nebo vzdálené sdílení obrazovky. Tito uživatelé se nemohou přihlásit do vašeho počítače Mac ani měnit žádná nastavení. Poznámka: Abyste mohli používat tento typ účtu, možná budete muset upravit možnosti sdílení a vzdálené správy.
- Skupina uživatelské účty umožňují více uživatelům přístup ke stejným položkám a mají stejná oprávnění.
Jak přidat uživatele na Macu
Přidání nového uživatele do počítače Mac trvá jen několik kliknutí a je snadné pomocí následujících kroků. To je způsob, jak jít, pokud budou Mac používat pravidelně, stejně jako ostatní ve vaší domácnosti.
- Vlevo klikněte na znaménko plus přidat nového uživatele.
- Vybrat Nový účet typ (popsaný výše) z rozevíracího seznamu.
- Zadejte všechny informace o novém uživateli a klikněte na Vytvořit uživatele až skončíte.
 Přidejte podrobnosti o uživatelském účtu
Přidejte podrobnosti o uživatelském účtu Pokud chcete dát novému uživateli konkrétní fotografii, klikněte na aktuální vedle jeho jména. Vyberte fotografii nebo pořiďte novou pomocí fotoaparátu Macu a klikněte Uložit.
 Změňte fotku uživatele
Změňte fotku uživatele Pokud jste přidávání nových uživatelů dokončili, můžete kliknutím na tlačítko zámku zabránit dalším změnám a poté zavřít okno Uživatelé a skupiny.
Jak přidat hosta na Macu
Pokud chcete na svém počítači Mac povolit hostujícího uživatele, je to také jednoduché. Uživatelské účty hosta lze použít, když někdo dočasně používá váš Mac, například navštěvující přítel. Tento typ uživatelského účtu nevyžaduje pro přihlášení heslo.
- Vlevo od Uživatelé a skupiny v okně klikněte na Hostující uživatel.
- Označte horní zaškrtávací políčko na Umožněte hostům přihlásit se k tomuto počítači.
- Políčka můžete také označit jako Povolit rodičovskou kontrolu nebo Povolit uživatelům hosta připojit se ke sdíleným složkám. Tyto možnosti jsou zcela na vás.
 Povolit uživatele typu host
Povolit uživatele typu host Jakmile na svém Macu povolíte hostující uživatele, jednoduše klikněte na možnost Guest User na přihlašovací obrazovce Mac, aby váš kamarád mohl používat váš počítač.
 Přihlašovací obrazovka v systému Mac
Přihlašovací obrazovka v systému Mac Jak přidat skupinový uživatelský účet na Macu
Skupinové uživatelské účty jsou užitečné pro týmový projekt v práci nebo skupinové projekty pro školu. Není pravděpodobné, že tento typ účtu budete používat často, ale zde je postup přidání skupinového účtu.
- Vlevo klikněte na znaménko plus přidat nového uživatele.
- Vybrat Nový účet zadejte z rozevíracího seznamu a vyberte Skupina.
- Do pole Celé jméno zadejte celý název skupiny a klikněte na Vytvořit skupinu až skončíte.
- Vyberte uživatele ze seznamu podle označení zaškrtávacích políček.
 Přidejte členy do skupinového uživatelského účtu
Přidejte členy do skupinového uživatelského účtu Jak přepínat uživatele na Macu
Nejrychlejší a nejjednodušší způsob, jak přepnout uživatele v systému Mac, je tlačítko na liště nabídek. To je ideální, když sdílíte Mac s ostatními ve vaší domácnosti, protože budete muset pravidelně přepínat účty.
Přidejte tlačítko rychlého přepnutí uživatele
Pokud nevidíte tlačítko svého uživatelského účtu Mac na liště nabídek, přidejte jej podle následujících pokynů pro přepínání účtů.
- Vraťte se zpět do Uživatelé a skupiny oblast vaší Systémové preference. Odemkněte nastavení a v případě potřeby zadejte heslo.
- Klikněte na svůj Účet správce nalevo.
- Klepněte na Možnosti přihlášení.
- Zaškrtněte políčko Zobrazit nabídku rychlého přepínání uživatelů jako a pak Vybrat z rozevíracího seznamu Celé jméno, Název účtu nebo Ikona v rozevíracím seznamu zobrazte, jak se má na liště nabídek zobrazovat.
 Přidejte na panel nabídek tlačítko rychlého přepnutí uživatele
Přidejte na panel nabídek tlačítko rychlého přepnutí uživatele Na řádku nabídek by se mělo zobrazit vaše jméno, název účtu nebo ikona. Poté můžete zamknout a zavřít okno Uživatelé a skupiny.
Přepnout uživatele
Nyní, když chcete přepnout uživatele, klikněte na tlačítko na panelu nabídek a vyberte uživatele, na kterého chcete přepnout. Na obrazovce se zobrazí možnost přihlášení tohoto uživatele k zadání hesla.
 Tlačítko pro přepnutí uživatele systému Mac
Tlačítko pro přepnutí uživatele systému Mac Toto tlačítko můžete také použít na liště nabídek k zobrazení přihlašovacího okna pro vaše hosty.
Jak odstranit uživatele na Macu
Pokud přijde čas, kdy byste chtěli smazat uživatelský účet v počítači Mac, je to stejně snadné jako jeho přidání. Možná vaše dítě získalo svůj vlastní počítač a už nebude sdílet váš počítač, nebo možná nastavíte uživatelský účet pro přítele a dáte přednost tomu, aby teď používalo účet hosta.
- Vlevo od Uživatelé a skupiny v okně klikněte na uživatelský účet, který chcete odebrat, a klikněte na znaménko minus.
- Vyberte, zda chcete uložit domovskou složku do obrazu disku, neměnit domovskou složku nebo mazat domovskou složku. Stránka podpory společnosti Apple podrobně popisuje tyto možnosti.
- Klepněte na Odstranit uživatele.
 Odstranit možnosti uživatele
Odstranit možnosti uživatele Uživatelský účet již nebude uveden v seznamu Uživatelé a skupiny a tato osoba se nebude moci přihlásit do vašeho počítače Mac.
Snadno spravujte své uživatelské účty pro Mac
Každá z těchto sad pokynů by vás měla zahrnovat pro jakýkoli typ uživatelského účtu, který chcete přidat nebo odstranit. A jak vidíte, přepínání mezi těmito účty nezabere nic jiného než kliknutí.
Plánujete na svém Macu přidat uživatelské účty pro ostatní? Nebo možná plánujete použít pouze typ uživatelského účtu hosta? Sdělte nám své myšlenky a plány v komentářích níže!