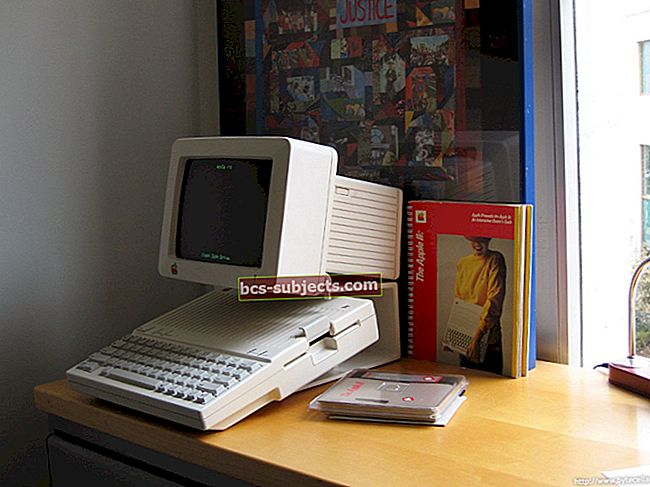Mac App Store obsahuje tisíce a tisíce skvělých aplikací ke stažení a instalaci na váš Mac. A App Store usnadňuje jejich udržování v aktuálním stavu. Pokud však aplikaci již nechcete, můžete ji odebrat. Tento článek popisuje, jak nakupovat, instalovat, aktualizovat a odinstalovat aplikace pro aplikace pro macOS i Mac OS X (bezplatné nebo placené verze aplikací).

Související články
- Aktualizace aplikací Mac se nezobrazují
- Selhání aplikací pro Mac
- Prázdný obchod Mac App Store
- Jak stahovat aplikace mac odkudkoli pro macOS
Jak instalovat, aktualizovat a odinstalovat aplikace z MacOS nebo Mac OSX App Store: Instalace aplikací
1. Snadno instalujte aplikace z Mac App Store (macOS a Mac OS X). Zde je postup:
- Otevřete Mac App Store. Existuje několik způsobů, jak spustit Mac App Store. Například; (a) Mac App Store otevřete kliknutím na App Store z nabídky Apple () (b) Mac App Store otevřete kliknutím na ikonu App Store v Docku a (c) také spustíte Store dvojitým kliknutím na ikonu App Store ve složce Aplikace.

2. Po otevření App Store můžete procházet aplikace. Existuje několik způsobů, jak procházet aplikace: Doporučené, Nejlepší žebříčky, Kategorie, Zakoupené a Aktualizace. Najděte aplikaci, kterou chcete stáhnout a používat.

3. Najděte aplikaci, kterou chcete nainstalovat (bezplatnou nebo placenou), poté klikněte na cenu aplikace (může se také říci bezplatná) a poté klikněte na Koupit aplikaci pro placenou aplikaci nebo Instalovat aplikaci pro bezplatnou aplikaci. Pokud instalujete placenou aplikaci, náklady na aplikaci se účtují na váš bankovní účet Apple ID. Pokud nemáte účet Apple ID, rychle si jej vytvoříte. Abyste mohli nakupovat aplikace z Mac App Store, musíte mít Apple ID.

4. Po instalaci se aplikace automaticky nainstalují do složky / Applications.
Automatické stahování do více počítačů Mac
1. Chcete-li stáhnout zakoupené aplikace do všech počítačů Mac, přejděte do části Předvolby systému> App Store> Automatické stahování aplikací zakoupených v jiných počítačích Mac, pokud používáte více počítačů Mac.

2. Pokud z nějakého důvodu nelze úspěšně stáhnout některé aplikace (např. Bez připojení k internetu), můžete je zkontrolovat v App Store> „Zkontrolovat nedokončené stahování“.
Jak aktualizovat aplikace
Chcete-li aktualizovat své aplikace, můžete zvolit Aktualizace softwaru z nabídky Apple () NEBO otevřít Mac App Store a kliknout na „Aktualizace“. Nastavení aktualizace aplikací můžete také změnit v Předvolbách systému (Předvolby systému> App Store)

Jak odebrat aplikace
Chcete-li najít a odinstalovat vestavěné aplikace, otevřete Launchpad a klepněte a podržte ikonu kterékoli aplikace, dokud se nezačne třást. V rohu každé ikony se objeví malé X pro všechny aplikace, které lze odinstalovat. Tento proces platí také pro všechny aplikace, které byly zakoupeny v MacApp Store (preferovaný způsob odinstalace při odebrání z instalační databáze, což může při pokusu o opětovné stažení způsobit problémy). Zakoupené aplikace si můžete znovu stáhnout tak, že přejdete do Mac App Store> Nákupy. Některé integrované aplikace, jako jsou Safari, FaceTime, Mail, Siri, iTunes atd., Nemůžete smazat.

Pamatujte, že JAKÉKOLI aplikace třetích stran, které nebyly z MacApp Store, by měly být odinstalovány jiným způsobem (viz pokyny nebo odinstalační programy dodavatelů)
Jak instalovat, aktualizovat a odebírat aplikace (stažené z webu nebo DVD / CD, nikoli z App Store)
Můžete také stahovat a instalovat aplikace z disků CD, DVD nebo webů; tento proces je však trochu komplikovanější. Zde je postup:
1. Upozorňujeme, že zde popsané kroky se mohou u různých vydavatelů softwaru lišit.
2. Ve výchozím nastavení umožňuje macOS nebo Mac OS X uživatelům instalovat aplikace pouze z ověřených zdrojů. Toto nastavení můžete změnit tak, že přejdete na Předvolby systému> Zabezpečení a soukromí> karta Obecné> v části s názvem Povolit aplikace stažené z: vyberte možnost Kamkoli.

3. Jakmile najdete aplikaci, stáhněte si ji do počítače Mac. Po stažení musí být vybalen. Vývojáři aplikací obvykle balí svůj software dvěma způsoby: soubory ZIP nebo obrázky disků (soubory dmg). Jednoduše dvojitým kliknutím otevřete. Pokud se jedná o soubor dmg, dvojitým kliknutím „připojíte“ obraz disku do zařízení. Nyní se zobrazí jako další zařízení v části Zařízení ve vyhledávači. Jakmile nainstalujete aplikaci, můžete soubor .dmg odinstalovat kliknutím na tlačítko vysunout ve Finderu a stažený soubor .dmg můžete také odstranit.
4. Aplikaci můžete zkopírovat do složky Aplikace přetažením do složky Aplikace. Aplikaci můžete přidat do Docku přetažením její ikony do Docku, pokud se vám to líbí.
Jak odebrat aplikace stažené z webu
Nejprve přetáhněte aplikaci nebo složku programů, které chcete odinstalovat, do koše. Nezapomeňte, že na pevném disku mohou zůstat některé (předvolby, podpora atd. Odebrat.) Soubory. Můžete je také odstranit. Chcete-li to provést, vyhledejte soubory s názvem programu nebo jménem vývojáře v „~ / Library / Preferences /“ (knihovna uživatele); a „/ Library / Preferences /“ (v celém systému) a složky „~ / Library / Application Support /“ a „/ Library / Application Support /“; poté přesuňte všechny soubory, které najdete, do koše.
Mazání dalších aplikací
- Na postranním panelu Finderu klikněte na Aplikace
- Když je aplikace ve složce, otevřete složku aplikace a zkontrolujte, zda neobsahuje odinstalační program
- Pokud vidíte Odinstalovat Aplikace nebo Aplikace Odinstalujte jej, poklepejte na něj a postupujte podle pokynů na obrazovce
- Pokud aplikace není ve složce nebo nemá odinstalační program, přetáhněte ji ze složky Aplikace do koše a poté vyberte Vyhledávač> Vyprázdnit koš
- Pokud si to před vyprázdněním koše rozmyslíte, vyberte aplikaci v koši a poté zvolte Soubor> Vložit zpět
Když koš vyprázdníte, aplikace bude trvale odstraněna z vašeho počítače Mac. Pokud máte s touto aplikací vytvořeny nějaké soubory, je možné, že je nebudete moci otevřít
Jak přeinstalovat aplikace dodané s počítačem Mac
Pokud odstraníte základní aplikaci, přeinstalování je snadné
- Chcete-li znovu nainstalovat aplikaci, která byla dodána se systémem macOS, znovu nainstalujte macOS
- Přeinstalování macOS nevymaže vaše informace
- Chcete-li přeinstalovat iTunes, stáhněte si jej ze služby Apple Downloads
- Chcete-li znovu nainstalovat aplikaci, která není součástí systému macOS, použijte Mac App Store
- Pokud byly vaše aplikace dodány na disku DVD nebo CD a neobjevují se v App Store, přeinstalujte je pomocí disků
Více:
- Příloha se nezdařila. Nelze odesílat soubory Stránky, Čísla a Keynote
- Mac OS X: odstranění souborů DS_Store