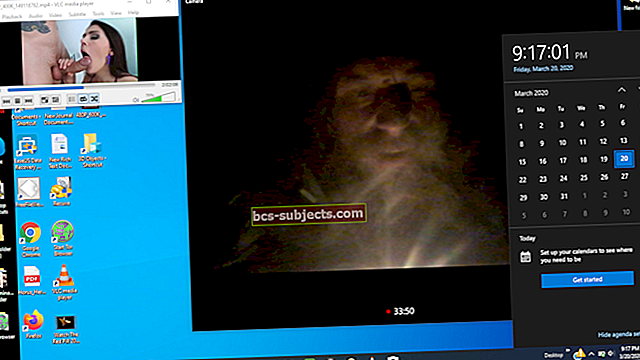Nevěřte své paměti. Pokud něco nahoře rachotí - seznam úkolů, podnikatelský nápad, nový recept - udělejte si poznámku, než na to zapomenete! Aplikace Poznámky v iOS a iPadOS je k tomu ideální, ale pouze pokud funguje správně.
Přes některá z hlavních vylepšení, která Notes v nedávných vydáních pro iOS obdržel, stále trpí občasnými problémy. Možná se aplikace neotevře, možná stále mrzne nebo se vaše poznámky nesynchronizují s jinými zařízeními. Ať už je problém jakýkoli, můžeme vám ukázat, jak jej opravit.
V tomto příspěvku jsme podrobně popsali některé kroky pro řešení problémů, abychom opravili vše, co by se mohlo v prostředí Notes na vašem iPhonu nebo iPadu pokazit.
Protože jsme z nich tak nadšeni, představili jsme také nové funkce prostředí Notes v iPadOS a iOS 13.
Jak opravit poznámky v iPadOS a iOS 13 nebo novějším
 Apple přidal spoustu poznámek do prostředí Notes v iPadOS a iOS 13. Obrázek od Apple.
Apple přidal spoustu poznámek do prostředí Notes v iPadOS a iOS 13. Obrázek od Apple. Notes je jednou ze základních aplikací Apple, která je předinstalována na vašem iPhonu, iPadu nebo iPodu touch. Je to užitečné pro psaní poznámek, skenování dokumentů nebo - věřte tomu nebo ne - dělejte si poznámky o něčem.
Ale aplikace není zdaleka dokonalá. Apple tvrdě pracoval na rozšíření sady funkcí Notes o několik posledních vydání iOS. Ale to také znamená, že existuje více způsobů, jak se aplikace může pokazit.
Po aktualizaci iOS 13 nebo iPadOS chybí poznámky?
Zde je několik běžných tipů, na které byste se měli zaměřit na chybějící problém s Notes:
Ověřte poznámky ve svém iCloud.com účet
- Nejprve a nejdříve se přihlaste ke svému účtu icloud.com a zkontrolujte, zda jsou tam všechny vaše poznámky.
- Když na stránce icloud.com přejdete na Poznámky, zkontrolujte složku „Nedávno smazané“, abyste se ujistili, že zde nejsou žádné smazané poznámky.
- Pokud jsou všichni, je to pravděpodobně problém s načasováním a budete muset počkat na dokončení synchronizace iCloud
Zkontrolujte svůj účet Apple Id / iCloud na svých zařízeních
- Restartujte iPhone nebo iPad a zkontrolujte, zda používáte správné Apple ID
- Zkontrolujte, zda na Macu používáte stejný účet (pokud se vaše poznámky nesynchronizují s Macem)
- Zkontrolujte a ověřte, zda je pro váš účet Apple povolen iCloud pro Poznámky k iOS 13
Zaškrtněte Ujistěte se, že máte v aplikaci Notes nastaven Poznámky v iCloudu
- V části Nastavení> Poznámky zkontrolujte, zda výchozí účet ukazuje na iCloud nebo „Na mém telefonu“
- Zkontrolujte také nastavení Mac pro předvolby prostředí Notes.
Pokud svůj MacBook používáte také pro Notes, klikněte v nabídce Notes na Preferences a ujistěte se, že nemáte kliknuto na „Enable the on my Mac account“, aby byly všechny vaše poznámky lokální pro váš MacBook.
Zkontrolujte, zda u e-mailových účtů v prostředí Notes chybí poznámky
Dalším integračním bodem kolem prostředí Notes jsou vaše e-mailové účty. Mnoho uživatelů používá funkci Notes ve svém e-mailu, například v účtu Outlook. Tyto e-mailové účty někdy umožňují ukládat poznámky. Zkontrolujte, zda používáte správná pověření pro e-mailové účty v zařízeních Apple. Také se ujistěte, že je e-mailový účet povolen pro prostředí Notes.
Můžete to udělat klepnutím na Nastavení> Hesla a účty> Vyberte e-mailový účet v části „Účty“ a ujistěte se, že jsou zde povoleny Poznámky.
Profesionální tip: Uživatelé, kteří mají spoustu poznámek, často používají vyhledávací pole k vyhledání chybějící poznámky v aplikaci. Ujistěte se, že používáte správné vyhledávání. Někdy to nefunguje pro částečné hledání nebo pravopisnou chybu. Pokud to bylo něco, na čem jste naposledy pracovali, zkuste pro vyhledávání použít Siri a zkontrolujte, zda se ve vyhledávání objeví.
Bez ohledu na to, s jakými problémy se v prostředí Notes setkáváte, můžete je vyřešit pomocí níže uvedených kroků pro řešení potíží. Po každém kroku nezapomeňte aplikaci otestovat - pokud nepotřebujete procházet všemi posledními, je zbytečné.
Krok 1. Zavřete aplikaci Notes
První věcí, kterou jste ještě nezkusili, je zavřít aplikaci Notes a znovu ji znovu otevřít. To je zvláště užitečné, pokud Notes zamrzly.
Po zavření aplikace se před opětovným otevřením zařízení vraťte na plochu. V opačném případě iPadOS nebo iOS 13 neuzavře Poznámky správně a stále nemusí fungovat.
Jak zavřít Poznámky na vašem zařízení
- Na zařízeních s Face ID: Posunutím zespodu nahoru a pozastavením ve středu obrazovky zobrazíte Přepínač aplikací.
- Na zařízeních bez Face ID: Dvojitým kliknutím na tlačítko Domů zobrazíte Přepínač aplikací.
- Stisknutím Poznámky z horní části obrazovky ji zavřete.
- Vraťte se na domovskou obrazovku a klepnutím na Poznámky aplikaci znovu otevřete.
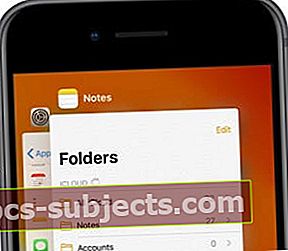 Pokud přestane fungovat správně, zavřete Poznámky ze zobrazení App Switcher.
Pokud přestane fungovat správně, zavřete Poznámky ze zobrazení App Switcher.
Krok 2. Zavřete všechny aplikace a restartujte zařízení
Vždy existuje možnost, že ve vašem zařízení bude zdánlivě nesouvisející aplikace nebo proces způsobovat problémy s Notes. Nejlepším způsobem, jak opravit jakoukoli nefunkční aplikaci - včetně Notes - je zavřít vše a restartovat zařízení.
Po zavření každé aplikace v zařízení ji vypněte alespoň na 30 sekund.
Jak zavřít každou aplikaci a restartovat zařízení:
- Na zařízeních s Face ID: Posunutím zespodu nahoru a pozastavením ve středu obrazovky zobrazíte Přepínač aplikací.
- Na zařízeních bez Face ID: Dvojitým kliknutím na tlačítko Domů zobrazíte Přepínač aplikací.
- Každou aplikaci zavřete stisknutím horní části obrazovky.
- Vraťte se na domovskou obrazovku.
- Stiskněte a podržte boční nebo horní tlačítko pomocí tlačítka hlasitosti.
- Po výzvě vypněte posunutím.
- Před stisknutím bočního nebo horního tlačítka restartujte zařízení alespoň 30 sekund.
 Starší zařízení můžete vypnout pouhým bočním nebo horním tlačítkem.
Starší zařízení můžete vypnout pouhým bočním nebo horním tlačítkem.
Krok 3. Aktualizujte zařízení na nejnovější software
Apple často vydává menší aktualizace iPadOS a iOS, aby opravil softwarové chyby. Pokud nepoužíváte nejnovější software, nemůžete tyto opravy využívat. Ujistěte se, že je váš iPhone, iPad nebo iPod touch aktuální, jinak by zastaralé chyby mohly přestat Notes fungovat.
Měli byste také aktualizovat všechny aplikace ve vašem zařízení, protože zastaralé aplikace mohou rušit prostředí Notes. To lze provést v sekci Účty v App Store v iPadOS nebo iOS 13.
Jak aktualizovat iPadOS a iOS na iPhone, iPad nebo iPod touch:
- K připojení zařízení k internetu použijte Wi-Fi.
- Přejděte do Nastavení> Obecné> Aktualizace softwaru.
- Počkejte, až zařízení zkontroluje nové aktualizace, stáhněte je a nainstalujte.
Jak aktualizovat aplikace na iPhonu, iPadu nebo iPodu touch:
- K připojení zařízení k internetu použijte Wi-Fi.
- Otevřete App Store a přejděte na obrazovku Dnes.
- Vpravo nahoře klepněte na ikonu uživatelského účtu.
- Přejděte dolů a klepněte na Aktualizovat vše.
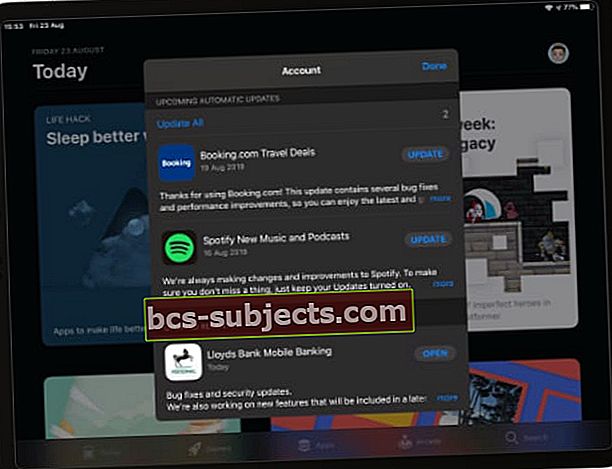 Zvolte instalaci všech dostupných aktualizací pro vaše aplikace.
Zvolte instalaci všech dostupných aktualizací pro vaše aplikace.
Krok 4. Dočasně deaktivujte a povolte synchronizaci iCloud
Poznámky se synchronizují na každém zařízení, se kterým používáte iCloud. Pokud dojde k potížím s iCloudem, může dojít ke zpoždění synchronizace. Navštivte tuto stránku na webu společnosti Apple a zkontrolujte, zda servery iCloud fungují.
Pokud je iCloud online, ale Notes stále nefunguje, zkuste dočasně vypnout iCloud synchronizaci pro Notes na iPhonu, iPadu nebo iPodu touch. Tímto způsobem byste neměli přijít o žádná data, i když vaše poznámky mohou ze zařízení zmizet, dokud se znovu nesynchronizuje s iCloud.
Před vypnutím iCloudu pro Notes byste si měli vytvořit zálohu zařízení pomocí iCloudu, iTunes nebo Finderu.
Jak zakázat synchronizaci iCloud pro poznámky na iPhonu, iPadu nebo iPadu touch:
- Přejděte do Nastavení> [Vaše jméno]> iCloud.
- Přejděte dolů a vypněte tlačítko vedle Poznámky.
- Pokud se zobrazí výzva, zvolte možnost „Odstranit z [iDevice]“.
- Otevřete Poznámky a počkejte alespoň dvě minuty.
- Vraťte se zpět do Nastavení> [Vaše jméno]> iCloud.
- Přejděte dolů a zapněte tlačítko vedle Poznámky.
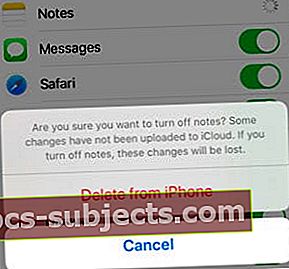 Souhlas se smazáním poznámek ze svého zařízení udělejte, pouze pokud jste si jisti, že ty důležité jsou již na iCloudu.
Souhlas se smazáním poznámek ze svého zařízení udělejte, pouze pokud jste si jisti, že ty důležité jsou již na iCloudu.
Krok 5. Odstraňte a znovu nainstalujte aplikaci Notes
Od verze iOS 12 mají uživatelé možnost mazat mnoho vestavěných aplikací společnosti Apple, včetně Notes. Odstraněním a opětovnou instalací prostředí Notes na iPhonu, iPadu nebo iPodu touch můžete přepsat poškození v aplikaci, která mohou zabránit správné funkci.
Jak odstranit poznámky na iPhonu, iPadu nebo iPodu touch:
- Stiskněte a podržte aplikaci Poznámky na domovské obrazovce.
- V rozbalovací nabídce vyberte možnost „Uspořádat aplikace“.
- Poznámky a všechny ostatní aplikace by se měly začít třást.
- Klepnutím na křížek (x) v aplikaci Poznámky ji odstraníte.
- Po smazání prostředí Notes vyhledejte v App Storu a znovu jej stáhněte.
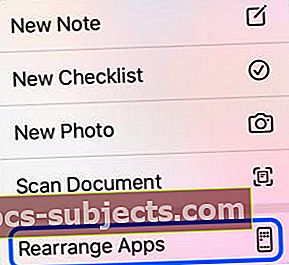 Než budete moci poznámky smazat, musíte vybrat možnost „Uspořádat aplikace“.
Než budete moci poznámky smazat, musíte vybrat možnost „Uspořádat aplikace“.
Krok 6. Zkontrolujte nastavení pro jednotlivé poznámky
Váš problém může způsobovat nastavení jednotlivých poznámek. Podívejte se na jednotlivé části níže, abyste se ujistili, že vaše problémy s Notes nejsou ve skutečnosti „funkcí“, kterou jste zapnuli.
Připnuté poznámky zůstanou nahoře
 Klepnutím na ikonu připnete poznámku nahoru.
Klepnutím na ikonu připnete poznámku nahoru. Ve výchozím nastavení aplikace Poznámky uspořádává poznámky podle data, kdy byly naposledy upraveny, přičemž nejnovější jsou nahoře. To vše se změní, když je jedna z vašich poznámek připnutá, což ji trvale udrží v horní části seznamu.
Připnuté poznámky jsou od běžných poznámek odděleny tenkým děličem a jsou označeny ikonou připínáčku. Připněte nebo odepněte poznámky posunutím doprava a klepnutím na připínací tlačítko.
Uzamčené poznámky vyžadují pro otevření heslo
Soukromé a důvěrné poznámky mohou být chráněny heslem, aby se zabránilo zvědavým pohledům. To je skvělé pro osobní údaje nebo tajné seznamy. Chcete-li otevřít zamčenou poznámku, musíte zadat heslo vytvořené, když byla zamknutá.
 Klepněte na „Zobrazit poznámku“ a zadejte heslo, které jste vytvořili pro prohlížení a úpravy uzamčených poznámek.
Klepněte na „Zobrazit poznámku“ a zadejte heslo, které jste vytvořili pro prohlížení a úpravy uzamčených poznámek. Aplikace Poznámky označuje uzamčené poznámky ikonou visacího zámku. Poznámku můžete zamknout nebo odemknout posunutím doleva a klepnutím na tlačítko Zamknout. Chcete-li poznámku odemknout, potřebujete znát správné heslo.
Spolupráce umožňuje ostatním lidem prohlížet nebo upravovat poznámky
 Klepnutím na tuto ikonu budete spolupracovat na poznámce.
Klepnutím na tuto ikonu budete spolupracovat na poznámce. Přidejte do svých poznámek další lidi, abyste s nimi spolupracovali nebo je sdíleli. V iPadOS a iOS 13 vám funkce spolupráce v prostředí Notes umožňuje rozhodnout, zda ostatní uživatelé mohou vaše poznámky upravovat, nebo zda je mohou pouze zobrazit.
Chcete-li změnit nastavení spolupráce pro konkrétní poznámku, otevřete ji a klepněte na ikonu osoby vpravo nahoře. Otevřete možnosti sdílení a vyberte si mezi oprávněními „Může provádět změny“ nebo „Pouze zobrazit“. Nebo úplně odeberte spolupracovníky!
Krok 7. Resetujte nebo obnovte zařízení
Pokud Notes stále nefunguje, je to pravděpodobně kvůli potížím s operačním softwarem na vašem iPhone, iPad nebo iPod touch. Prvním krokem je použití „Resetovat všechna nastavení„V části Nastavení> Obecné> Obnovit a zjistit, zda se tím problém vyřeší.
Pokud vám jednoduchý reset nemohl pomoci s problémy s iOS 13 nebo iPad, možná budete muset obnovit tovární nastavení zařízení.
Před vyzkoušením některého z těchto řešení musíte provést zálohu zařízení pomocí iCloud, iTunes nebo Finder.
 Před resetováním nebo vymazáním cokoli si zařízení zazálohujte.
Před resetováním nebo vymazáním cokoli si zařízení zazálohujte. Začněte resetováním nastavení v zařízení. Pokud prostředí Notes stále nefunguje, vymažte veškerý obsah a nastavení. Poté můžete zvolit obnovení ze zálohy nebo nastavit zařízení jako nové.
Krok 8. Požádejte o podporu Apple další pomoc
V tomto okamžiku jste sami udělali téměř vše, co je možné. Pokud aplikace Notes na vašem iPhonu, iPadu nebo iPodu touch stále nefunguje, je čas promluvit si přímo s Apple.
Můžete tak učinit na webu Získat podporu společnosti Apple. Vyberte své zařízení a přejděte do části Aplikace a funkce> Aplikace nefunguje podle očekávání. S Apple můžete mluvit telefonicky nebo prostřednictvím online chatu.
Techničtí poradci společnosti Apple vám mohou poskytnout individuální podporu, kterou potřebujete k opětovnému fungování prostředí Notes. Dejte nám vědět, co říkají v komentářích níže!

Stránka podpory Apple vám nabízí řadu možností kontaktování.
Jak obnovit ztracené nebo odstraněné poznámky pomocí počítače Mac
Pokud jste vyzkoušeli všechny výše uvedené možnosti a stále nemůžete najít své staré poznámky, můžete zkontrolovat, zda používáte svůj MacBook pro poznámky (s poznámkami synchronizovanými do iCloudu).
Tato možnost je spíše řešením pro obnovení ztracených poznámek a není hezká.
- Otevřete aplikaci Finder a v horní části klikněte na Přejít a poté Přejít na.
- Vepište
~ / Library / Containers / com.apple.Notes / Data / Library / Notes / and press enter
- Klikněte pravým tlačítkem na soubor .storedata ve složce a vyberte otevřít pomocí „Úpravy textu“
- Zde najdete své poznámky, ale jsou smíchány s jinými věcmi.
- Vzhledem k tomu, že vaše poznámky budou ve velkém bloku textu, můžete jejich obsah vyhledat a zkopírovat do Word Doc.
Jak jsme řekli, nejde o nejhezčí řešení, ale může být užitečné, pokud hledáte konkrétní soubor nebo důležitý obsah.
Zobrazit problémy při psaní v poznámkách, Zde je několik tipů
Někteří uživatelé uvedli, že při psaní poznámek na displeji nic nevidí. Typy klávesnic bez udávání chyb, ale nemůžete sledovat zadávání na displeji zařízení. Podobné problémy byly hlášeny u některých dalších aplikací Notes třetích stran, jako je Fantastical.
Pokud máte tento problém v iOS 13 nebo iPadOS, zde je několik tipů, které by tento problém měly vyřešit.
- Vynutit ukončení aplikace Notes na iPhonu nebo iPadu
- Klepněte na Nastavení> Displej a jas
- Automatické vypnutí pro režim Světlo / Tma
- Otevřete aplikaci Notes
- Přepínejte mezi světlým a tmavým režimem a zkontrolujte, zda displej Notes funguje
- Zkontrolujte, zda to pro vás fungovalo
- pokud ne, klepněte na Nastavení> Usnadnění> Velikost displeje a textu
- Zde vypněte možnost Zvýšit kontrast
Zkontrolujte, zda po deaktivaci funkce kontrastu v přístupu uvidíte znaky klávesnice, když píšete do Notes.
Nové funkce v prostředí Notes pro iPadOS a iOS 13
Jelikož jsme z vydání iPadOS a iOS 13 tak nadšení, chtěli jsme stručně shrnout nové funkce přicházející do prostředí Notes s aktualizací Apple. Ve skutečnosti existuje spousta upgradů!
Zobrazení galerie
Získejte vizuální pohled na své poznámky pomocí zobrazení Galerie. To je skvělé pro prohlížení obrázků, skic, rukopisu nebo jiných čmáranic. Vyhledání poznámky, kterou hledáte, je snadné a rychlé!
 Přetažením dolů v Poznámkách otevřete zobrazení Galerie.
Přetažením dolů v Poznámkách otevřete zobrazení Galerie. Sdílené složky
Pokud spolupracujete na mnoha poznámkách, můžete věci zjednodušit sdílením celé složky poznámek. Jedná se o přirozený pokrok oproti funkcím spolupráce, které jsou již obsaženy v prostředí Notes.
Výkonnější vyhledávání
 Při vyhledávání v prostředí Notes kontroluje rukopis, přílohy a další.
Při vyhledávání v prostředí Notes kontroluje rukopis, přílohy a další. Jak se vaše poznámky hromadí, je obtížné najít tu pravou. Naštěstí Apple vylepšil funkci vyhledávání, aby rozpoznal slova z rukopisu nebo obrázků ve vašich poznámkách, což usnadnilo sledování toho, co hledáte, než kdy dříve.
Nové možnosti kontrolního seznamu
Přetažením rychle změníte pořadí položek v kontrolním seznamu, přejetím prstem doprava je odsadíte nebo provedete posunutí dokončených položek do dolní části seznamu. Díky Poznámkám v iPadOS a iOS 13 je sledování vašich úkolů mnohem rychlejší.
Správa složek a poznámek
Nyní můžete vytvořit podsložky pro lepší správu a organizaci poznámek. Ve skutečnosti můžete vytvořit více úrovní podsložek! Jak se vaše aplikace Notes zaplní, je snadné udržovat vše v pořádku.
Spolupráce pouze pro zobrazení
Dříve, kdykoli jste sdíleli poznámku s někým, mohli ji libovolně upravovat. Ale v iPadOS a iOS 13 tomu tak není vždy. U poznámek, které nechcete měnit, přidejte místo toho spolupracovníky pouze pro zobrazení.
 Vyberte možnost „Zobrazit pouze“, aby ostatní lidé mohli vypadat, ale nedotýkat se!
Vyberte možnost „Zobrazit pouze“, aby ostatní lidé mohli vypadat, ale nedotýkat se! Jsme nadšení z nových funkcí Notes v iPadOS a iOS.
Doufejme, že vám náš průvodce řešením problémů pomohl znovu pracovat s Notes, abyste si mohli tyto nové funkce také užít!

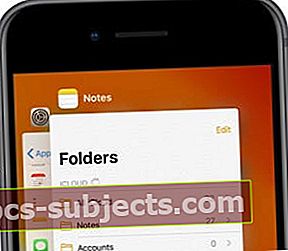 Pokud přestane fungovat správně, zavřete Poznámky ze zobrazení App Switcher.
Pokud přestane fungovat správně, zavřete Poznámky ze zobrazení App Switcher. Starší zařízení můžete vypnout pouhým bočním nebo horním tlačítkem.
Starší zařízení můžete vypnout pouhým bočním nebo horním tlačítkem.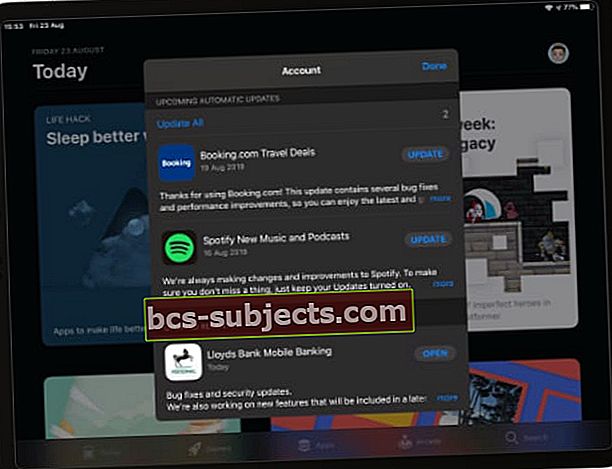 Zvolte instalaci všech dostupných aktualizací pro vaše aplikace.
Zvolte instalaci všech dostupných aktualizací pro vaše aplikace.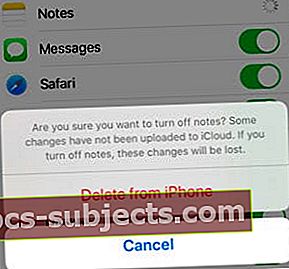 Souhlas se smazáním poznámek ze svého zařízení udělejte, pouze pokud jste si jisti, že ty důležité jsou již na iCloudu.
Souhlas se smazáním poznámek ze svého zařízení udělejte, pouze pokud jste si jisti, že ty důležité jsou již na iCloudu.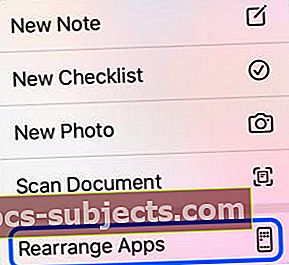 Než budete moci poznámky smazat, musíte vybrat možnost „Uspořádat aplikace“.
Než budete moci poznámky smazat, musíte vybrat možnost „Uspořádat aplikace“.