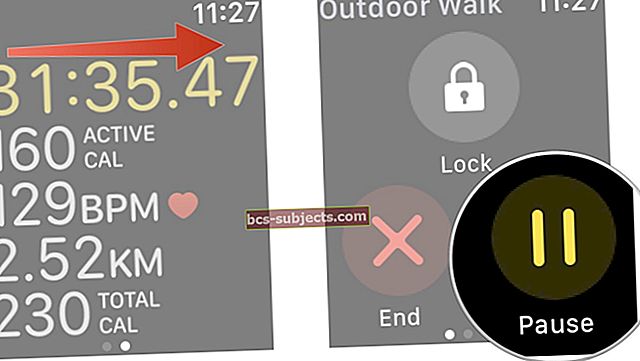Dropbox je jednou z nejpopulárnějších platforem cloudového úložiště - a to z dobrého důvodu. Je to zdarma, jednoduché a výkonné.
Používání Dropboxu na iPhonu přináší řadu výhod. Může napodobovat například možnosti systému pro správu souborů. Může to však být také skvělý způsob ukládání fotografií a uvolnění místa.
Zde jsou základní informace o používání Dropboxu na iPhone.
Jak nahrávat soubory do Dropboxu
Pokud jde o Dropbox pro mobily, existují opravdu způsoby, jak nahrát soubory, které závisí na typu souboru. Fotografie a videa se budou nahrávat jedním způsobem, zatímco všechny ostatní soubory se budou nahrávat jiným způsobem. Zde je rozdíl.
Fotky a videa
Dropbox naštěstí velmi usnadňuje nahrávání fotografií do jejich cloudu. Zde je návod.

- Otevřete na svém iPhone aplikaci Dropbox.
- Klepněte na ikonu Vytvořit dole.
- Klepněte na Nahrát fotografie
- Vyberte fotografie, které chcete nahrát do Dropboxu, a klepněte na Další.
- Vyberte složku, do které je chcete přidat.
- Klepněte na Nahrát.
Videa jsou zvláštním případem, ale pokud jsou ve vašem Camera Roll, můžete je nahrát do Dropboxu stejně snadno jako na fotografii.
Alternativně můžete také povolit automatické nahrávání, které automaticky synchronizuje fotografie, které pořídíte z Camera Roll do Dropboxu. Můžete to povolit na kartě Fotografie.
PŘÍBUZNÝ:
- Jak co nejlépe využít aplikaci Soubory na iPadu / iPhone
- Uvolněte úložiště iCloud, 5 základních tipů
- Průvodce řešením problémů se zálohováním iCloud
- Definitivní průvodce fotkami na iCloudu v roce 2019
Poznámka: Pokud byste raději šli staromódní cestou, můžete své fotografie kdykoli uložit do počítače a nahrát je do Dropboxu prostřednictvím klienta pro stolní počítače.
Zvukové a další soubory
Systém správy souborů společnosti Apple v systému iOS je ve srovnání s Androidem nebo počítačem poměrně neohrabaný, ale může fungovat pro většinu účelů a souborů.
V zásadě vše půjde dolů na list sdílení. Pokud máte ve svém zařízení iOS nainstalovaný Dropbox, měla by se vám na listu Sdílet zobrazit možnost „Uložit do Dropboxu“.
Tato možnost Uložit do Dropboxu umožňuje nahrát různé dokumenty do cloudu. Jako příklad si vezmeme standardní dokument PDF z e-mailu.
Pamatujte, že list sdílení se může zobrazit jako šipka vyjde ikonu pole nebo jednoduše jako slovo Podílpodle toho, jakou aplikaci používáte.

- Otevřete svou e-mailovou aplikaci a otevřete e-mail s přílohou.
- Klepněte na přílohu.
- Klepnutím otevřete sdílený list.
- Měla by se zobrazit možnost Kopírovat do Dropboxu. Klepněte na něj.
- Klepněte na Uložit.
Funguje to kdekoli, kde máte přístup k listu sdílení. To zahrnuje stránky, dokumenty Google nebo aplikaci Mail pro dokumenty PDF nebo textové dokumenty. Pokud chcete nahrát zvuk, list Sdílet je přístupný v Hlasových poznámkách nebo v části Hlasová schránka aplikace Telefon.
Stejným způsobem můžete také stahovat soubory prostřednictvím webového prohlížeče. Google Chrome bude mít možnost Otevřít v, zatímco na list sdílení Safari můžete přistupovat pomocí ikony Sdílet.
A co „Vytváření souborů“?

Dropbox má také zabudovaný systém vytváření souborů. Najdete jej pomocí tlačítka Vytvořit v mobilní aplikaci.
Nejjednodušší způsob, jak vytvořit soubor, je vybrat v této nabídce textový soubor. Dostanete se do jednoduchého textového editoru, kde můžete klepnout na rychlé poznámky nebo poznámky, které lze rychle nahrát do Dropboxu.
Můžete také vytvářet různé dokumenty v Microsoft Word, Excel a PowerPoint - za předpokladu, že jsou tyto aplikace nainstalovány ve vašem systému.
K dispozici je také Nahrát soubor v této nabídce, i když je to o něco složitější než tlačítko Kopírovat do Dropboxu v listu Sdílet.
Ukládejte soubory Dropbox do svého iPhone
Jak již bylo zmíněno dříve, systém správy souborů v systému iOS je trochu neohrabaný. Ale můžete se naučit efektivně používat Dropbox k řešení všech typů souborů.

- Otevřete Dropbox.
- Klepněte na soubor.
- Najděte a klepněte na ikonu tříbodové menu pod nebo vedle souboru, který chcete exportovat.
- Klepněte na Vývozní.
Odtud můžete odeslat soubor různým kontaktům pomocí zpráv nebo pošty, aniž byste museli sedět ve správci souborů.
Mělo by také existovat a Uložit do souborů možnost v listu Sdílet, i když může být skrytá za Otevři to… knoflík. (Soubory v systému iOS jsou úplně jiné zvíře, ale tato možnost existuje pro ty, kteří jej používají.)
Pokud pracujete s fotkou nebo videem, můžete si ji klepnutím stáhnout přímo do svého fotoaparátu Uložit obrázek nebo Uložit video.
Na druhou stranu jsou zvukové soubory o něco složitější. I když můžete nahrát hlasové poznámky nebo hlasové zprávy do Dropboxu, není možné provést to opačně. Zvukový záznam bude třeba uložit na iCloud prostřednictvím aplikace Soubory.
Zpřístupněte soubory offline
Místo správce souborů v systému iOS můžete vyzkoušet další řešení: offline soubory.
Dropbox má vestavěný systém, který umožňuje uživatelům „stahovat“ soubory pro offline prohlížení, čtení nebo poslech.

- Otevřete aplikaci Dropbox.
- Přejděte na Domov, Soubory nebo Fotky Pohled.
- Klepněte na ikona se třemi tečkami vedle libovolného souboru.
- Klepněte na Zpřístupnit offline.
Jakmile bude soubor k dispozici offline, budete jej moci zobrazit a přistupovat k němu bez mobilního připojení nebo připojení Wi-Fi. Stačí najít soubor v Dropboxu. K dispozici je také Spravujte offline soubory možnost na kartě Účet, která vám umožní zobrazit je všechny na jednom místě.
Připojte počítač
Mobilní verze Dropboxu má také volitelnou funkci nazvanou „Připojte počítač“. Jedná se o snadný alternativní způsob instalace aplikace Dropbox do vašeho zařízení.

- Otevřete Dropbox na svém iPhone.
- Klepněte na ikonu Účet vpravo dole. Ikona vypadá jako silueta osoby.
- Pokud jste připojili pracovní a osobní účet ke stejným přihlašovacím údajům Dropboxu, klepněte na Osobní.
- Klepněte na Připojte počítač.
- Aplikace se vás poté zeptá, zda jste poblíž počítače. Pokud ne, přejděte do těsné blízkosti a klepněte na Ano.
- Otevřete v počítači svůj oblíbený webový prohlížeč.
- Navigovat do dropbox.com/connect.
- Pomocí mobilní aplikace Dropbox naskenujte QR kód na webové stránce.
V tomto okamžiku váš prohlížeč začne instalovat instalační program Dropbox. Odtud můžete jednoduše spustit instalaci a nainstalovat aplikaci Dropbox do počítače Mac nebo PC.
DropBox Crash Logs na iPhone
Pokud během procesu nahrávání nebo stahování Dropbox z nějakého důvodu spadne nebo zamrzne, můžete procházet protokol o selhání Dropboxu na vašem iPhone a problém prošetřit.
Chcete-li se dostat k záznamům o selhání na vašem iPhone,
- Klepněte na Nastavení
- Přejít na soukromí
- Klepněte na Diagnostika a použití
- Klepněte na Diagnostics and Usage Data
Zde naleznete seznam všech protokolů o selhání vašeho iPhone
Několik dalších tipů
- Z důvodu typu dat, která můžete na Dropboxu ukládat, se důrazně doporučuje používat zabezpečené heslo a chránit svůj účet pomocí dvoufaktorového ověřování.
- Zatímco každý uživatel Dropboxu získá 2 GB zdarma, můžete vydělat více, aniž byste zaplatili cent, doporučením služby jiným lidem.
- Pokud chcete „nahrát“ fyzický tiskový dokument, má Dropbox pro iOS v nabídce Vytvořit zabudovanou možnost Skenovat dokument.
- Věděli jste, že můžete tisknout přímo z aplikace Dropbox. Při prohlížení souboru v aplikaci Dropbox klepněte na ikonu Sdílet a zvolte Tisk. Tím se soubor přenese do připojené tiskárny AirPrint
- Aplikace Dropbox Carousel je užitečná „náhrada“ za Camera Roll ve vašem zařízení. Automaticky nahrává obrázky pořízené v aplikaci do vašeho účtu Dropbox. Může vám dokonce poslat oznámení, když vám dojde úložiště na iPhonu, což vám umožní smazat všechny fotografie na vašem iPhone, které jsou již v Dropboxu.