Pokusili jste se někdy přečíst dlouhý text nebo e-mail na svém telefonu, jen aby vás zkrátilo ztlumení uzamčené obrazovky? Možná jste v práci, zaneprázdnění psaním na počítači a telefonem poblíž, když dorazí dlouhý text. Chcete si ji přečíst, ale nechcete přerušovat to, co děláte, zvednutím telefonu. Začnete číst, ale ta zatracená věc nezůstane dostatečně dlouho rozsvícená, abyste ji mohli dokončit. Fuj !! Houston, máme problémy se zobrazením iPhone ...

Tyto problémy se zobrazením iPhonu jsou oldie, ale goodie! Pravidelně dostáváme otázky čtenářů o tom, jak upravit jas, barvu atd. Obrazovky iPhonu, iPadu nebo jiného zařízení iDevice. Takže jsme si mysleli, pojďme všechny tyto tipy a triky pro obrazovku a zobrazení jednou provždy zrušit!
Zůstaňte jasný a dlouhý
Nejprve dostáváme spoustu otázek ohledně toho, že se obrazovky příliš rychle stmívají a iFolks, kteří chtějí, aby jejich displeje iDevice svítily déle. Naštěstí je tento konkrétní problém se zobrazením obvykle snadno opravitelný. Přejděte do Nastavení> Displej a jas> Automatické uzamčení a nastavte jej na „Nikdy“.
Toto nastavení programuje, kolik minut potrvá, než obrazovka ztmavne, když iDevice aktivně nepoužíváte. Upozorňujeme, že změna tohoto nastavení na Nikdy skutečně nezhorší výkon baterie. Zvažte tedy změnu na 5 minut než Nikdy. Pokud je ale tato obrazovka zapnutá a vypnutá opravdu otravná, přejděte do ní a změňte ji na Nikdy. Stačí sledovat baterii. A nezapomeňte nabíjet často.

Zvláštní, ale pravdivý tip
Jeden čtenář objevil zajímavé řešení, když obrazovka jeho nového iPhonu 7 Plus ztlumila příliš brzy. Místo nastavení automatického uzamčení na Nikdy použijte den, který vám ušetří den pomocí tlačítka napájení. Konkrétně když se začne aktivovat zamykací obrazovka vašeho iPhonu nebo jiného zařízení iDevice (to je důležité - mělo by se začít stmívat), stiskněte tlačítko napájení a obrazovka zůstane svítit neomezeně.
Určitě musíte mít na paměti, když objevíte to sladké místo zahájení automatického zámku a ztlumení obrazovky. Ale jakmile to uděláte, odmění vás rozsvícenou obrazovkou tak dlouho, jak si přejete. To vše bez nutnosti měnit nastavení.
Nenechte se ztlumit dobou
Pokud si všimnete, že se displej vašeho iPhonu nebo jiného zařízení iDevice mění nebo ztlumí podle vašeho prostředí a dostupného osvětlení, je pravděpodobné, že je zapnutý automatický jas. Jedna věc, kterou mnoho čtenářů komentuje, je to, jak jasný je displej v Apple Storu nebo jiném maloobchodě. A když přinesou své nové zařízení domů, nikdy to nevypadá stejně.
Je to proto, že Apple Stores a další maloobchodníci VŽDY udržují jas obrazovky až na doraz a nikdy nezapínají automatický jas. Není zde žádné tajemství, je snadné jej replikovat. Přejděte do Nastavení> Displej a jas> Automatický jas a posuňte VYPNUTO.
Poté upravte stupnici jasu podle svých představ. Pohyb doprava zvyšuje jas (směrem k velké a tučné ikoně) a pohyb doleva jej snižuje (směrem k malé ikoně).

Překalibrujte nastavení automatického jasu
Možnost automatického jasu systému iOS je nakonec na naší straně. Má to šetřit životnost baterie a prodloužit dobu mezi nabíjeními. Někdy se světelné senzory, které rozjasní a ztlumí obrazovky našich iDevice, trochu ztratí. Dobrou zprávou je, že rekalibrace těchto senzorů je relativně jednoduchá.
Nejprve přejděte do Nastavení> Displej a jas a vypněte automatický jas. Po vypnutí se přesuňte do temné místnosti nebo na jiné místo a přetáhněte jezdec jasu úplně doleva a stmívejte nastavení. Nyní znovu zapněte automatický jas. Mělo by dojít k okamžité úpravě. Dále přejděte na velmi jasné místo a zkontrolujte, zda se váš telefon správně přizpůsobuje okolnímu světlu.
Pokud si nevšimnete rozdílu, zkuste to naopak. Zůstaňte na velmi světlém místě a vypněte automatický jas. Poté posuňte jezdec jasu úplně na správné a nejjasnější nastavení. Nyní znovu zapněte automatický jas. Doufejme, že se vaše zařízení iDevice odpovídajícím způsobem upraví. Nyní jděte do temné místnosti nebo na jiné místo a zkontrolujte, zda se váš telefon nebo jiná zařízení iDevice přizpůsobí nové světelné situaci.
Problémy s displejem iPhone: Žlutá NENÍ měkká
Někteří naši čtenáři uvádějí, že jejich obrazovky iDevices jsou žluté nebo teplé. Když zapálí své iPady a další zařízení iDevices, jejich nádherně čistá, brilantní a zářivě bílá obrazovka se náhle a sklíčeně objeví jako teplý odstín žluté. Většina z těchto konkrétních problémů se zobrazením iPhonu se objevuje v průběhu času při používání a běžném opotřebení. Někteří uživatelé iPadu Pro však popisují toto zažloutnutí, ke kterému dochází okamžitě po zakoupení a prvním použití.

Jak zkontrolovat žloutnutí obrazovky
Nejjednodušší způsob, jak identifikovat tento problém, je podívat se na způsob, jakým jsou zobrazeny bílé. Otevřete aplikaci Apple Stock, která je primárně bílá, jako je kalendář, poznámky nebo připomenutí, a podívejte se, jak je znázorněna bílá. Vypadá to namodrale, chladně nebo hřejivě a žlutě / oranžově?
Pokud vy nebo vaše rodina vlastníte více Apple iDevices, nejjednodušší způsob, jak to zkontrolovat, je otevřít stejnou akční aplikaci Apple (kalendář, poznámky, připomenutí atd.) A porovnat vaše iDevices vedle sebe. Vypadají stejně nebo jinak?
Jedním ze základních důvodů, proč naše obrazovka iDevices vypadá jinak, je to, že jsou vyráběny různými společnostmi. Obrazovka vašeho iPhone tedy nemusí být nutně vyrobena stejnou společností jako obrazovka iPadu. Změny teploty barev jsou tedy často způsobeny různými dodavateli obrazovek. Zjištění, která společnost vytvořila vaši obrazovku iDevice, bohužel není tak jednoduché, jak byste si mysleli. V současné době Sharp, Samsung a LG vytvářejí obrazovky pro iDevices.
Je to v lepidle
Bohužel tyto typy problémů se zobrazením iDevices a iPhone nejsou nic nového. Když společnost Apple poprvé představila obrazovky Retina pro iPad, mnoho uživatelů si stěžovalo na nažloutlé displeje. Zdá se, že druh lepidla použitého ke spojení mnoha vrstev sítového skla dohromady vedl k nažloutlým sítům, pokud jim nebyl poskytnut dostatek času na zaschnutí při výrobě.
V případech, kdy je žlutý odstín způsoben lepidly, problém zmizí, protože rozpouštědla v lepidlech se odpařují sušením nebo zahříváním. Teorie tedy spočívá v tom, že čím déle zařízení iDevice používáte, tím méně žloutne.
Tipy pro lépe vypadající obrazovku
Někteří z nás iFolks, včetně mě, ve skutečnosti dávají přednost teplejším tónům (nažloutlé nebo oranžové). Na iPadu Pro 12.9 se mi líbí teplejší barva obrazovky pro vytváření grafiky, uměleckých děl a sledování filmů. Ale existuje spousta uživatelů, kteří tyto teplejší tóny opravdu nenávidí a chtějí, aby si jejich iDevices zachovaly tu nádhernou chladnou, čistou a namodralou tonalitu.
Upravte jas obrazovky
- Přejděte do Nastavení> Displej a jas
- Vypněte automatický jas
- Upravte posuvník jasu podle svých preferencí (vpravo pro jasnější a vlevo pro ztlumení)
- Vyšší jas snižuje životnost baterie
- Při 80% až 100% jasu celé obrazovky mají obrazovky tendenci vypadat rovnoměrněji modře (chladněji)
- Při cokoli nižším než 50% jasu mají displeje tendenci být zabarveny žlutě (tepleji)
Zapněte nebo vypněte funkci True Tone a Night Shift
Funkce True Tone, představená s iPadem Pro 9.7, využívá čtyři senzory okolního světla, které měří barvu a jas světla a automaticky upravují displej. True Tone přizpůsobuje barvu a intenzitu displeje tak, aby odpovídaly světlu ve vašem prostředí, a v zásadě upravuje bílý bod obrazovky na přijatelné rozsahy bílé pod jakýmkoli světelným zdrojem. True Tone chce, aby váš displej fungoval jako papír, odrážel okolní světlo a převzal tuto barvu.

Upravte True Tone
- Přejděte do Nastavení> Displej a jas
- Zapněte nebo vypněte True Tone
Night Shift posune barevnou teplotu obrazovky na teplejší tón v noci po západu slunce, což usnadní zobrazení vašich očí. Ručně nastavíte, o kolik je teplejší nebo chladnější, pomocí posuvníku Night Sift. True Tone i Night Shift mění barevnou teplotu displeje.
Upravte noční směnu
- Přejděte do Nastavení> Displej a jas
- Vyberte noční směnu
- Posuňte teplotu barev mezi Méně teplé a Více teplé
Převezměte kontrolu nad barevnou teplotou zařízení iDevice
Dobře, tady je naše kontrola reality na obrazovkách a displejích. V současné době není žádné zařízení (ano, ŽÁDNÉ ZAŘÍZENÍ) schopné reprodukovat celé spektrum barev viditelných lidským okem. Z našich obrazovek a displejů tedy vychází pouze podmnožina těch, které jsou viditelné lidskými barvami. Tato řada reprodukovatelných barev se nazývá zařízení barevný prostor nebo barevná škála. Každý nový model iPhonu, iPadu a Macu propaguje svou barevnou reprodukovatelnost, přičemž každý model reprodukuje širší a širší barevný prostor. Takže když uslyšíte, že Apple (a iFolks a iFans) propagují věci přesnost barev, odrazivost obrazovky, špičkový jas, hodnocení kontrastu v okolním světle a barevné variace s pozorovacím úhlem, hovoří o sofistikovaných technologiích barevné reprodukce.
Společnost Apple nedávno přijala takzvanou Wide Color, která je u produktů od roku 2016 k dispozici (iPhone 7, iPad Pro 9.7, MacBook Pro). Podpora širokých barev umožňuje bujnější a zářivější zelené a živé červené barvy, které předchozí displeje nedokážou reprodukovat. Tato technologie širokých barev zobrazuje na našich fotografiích, videích a dalších grafikách přesnější reprodukce barev skutečného světa.
Ale nic není snadné. Tyto technologie, včetně nových dětí v bloku True Tone a Wide Color, vyžadují pro své fungování hodně integrace hardwaru a softwaru. A právě tato stejná technologie nám (uživatelům) dává možnost provádět úpravy našich jednotlivých obrazovek a vytvářet přizpůsobitelné zážitky ze zobrazení.
Opravte žlutou barvu pomocí barevných filtrů iOS
Počínaje iOS 10 máme konečně několik pokročilých ovládacích prvků teploty barev. Pokud tedy na iPadu, iPhonu nebo jiném zařízení iDevice získáte žlutý nádech a necítíte se na něj moc příjemně, je nyní nastavitelný! Nyní tedy ručně kalibrujete barvu obrazovky podle svých představ.
Tato praktická funkce je trochu skrytá. Apple považuje tuto funkci za ubytování na displeji, takže ji umístili do přístupnosti. Apple navrhl barevné filtry, které pomáhají rozlišovat mezi barvami pro iFolks s barevnou slepotou nebo jinými výzvami vidění. Funguje to však pro všechny z nás a opravuje problémy s barevným zobrazením vaší obrazovky, zejména žluté nebo teplé tónované obrazovky (nebo naopak - modrá tónovaná obrazovka). Ačkoli je tato funkce poněkud nejasná, je velmi sofistikovaná a umožňuje drobné až velké úpravy barev. na obrazovku. Chcete-li získat rychlý přístup, nastavte Barevné filtry jako zkratku přístupnosti, aby se vám zobrazilo trojité kliknutí na tlačítko Domů.

Upravte obrazovku pomocí barevných filtrů iOS
- Obecné> Přístupnost> Zobrazit ubytování> Barevné filtry> Přepnout barevné filtry> Vyberte barevný odstín
- Když zapnete barevné filtry, můžete si vybrat ze čtyř přednastavených filtrů a barevného odstínu
- Stupně šedi
- Červená / zelená pro barevnou slepotu Protanopia
- Zelená / červená pro barevnou slepotu Deuteranopia
- Modrá / žlutá pro barevnou slepotu Tritanopia
- Barevný odstín (toto používáme)
Chcete-li vyřešit problémy se zobrazením iPadu a iPhone, zvolte Barevný odstín. Úpravou barevného odstínu změníte odstín celého displeje na iPhonu, iPadu nebo iPod Touch. Upravte posuvníky Odstín a Intenzita a přizpůsobte barevný filtr tak, aby vyhovoval vašim jedinečným preferencím obrazovky.
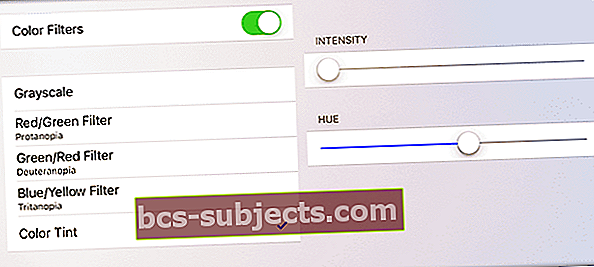
Nalezení správného vyvážení barev vyžaduje určitý čas a trpělivost. Takže experimentujte, dokud nenajdete místo, které se vám zdá „správné“. Pro ty, kteří chtějí chladnější a modřejší obrazovku, ruční nastavení barevných filtrů vám umožní dosáhnout mírně modřejšího zobrazení, jaké vidíte v Apple Store a na ostatních iDevices. Tato barevná kalibrace je dobrou volbou pro iFolky nespokojené se žlutým odstínem jejich iPad Pro a dalších displejů iDevice. Pomocí barevných filtrů naši čtenáři uvádějí, že úspěšně sladili své iPad Pros a iPhone 7 s chladem svých starších iDevices.
Nastavit zástupce usnadnění
- Obecné> Přístupnost
- Přejděte dolů k učení
- Vyberte zástupce usnadnění
- Klepněte na Barevné filtry
Jakmile nastavíte barevné filtry, můžete je rychle zapnout nebo vypnout trojitým kliknutím na tlačítko Domů na iDevice.
Zabalit
Získání nového zařízení iDevice a zjištění, že je obrazovka žlutá, teplá nebo prostě nevypadá dobře, není žádná legrace. Naštěstí má iOS 10 a vyšší nástroje zastrčené uvnitř aplikace Accessibility, které umožňují přizpůsobit barvu a tón našich obrazovek tomu, co jednoznačně preferujeme a užíváme si. Přidání barevných filtrů jako zástupce na obrazovce usnadňuje přepínání mezi předvolbami zobrazení na obrazovce - vše stačí jen třikrát doma. Jak se naše obrazovka iDevice neustále vylepšuje, získáváme stále větší přístup k širší škále barev, nazývané také její barevná škála. V důsledku toho nyní naše iDevices vycházejí z našich osobních preferencí pro individuální pohodlí displeje a displeje, takže každý z nás podle toho vyhodnotí a upraví tón obrazovky (Barevný odstín).
Technologie jako True Tone automaticky aktualizují bílý bod a vyvážení barev displeje pomocí měření okolního světla dopadajícího na obrazovku iDevice v reálném čase. Night Shift mění vyvážení barev, aby snížilo množství modrého světla v souladu s některými nedávnými výzkumy, které naznačují, že modré světlo obrazovky ovlivňuje to, jak dobře spíme.


