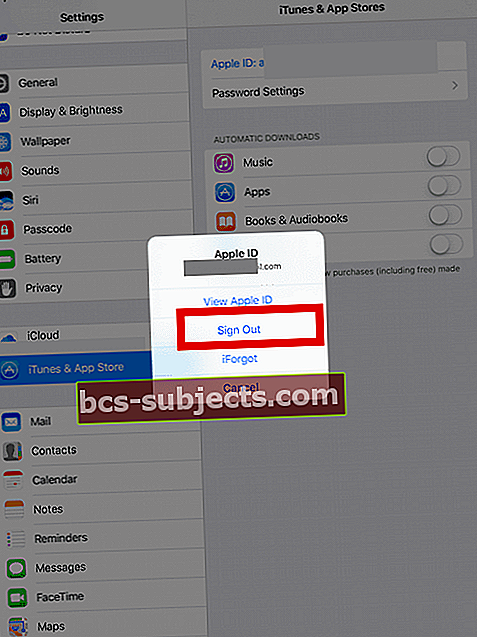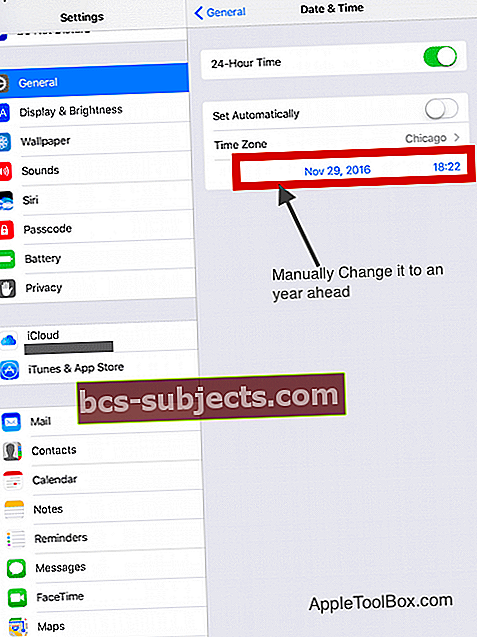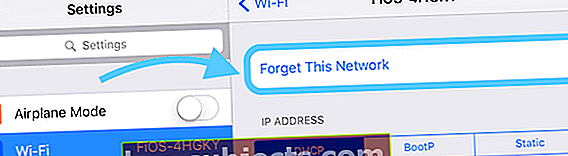I když to není běžné, může být tato chyba na iPadu velmi nepříjemná, když k ní dojde. Pokusíte se stáhnout aplikaci z obchodu s aplikacemi, ale místo stahování a instalace aplikace se na iPadu zobrazí chybové zprávy, které nemohou aplikaci stáhnout nebo nelze aplikaci nainstalovat. Zkuste to později. 
K chybě dojde, i když se pokoušíte stáhnout bezplatnou aplikaci.
Zkuste tyto rychlé tipy opravit, když váš iPad nestahuje aplikace
- Zkuste tento tip pro čtenáře, jak opakovaně stisknout tlačítko opakování, dokud se aplikace nestáhne
- Vynutit restart zařízení
- Odhlaste se z obchodu s aplikacemi a poté se znovu přihlaste
- Zkontrolujte nastavení data a času a vypněte možnost „nastavit automaticky“. Poté nastavte datum ručně na rok dopředu (dočasně) a zkontrolujte, zda si nyní můžete stáhnout aplikace
- Použijte jiný server DNS, například veřejný DNS Google 8.8.8.8 nebo 8.8.4.4
- Pokud ke spuštění beta verzí aplikací používáte zkušební let, zkontrolujte v obchodě App Store účet nákupu sandboxu a odstraňte jej
Pokud máte na svém iPadu tento problém, můžete jej rychle vyřešit pomocí níže uvedených kroků.
Vyzkoušejte jednotlivé kroky, dokud váš problém nevyřeší.
Krok - 1 Odhlášení a opětovné přihlášení
- Když se setkáte s problémy nebo chybami souvisejícími s App Store, jednoduchá oprava, která funguje pro většinu problémů, je odhlášení a přihlášení zpět do obchodu s aplikacemi pomocí vašeho Apple ID
- Klepněte na Nastavení> iTunes a App Store
- Dále klepněte na své Apple ID a vyberte Odhlásit se
- Poté se znovu přihlaste a zkuste stáhnout aplikaci
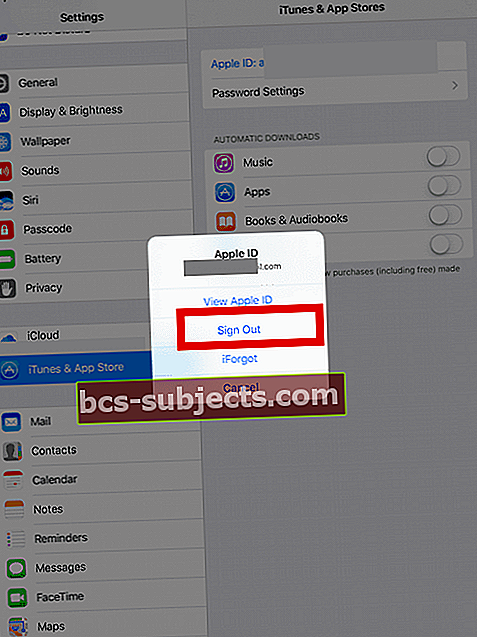
Krok 2 Klepněte na Nastavení> Obecné> Datum a čas> Vypnout „Nastavit automaticky“
- Nastavte datum ručně na rok dopředu
- Dále zkuste stáhnout aplikaci z obchodu s aplikacemi a zjistit, zda funguje
- Vraťte se zpět ke stejnému nastavení a přepněte datum a čas zpět na možnost Nastavit automaticky
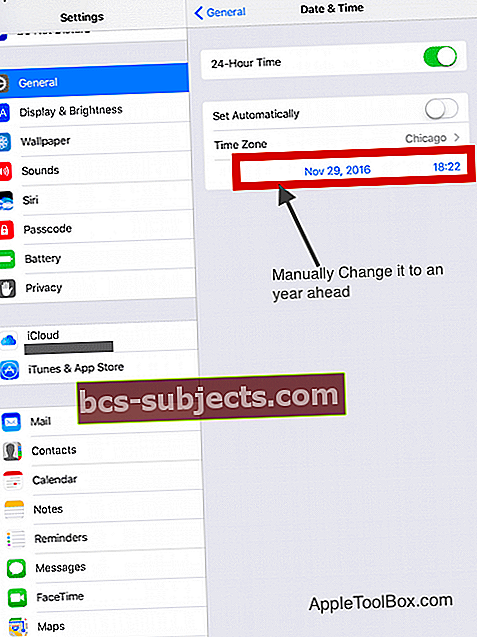
Krok - 3 Změňte nastavení WiFi DNS na 8.8.8.8 a zkuste to
- Klepněte na Nastavení> Wi-Fi a vyberte wi-fi síť, kterou používáte
- Přejděte dolů do pole DNS a zadejte 8.8.8.8 nebo 8.8.4.4 vedle DNS přepsání hodnoty, kterou tam máte - to je pro veřejné DNS Google - můžete také zadat další servery DBS třetích stran

Krok - 4 Vynutit restart
- Na iPhonu 6S nebo nižším plus starších modelech iPadů a iPodů Touch stiskněte současně tlačítka Domů a Napájení, dokud neuvidíte logo Apple
- Pro iPhone 7 nebo iPhone 7 Plus: Stiskněte a podržte obě tlačítka Side a Volume Down po dobu alespoň 10 sekund, dokud neuvidíte logo Apple

- Na zařízeních iPhone 11 nebo X Series, iPad s Face ID nebo iPhone 8 nebo iPhone 8 Plus: Stiskněte a rychle uvolněte tlačítko pro zvýšení hlasitosti. Poté stiskněte a okamžitě uvolněte tlačítko snížení hlasitosti. Nakonec stiskněte a podržte boční tlačítko, dokud neuvidíte logo Apple

Krok - 5 Vypněte Wi-Fi Assist
- Klepněte na Nastavení> Mobilní> Vypnout Wi-Fi Assist a zkuste to, pokud máte tento problém na iPhone

- Zdálo se, že tato oprava fungovala pro mnoho čtenářů
Krok - 6 Vypněte síť Wi-Fi
- Některé aplikace mohou způsobovat problémy, když je zapnutá služba určování polohy pro wi-fi sítě
- Chcete-li zakázat služby určování polohy pro sítě Wi-Fi v systému iOS, přejděte na Nastavení> Soukromí> Služby určování polohy> Systémové služby
- Vypnout Sítě Wi-Fi

Krok - 7 Zapomeňte na své sítě!
- Mnohokrát může být problémem vaše místní síť. Tento konkrétní problém může mít za následek pomalé stahování aplikací nebo se může zobrazit chyba uvedená v tomto článku
- Otevřete nastavení Wi-Fi a zvolte Zapomeňte na tuto síť
- Přejděte na Nastavení> Wi-Fi, a klepněte na malé informační tlačítko („i“) napravo od připojené sítě
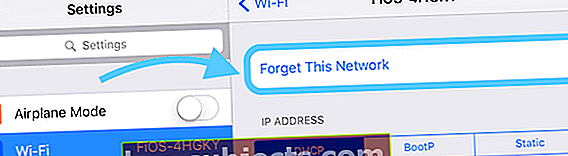
- Jednoduše klepněte Zapomeňte na tuto síť odebrat z paměti zařízení
- Nyní se pomocí svých přihlašovacích údajů připojte zpět k síti Wi-Fi a vyzkoušejte to
Krok - 8 Obnovte svá nastavení
- Jít do Nastavení> Obecné> Obnovit> Obnovit vše
- Tato akce obnoví výchozí nastavení všeho v Nastavení, včetně upozornění, výstrah, jasu a nastavení hodin, jako jsou budíky
- Obnovením všech nastavení se také vrátí všechny vaše přizpůsobené a přizpůsobené funkce, jako jsou tapety a nastavení přístupnosti, zpět na výchozí tovární hodnoty
- Po restartování iPhonu nebo iDevice všechna tato nastavení překonfigurujte (upozorňujeme - může to chvíli trvat!)
- Provedení resetování všech nastavení nemá vliv na žádná data vašeho osobního zařízení, včetně fotografií, textů, dokumentů a dalších souborů.
souhrn
Výše uvedené kroky, zejména kroky 3, 5 a 6, jsou také užitečné, když je vaše rychlost stahování na iPadu pomalá nebo pokud vaše WiFi funguje.
Pokud váš iPad nestahuje aplikace, mělo by těchto sedm kroků pomoci při řešení problému. Trik spočívá v tom, že jeden po druhém vyzkoušíte a vyzkoušíte stažením bezplatné aplikace z obchodu s aplikacemi.
Vytvořili jsme rozsáhlou sbírku tipů a příruček, které vám pomohou vyřešit problémy s iPadem.
Jedním z nejčastějších problémů, se kterými se naši čtenáři setkávají, je pomalý iPad po aktualizaci iOS.
Podívejte se na průvodce nastavením krok za krokem v příspěvku níže, abyste se ujistili, že z iPadu dostáváte nejlepší rychlost a výkon.
Pokud jste našli další tipy nebo triky, jak tento problém vyřešit, neváhejte se podělit s čtenáři.