Je to podivný a náhodný problém pro mnoho z nás uživatelů počítačů Mac. Fungujeme jako obvykle a najednou zmizí kurzor myši Mac (ukazatel) a my se zasekneme! Abychom to našli, lovíme po celé naší obrazovce, klikáme a vrtíme se všude, abychom viditelného ukazatele viděli.
Tento konkrétní problém nastává bez vzoru, prostě se to stane. Říkáme tomu „kde je moje myš?“ syndrom. A rozhodně je to něco, čeho se nechcete chytit!
Ale nejsme sami. S tímto problémem se setkává také mnoho dalších uživatelů systémů macOS a Mac OS X. A zjistí, že jejich kurzor myši (nebo ukazatel) náhodně zmizí a poté se znovu objeví bez zjevné logiky.
A tento problém je obzvlášť nepříjemný pro lidi, jejichž práce závisí na kurzoru myši. Závěrem je, že tento problém znemožňuje použití naší myši nebo trackpadu. Tak co dělat?
Vyzkoušejte tyto kroky, abyste opravili svůj mizející ukazatel myši
- U myší a trackpadů jiných výrobců zkontrolujte u výrobce aktualizaci firmwaru (ovladače) kompatibilní s macOS Catalina
- Změňte ukazatel na obrazovce myši nebo trackpadu na větší velikost
- Přejděte dolů do doku, pozastavte a poté přejděte nahoru do středu obrazovky
- Požádejte Siri o pomoc s vyhledáním myši na obrazovce nebo zvětšením velikosti kurzoru, abyste ji mohli najít
- Přepněte aktivní okno stisknutím kláves Command (⌘) a Tab
- Vytvořte novou klávesovou zkratku v Mission Control
- Zkontrolujte úrovně baterie pro bezdrátové myši a trackpady
- Zapněte předvolbu usnadnění Shake Mouse Pointer to Locate
- Kliknutím a tažením nebo kliknutím pravým tlačítkem zviditelníte ukazatel myši
- Vyzkoušejte gesto prstu na trackpadu
- Zavřete a otevřete víko na vašem MacBooku
- Vynutit ukončení programů nebo restartovat počítač
- Resetujte NVRAM nebo PRAM
Příčiny zmizení vašeho kurzoru myši
Problémy se zmizením myši jsou obvykle způsobeny několika různými faktory:
- Časy, kdy v počítači Mac dochází volná paměť
- Příliš mnoho otevřených prohlížečů (Safari, Chrome, Firefox) nebo karet softwaru (Word, Photoshop atd.)
- Používání více monitorů
- Sledování videí na YouTube (často skrývá myš)
- Použití více displejů s vysokým rozlišením (práce se dvěma obrazovkami nebo více)
- Konflikty softwaru třetích stran také způsobují zmizení kurzoru
- Všimněte si, kdy k němu dojde - máte tento problém pouze v případě, že používáte software třetích stran, jako je Microsoft nebo Adobe?
Pokud se vám zobrazují varovné zprávy, které říkají například „spouštěcí disk je plný“? V tomto článku najdete tipy, jak tento problém vyřešit
Najděte si na Macu kurzor myši se Siri

Nezapomeňte, že počínaje macOS Sierra je Siri k dispozici, aby vám pomohla s digitálním životem. Pokud nastavíte Siri na Macu, použijte Siri k návratu kurzoru myši! Doufejme, že jste nastavili klávesovou zkratku pro přístup k Siri, takže její spuštění bez myši nebo touchpadu je snadné.
Výchozí zkratka pro Siri je jedna z následujících
- DržetPříkaz (⌘) + mezera
- Držet Možnost + mezera
- lis Funkce (FN) + mezera
K dispozici je také možnost přizpůsobit si vlastní klávesovou zkratku pro Siri.
Pokud je na vašem Macu povolena Siri, může vám pomoci dostat kurzor myši zpět. Nechte ji provést níže uvedené kroky.
Podívejte se na náš článek o používání Siri v macOS, abyste zjistili, co nabízí a jak ji přimět, aby pro vás pracovala!
Ztratte někdy přehled o svém ukazateli myši pomocí Mission Control!
Reader Dan poskytuje skvělou dočasnou opravu, která je jak rychlá, tak snadná - pouze pomocí Mission Control vašeho počítače Mac.
Otevřete předvolby Mission Control a přiřaďte novou klávesovou zkratku, která vyvolá váš dashboard jako OVERLAY. Když nemůžete najít kurzor, jednoduše dvakrát klepněte na tuto klávesovou zkratku a kurzor se vrátí!
Na počítači Mac změňte předvolby systému Mission Control pro možnosti a zkratky v nabídce Apple> System Preferences> Mission Control.
Pro přístup k Mission Control vašeho Macu
- Z trackpadu: přejeďte třemi prsty nahoru. Chcete-li odejít, přejeďte prstem dolů
- Z klávesnice: Chcete-li vstoupit nebo odejít, stiskněte klávesu Mission Control, použijte ovládací proužek nebo stiskněte šipku Control-Up
Jak opravit problém zmizení ukazatele myši
Než vyzkoušíte některý z níže uvedených kroků, klikněte někam jinam a uvidíte návrat kurzoru. Pokud ne, zavřete všechny otevřené aplikace a restartujte Mac. Zjistěte, zda je kurzor myši zpět. Pokud se kurzor nevrátil nebo nemůžete Mac zavřít a restartovat, pokračujte ve zkoušení níže uvedených řešení.
1-Nejprve se ujistěte, že neexistují žádná připojení nebo interaktivní problémy
Pokud například používáte bezdrátovou myš, ujistěte se, že je myš zapnutá. A zkontrolujte stav baterie myši. Pokud náhodou používáte podložku pod myš, vyzkoušejte spíše plnou barvu než vzorované nebo vícebarevné. Rozdíly v barvě nebo vzoru někdy vaši matou.
Pokud jste na obrazovce nakonfigurovali interaktivní rohy (Mission Control's Hot Corners), zkuste přejít do interaktivního rohu, když zmizí kurzor myši, často se znovu objeví jen provedením tohoto jednoduchého kroku. Zdá se, že otočení do horkého rohu obnoví viditelnost kurzoru myši.
Někteří čtenáři to uvádějí i když nemají nakonfigurované horké rohy, objeví se otevření Mission Control, které obnoví váš chybějící kurzor myši.
2 - Použijte předvolby systému
- Jít do Předvolby systému> Usnadnění> Zobrazení> Velikost kurzoru a změňte velikost kurzoru
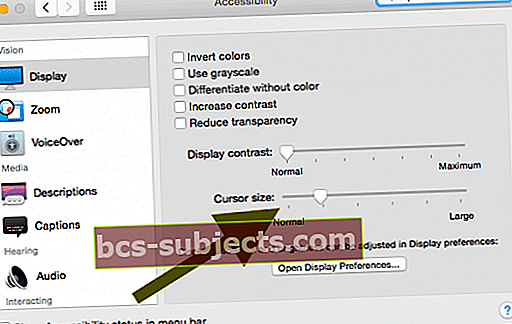
- Nebo jděte na Předvolby systému> Usnadnění> Zvětšení> Další možnosti tlačítko a zaškrtněte „Povolit dočasné přiblížení“. Pouhým stiskem Ctrl + Option se vrátíte zpět kurzor myši
- Další možností je umožnit Shake to Find. Jít do Předvolby systému> Usnadnění> Displej> a otočením ukazatele potřesení myší vyhledejte ZAPNUTO
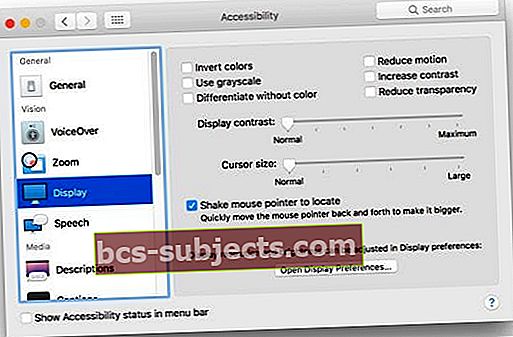
3 - Když se kurzor stane neviditelným, přepněte okna a stisknětePříkaz (⌘)a tab
Přejděte do jiné aplikace a poté se vraťte do aplikace, kterou jste používali Klávesy Command (⌘) a Tab. To často funguje, pokud k tomuto problému dojde kvůli chybě v aplikaci. V zásadě přepínáte zpět na aktivní aplikaci
4 - Navštivte svůj dok nebo lištu nabídek
Když je kurzor myši neviditelný, jednoduše slepě přejděte dolů pod dokovací stanici obrazovky (obvykle v dolní části obrazovky). Poté přejděte zpět nahoru. Kurzor myši by se měl znovu objevit.

Případně posuňte kurzor úplně nahoru na panel nabídek v horní části obrazovky. Jakmile tam vyberte nabídku a klikněte na. Vyvoláním kliknutí v nabídce se kurzor často vrátí zpět.
5-Vyzkoušejte svůj Trackpad nebo Touchpad
Pokud máte trackpad, na trackpadu přejeďte třemi prsty doprava abyste získali obrazovku Widgety. Počkejte 10-20 sekund a poté proveďte a přejetím třemi prsty doleva se vrátíte zpět do Finderu a znovu se objeví kurzor!

Případně zkuste přejetím čtyřmi prsty nahoru a dolů na trackpadu nebo touchpadu. Přímé a rychlé řešení!
Někteří čtenáři také hlásí úspěch dvojitým kliknutím dvěma prsty na svých touchpadech nebo trackpadech, aby získali zpět kurzory myši.
6-Reset NVRAM
- Vypněte Mac
- Stisknutím vypínače zapněte Mac a ihned po spuštění zvuk, stiskněte a podržtePříkaz (⌘), Option, P a R.. Držte tyto klávesy, dokud se počítač znovu nerestartuje

7-Klepněte a přetáhněte
Jedním z řešení je kliknout přímo na plochu a táhnout, jako byste měli vybírat skupinu, pak uvolnit. Kurzor myši se obvykle znovu objeví ihned po
8-pravé kliknutí
Pokuste se kliknout pravým tlačítkem myši, pokud je k dispozici, nebo klepněte pravým tlačítkem myši, pokud myš nemá. U trackpadů klikněte současně dvěma prsty. Mnohokrát se kurzor vrátí zpět.
9-Force Quit
Stiskněte a podržte příkaz (⌘)+ Možnost + Ukončit a vynutit ukončení z otevřených aplikací.
Často nebudete muset vynutit ukončení žádných aplikací. Někdy se pouhým vyvoláním nabídky ukončení síly vrátíte kurzor zpět
Pokud nic výše nefunguje, zkuste to. Chcete-li vynutit restart počítače, stačí stisknout tlačítko Command – Control – Napájení.
10-Patience je ctnost
Posledním návrhem je jen trpělivě čekat několik minut. Kurzor myši se obvykle vrátí ze svého úkrytu, zcela sám! Nebo pokud vás frustruje, zkuste zavřít notebook nebo počítač. Jen odejděte. Počkejte několik minut, dejte si šálek čaje a vraťte se. Po nějaké době se myš vrátí.
K tomu existuje aplikace!
Ano, samozřejmě, i na to existuje aplikace. Uživatelé počítačů Mac, kteří se potýkají s problémem „kde mám myš“, často těží z instalace jednoduché aplikace, která jim pomůže. Existuje celá řada aplikací pro lokalizaci myší, takže přejděte do obchodu s aplikacemi pro Mac, vyhledejte vyhledávač myší a najděte aplikaci, která vyhovuje vašim potřebám a peněžence.
Všechny tyto aplikace mají stejný předpoklad a pomáhají vám rychle a jednoduše najít myš, když nemůžete.
Spouštění bez kurzoru, není nutná žádná myš!
Existuje několik příkazů, které můžeme udělat bez našich kurzorů. A při provádění výše uvedených kroků budete pravděpodobně potřebovat některé z nich po ruce. Pojďme si tedy projít krátký seznam toho, jak používat naše Macy bez myši, trackpadu nebo touchpadu. Klávesové zkratky jsou v těchto situacích našimi přáteli. A s tréninkem a svalovou pamětí se pravděpodobně ocitnete v používání, i když myš atd. Funguje! Klávesové zkratky z nás dělají efektivnější uživatele počítačů Mac.

Klávesové zkratky: Základy
- Kopírovat =Příkaz (⌘) + C
- Řez =Příkaz (⌘) + X
- Vložit =Příkaz (⌘) + V
- Zpět =Příkaz (⌘) + Z
- Znovu =Příkaz (⌘) + SHIFT + Z.
- Vyberte vše =Příkaz (⌘) + A
- Najít =Příkaz (⌘) + F
- Nové (okno nebo dokument) =Příkaz (⌘) + N
- Zavřít (okno nebo dokument) =Příkaz (⌘) + W
- Uložit =Příkaz (⌘) + S
- Tisk =Příkaz (⌘) + P
Klávesové zkratky: Nejužitečnější
- Otevřeno =Příkaz (⌘) + O
- Přepnout aplikaci =Příkaz (⌘) + Tab
- Zaměnit Windows v aktuální aplikaci =Příkaz (⌘) + ~
- Přepnout karty v aktuální aplikaci =Control + Tab
- Minimalizovat =Příkaz (⌘) + M
- Ukončit =Příkaz (⌘) + Q
- Vynutit ukončení = Option + Command (⌘) + Esc
- Reflektor =Příkaz (⌘) + MEZERNÍK
- Otevřít předvolby aplikace =Příkaz (⌘) + čárka
- Vynutit restart =Control + Command (⌘) + vypínač
- Ukončit všechny aplikace a vypnutí =Control + Option + Command (⌘) + vypínač (nebo vysunutí média
 )
)
Jak spustit předvolby systému pomocí klávesnice
- Stisknutím kláves Command + mezerník vyvolejte Spotlight a zadejte „System Preferences“.
- Poté stiskněte návrat a můžete vyrazit
Používání klávesových zkratek pro Mac umožňuje dělat věci, které běžně vyžadují myš, touchpad, trackpad nebo jiné vstupní zařízení. Takže v době, kdy kurzor zmizí, znalost některých z těchto zkratek skutečně ušetří den (a vaši práci).
Podívejte se do nabídek aplikací, které používáte, a objevte ještě více zkratek. Jsou uvedeny vpravo od každé položky nabídky (jsou-li k dispozici.) Pamatujte, že jednotlivé aplikace mohou mít své zástupce. Klávesové zkratky, které fungují v jedné aplikaci, tedy nemusí fungovat v jiné.
macOS a OS X také umožňují vytvářet klávesové zkratky. Jednou výhradou je, že nemůžete vytvořit zástupce pro obecné akce, jako je otevření nebo zavření aplikace. Chcete-li vytvořit vlastní zkratku, přejděte do nabídky Apple na Macu> Předvolby systému, klikněte na Klávesnice a poté na Zkratky.
Tipy pro čtenáře
- Spousta lidí hlásí problémy s jejich Bluetooth myší a macOS Catalina, konkrétně po upgradu na Catalinu 10.15.1 jejich Bluetooth myš stále mrzne nebo se připojuje a poté odpojuje. Většina uživatelů tyto problémy vyřešila instalací aktualizací firmwaru (ovladačů pro macOS Catalina) pro myši a trackpad. Pokud jste již nainstalovali nejnovější aktualizace firmwaru, zrušte spárování a spárování zařízení s počítačem Mac
- Přejděte na Předvolby systému> Myš> Nastavit myš Bluetooth a zrušte zaškrtnutí Potahování mezi stránkami, Potahování mezi aplikacemi na celou obrazovku a Ovládání mise. Už žádné zmizení nebo chybějící kurzor myši!
- Jeden z našich čtenářů, James, poukázal na to, že pro něj tento konkrétní problém nastává pouze za určitých podmínek:
- Videa na YouTube se často pokoušejí skrýt kurzor. Pozastavte video a kurzor se vrátí
- Přijímač Citrix. Citrix Receiver je emulované prostředí a myslí si, že myš je v tomto prostředí, takže se vypne, pokud je VYPNUTO
- Parallels Desktop. Při spuštění systému Windows se může kurzor zachytit na straně okna a skrýt jej ze strany Mac
- James doporučuje použít k vyhledání místa, kde se myš nachází, aplikaci pro vyhledání myši, kterou pak může použít, i když je neviditelná. Velké díky Jamesovi za tyto vynikající tipy!
- Důslednou, i když dočasnou opravu, kterou jsem našel, je přesunout neviditelnou myš do levého horního rohu a kliknout jednou a myš se znovu zobrazí. VŽDY to pro mě funguje!



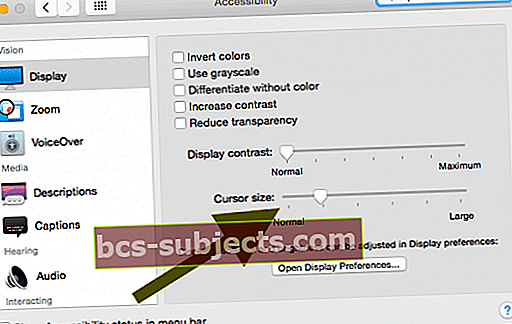
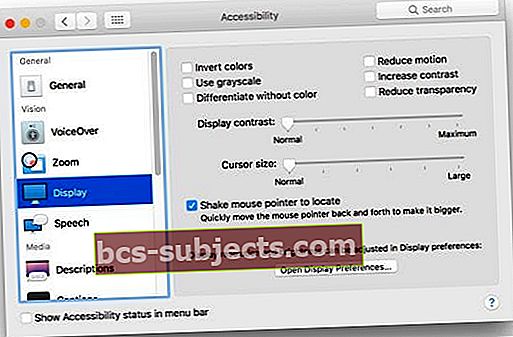

 )
)

