Mnoho z nás má na svých počítačích více fotografií, než kolik máme na svých iPhonech. Řešení tohoto problému od společnosti Apple je iCloud Photos, služba, která nahraje vaši knihovnu do cloudu. Ale pro mnoho uživatelů nebylo možné iCloud Photos na jejich zařízení zapnout!
Pokud navždy synchronizujete nové fotografie do svého iPhone pomocí iTunes, iCloud Photos vám mohou ušetřit spoustu času. Je k dispozici na jakémkoli zařízení Apple a díky iCloudu pro Windows jej můžete použít také s počítačem.
Spíše než synchronizovat a znovu synchronizovat fotografie nebo videa pomocí iTunes, iCloud Photos nahraje vše do iCloudu, abyste si je mohli zobrazit ze svého zařízení najednou. Je to velmi podobné Fotkám Google, kromě toho, že iCloud vaše obrázky nikdy nekomprimuje.
Tuto službu si však nemůžete užít, pokud vaše zařízení stále říká „Fotky na iCloudu nelze zapnout.“ Pokud k tomu dojde, můžete to opravit podle pokynů v tomto příspěvku.
 Postupujte podle těchto rychlých tipů a opravte chybovou zprávu „Fotky na iCloudu nelze zapnout“ nebo si přečtěte další pokyny níže:
Postupujte podle těchto rychlých tipů a opravte chybovou zprávu „Fotky na iCloudu nelze zapnout“ nebo si přečtěte další pokyny níže:
- Odeberte ze svého zařízení stávající fotografie z iTunes opakovanou synchronizací s iTunes.
- Chcete-li to provést, zrušte zaškrtnutí políčka Synchronizovat fotografie v iTunes a poté klikněte na Synchronizovat.
- Po dokončení synchronizace restartujte zařízení a zapněte iCloud Photos.
- Aktualizujte na nejnovější software na každém zařízení, se kterým používáte iCloud Photos.
- Zkontrolujte, zda máte dostatek úložiště na iCloudu pro všechny fotografie ve vašem zařízení.
- Synchronizujte fotografie do iCloudu z počítače a poté obnovte tovární nastavení zařízení.
Poznámka o macOS Catalina
Všechny pokyny v tomto článku jsou stále použitelné pro uživatele systému macOS Catalina, přestože nemají iTunes. K synchronizaci nebo un-synchronizaci zařízení stačí použít Finder místo iTunes.
 macOS Catalina nahrazuje iTunes aplikacemi Hudba, TV a Podcasty.
macOS Catalina nahrazuje iTunes aplikacemi Hudba, TV a Podcasty. Proč nemohu zapnout Fotky na iCloudu?
Váš iPhone, iPad nebo iPod touch může synchronizovat fotografie přes iTunes nebo může synchronizovat fotografie přes iCloud Photos. Nemůže to však dělat obojí současně. Fotky ve vašem zařízení synchronizované z iTunes narušují zapínání Fotek na iCloudu.
Apple zavedl tento systém buďto, nebo na místo, aby zabránil nahrávání duplicitních fotografií a využití příliš velkého prostoru na iCloudu.
 Výstraha ukazuje, kolik fotek je potřeba odebrat, aby bylo možné používat iCloud Photos.
Výstraha ukazuje, kolik fotek je potřeba odebrat, aby bylo možné používat iCloud Photos. Po zapnutí iCloud Photos jste možná dostali zprávu s vysvětlením „Photos and Videos Synchronized from iTunes will be Removed.“ Také vám řekne, kolik fotografií nebo videí bude odstraněno.
Klepnutí na možnost Odebrat fotografie a videa - což byste měli udělat, pouze pokud jste si jisti, že stále máte jejich kopii v počítači - nefunguje vždy.
Pro mnoho uživatelů zůstaly fotografie a videa v jejich zařízení, a proto dostali druhou zprávu s textem „Fotky na iCloudu nelze zapnout.“
Řešením je odstranit tyto fotografie sami opětovnou synchronizací zařízení s iTunes. Pokud jste si jisti, že ve vašem zařízení nejsou žádné fotografie iTunes, kliknutím sem tuto část přeskočíte.
Jak odstraním fotografie z iTunes ze svého zařízení?
- Pomocí kabelu dodaného se zařízením iPhone, iPad nebo iPod touch jej připojte k počítači se systémem iTunes.
- Otevřete iTunes v počítači a vyberte ikonu iPhone, iPad nebo iPod touch, která se zobrazí vlevo nahoře.
- Na postranním panelu klikněte na Fotky.
- Zrušte zaškrtnutí políčka Synchronizovat fotografie (nebo se ujistěte, že níže nejsou vybrána žádná alba).
- Klikněte na Použít a synchronizovat zařízení.
- Počkejte na dokončení synchronizace a poté vysuňte zařízení.
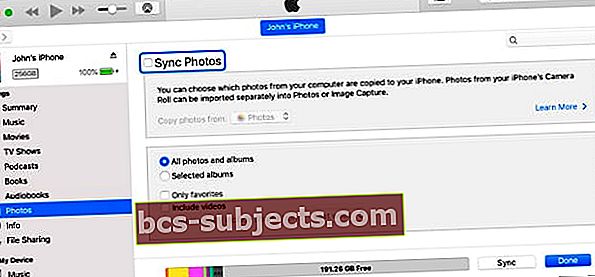 Ujistěte se, že nesynchronizujete žádné fotografie z iTunes do zařízení.
Ujistěte se, že nesynchronizujete žádné fotografie z iTunes do zařízení.
Než se pokusíte znovu zapnout Fotky na iCloudu, měli byste restartovat zařízení a ujistit se, že fotky a videa z iTunes jsou pryč. Můžete to udělat tak, že je vyhledáte v aplikaci Fotky.
Co když stále nemohu zapnout Fotky na iCloudu?
I přes odebrání fotografií a videí z iTunes ze svého zařízení někteří uživatelé stále nemohou zapnout Fotky na iCloudu. Pokud se vám to stane, vyzkoušejte níže uvedené tipy pro řešení potíží.
1. Aktualizujte software na všech svých zařízeních iCloud
Zastaralý software může způsobit nejrůznější problémy. Pokud jedno ze zařízení, s nimiž používáte Fotky na iCloudu, není aktuální, mohlo by to rušit Fotky na iCloudu na vašich ostatních zařízeních.
Ujistěte se, že na každém z vašich zařízení iCloud běží nejnovější dostupný software.
Jak mohu aktualizovat software na svém iPhonu, iPadu nebo iPodu touch?
- K připojení zařízení k internetu použijte Wi-Fi.
- Přejděte do Nastavení> Obecné> Aktualizace softwaru.
- Stáhněte a nainstalujte všechny dostupné aktualizace softwaru.
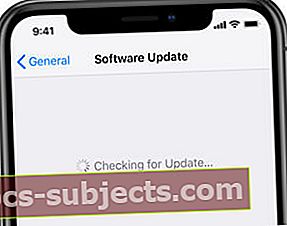 Zkontrolujte, zda na svých zařízeních používáte nejnovější dostupný software.
Zkontrolujte, zda na svých zařízeních používáte nejnovější dostupný software.
Jak mohu aktualizovat software v počítači Mac?
- Ujistěte se, že se váš Mac připojuje k internetu.
- Na řádku nabídek přejděte na > Předvolby systému ...> Aktualizace softwaru.
- Stáhněte a nainstalujte všechny dostupné aktualizace softwaru.
 Pokud je k dispozici aktualizace, nainstalujte ji kliknutím na Aktualizovat.
Pokud je k dispozici aktualizace, nainstalujte ji kliknutím na Aktualizovat.
Jak mohu aktualizovat iCloud pro Windows na svém PC?
- Ujistěte se, že je váš počítač připojen k internetu.
- Otevřete aplikaci Apple Software Update z nabídky Start.
- Stáhněte a nainstalujte všechny dostupné aktualizace softwaru.
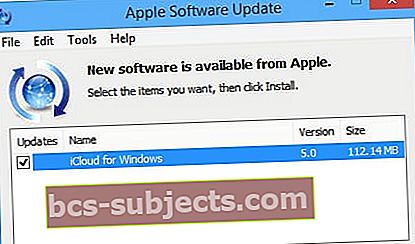 Apple Software Update vyhledá aktualizace softwaru Apple ve vašem počítači, jako je iCloud pro Windows nebo iTunes.
Apple Software Update vyhledá aktualizace softwaru Apple ve vašem počítači, jako je iCloud pro Windows nebo iTunes.
2. Zkontrolujte, zda máte dostatek úložiště na iCloudu
Mnoho fotografií a málo úložného prostoru může vést k problémům se zapnutím iCloud Photos. Musíte se ujistit, že máte dostatek dostupného úložiště na iCloudu, abyste mohli ukládat všechny fotografie ze svého zařízení.
Pokud nemáte dostatek volného místa, můžete si koupit další úložiště na iCloudu od Apple nebo smazat některé z fotek v zařízení.
Kolik dostupného úložiště iCloud mám?
- Přejděte do Nastavení> [Vaše jméno]> iCloud.
- V horní části stránky vyhledejte dostupné úložiště iCloud.
 Ujistěte se, že máte dostatek bezplatného úložiště iCloud pro ukládání všech vašich fotek a videí.
Ujistěte se, že máte dostatek bezplatného úložiště iCloud pro ukládání všech vašich fotek a videí.
Kolik úložného prostoru potřebuji pro své fotografie a videa?
- Přejděte do Nastavení> Obecné> Úložiště [iDevice].
- Vyhledejte v seznamu Fotky a zjistěte, kolik místa vaše fotografie využívají.
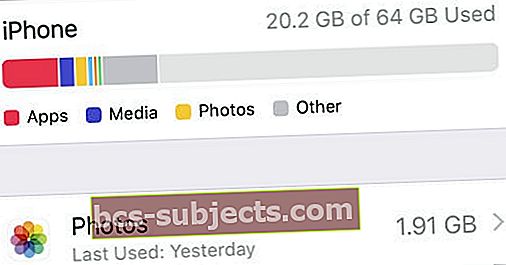 Zjistěte, kolik místa pro vaše fotky potřebujete, z aplikace Nastavení.
Zjistěte, kolik místa pro vaše fotky potřebujete, z aplikace Nastavení.
3. Přidejte novou fotografii z iTunes a poté ji znovu odeberte
Ve vašem zařízení může být fotka iTunes, aniž by si iTunes uvědomila, že je tam. Chcete-li tento problém vyřešit, měli byste do zařízení synchronizovat alespoň jednu novou fotografii a poté ji znovu synchronizovat. Tím je zajištěno, že iTunes odstraní všechny fotografie.
Měli byste také vypnout synchronizaci iTunes Wi-Fi, aby se vaše zařízení mohlo synchronizovat s iTunes pouze tehdy, když je fyzicky připojíte.
Jak vypnu synchronizaci Wi-Fi v iTunes?
- Pomocí kabelu dodaného se zařízením iPhone, iPad nebo iPod touch jej připojte k počítači se systémem iTunes.
- Otevřete iTunes v počítači a vyberte ikonu iPhone, iPad nebo iPod touch, která se zobrazí vlevo nahoře.
- Na postranním panelu klikněte na Souhrn.
- V části Možnosti zrušte zaškrtnutí políčka „Synchronizovat s tímto [iDevice] přes Wi-Fi.“
- Vpravo dole klikněte na Použít.
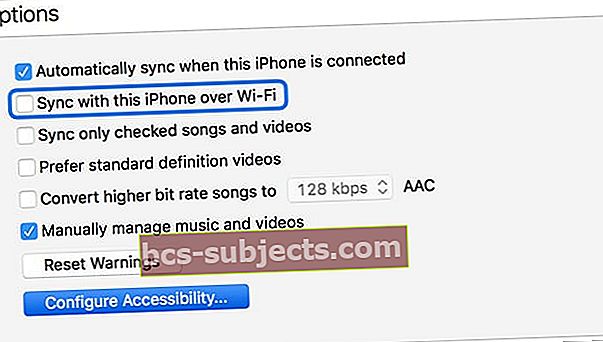 Nenechte své zařízení synchronizovat s iTunes přes Wi-Fi.
Nenechte své zařízení synchronizovat s iTunes přes Wi-Fi.
Jak mohu synchronizovat novou fotografii do svého zařízení?
- Pomocí kabelu dodaného se zařízením iPhone, iPad nebo iPod touch jej připojte k počítači se systémem iTunes.
- Otevřete iTunes v počítači a vyberte ikonu iPhone, iPad nebo iPod touch, která se zobrazí vlevo nahoře.
- Na postranním panelu klikněte na Fotky.
- Zaškrtněte políčko Synchronizovat fotografie a poté vyberte přepínač pro synchronizaci vybraných alb.
- Zaškrtněte políčko vedle alespoň jedné fotografie nebo alba z počítače.
- Klikněte na Použít a synchronizovat zařízení.
- Počkejte na dokončení synchronizace a poté vysuňte zařízení.
- Postupujte podle pokynů výše a odeberte fotografie iTunes ze zařízení.
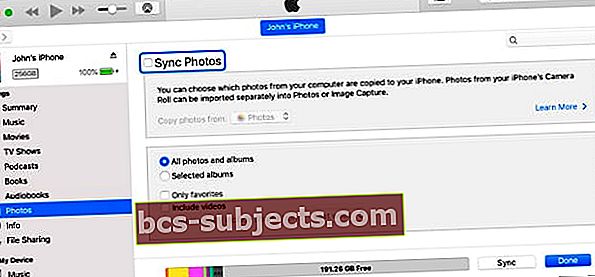 Vyberte, zda chcete jednou synchronizovat fotografie do zařízení, a poté je znovu odebrat.
Vyberte, zda chcete jednou synchronizovat fotografie do zařízení, a poté je znovu odebrat.
4. Obnovte tovární nastavení zařízení
Pokud již máte kopii svých fotek jinde, například v počítači, můžete zkusit obnovit iCloud Fotky obnovením továrního nastavení zařízení.
V takovém případě budete muset do iCloud Photos nahrát celou svou knihovnu z jiného zařízení. Například můžete do iCloud Photos nahrát vše z počítače, na kterém je kopie vašich fotek a videí.
Než zařízení obnovíte, nezapomeňte jej zálohovat pomocí iTunes nebo iCloud, jinak ztratíte veškerý obsah a data.
Jak obnovím tovární nastavení zařízení iPhone, iPad nebo iPod touch?
- Přejděte do Nastavení> Obecné> Obnovit.
- Vyberte možnost Vymazat veškerý obsah a nastavení.
- Pokud se zobrazí výzva, zadejte své heslo Apple ID a vypněte funkci Najít moje [iDevice].
- Potvrďte, že chcete zařízení resetovat.
- Po restartování zařízení postupujte podle pokynů k nastavení, dokud se nedostanete na stránku Aplikace a data.
- Zvolte Nastavit jako nový [iDevice].
- Když se přihlásíte ke svému Apple ID na obnoveném zařízení, měli byste být schopni zapnout iCloud Photos a stáhnout si knihovnu fotografií.
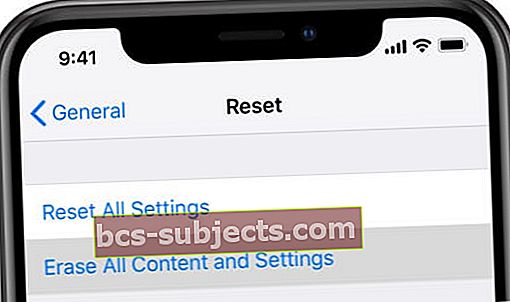 Než zařízení vymažete, zálohujte jej.
Než zařízení vymažete, zálohujte jej.
Dejte nám vědět v komentářích níže, jak jste se dostali k tomuto příspěvku. Těšíme se, až zjistíme, který tip pro vás pracoval, abychom mohli pokračovat v jeho vylepšování pro budoucí čtenáře. Nebo pokud nic nefungovalo, podívejte se na tento příspěvek a spojte se přímo s Apple!

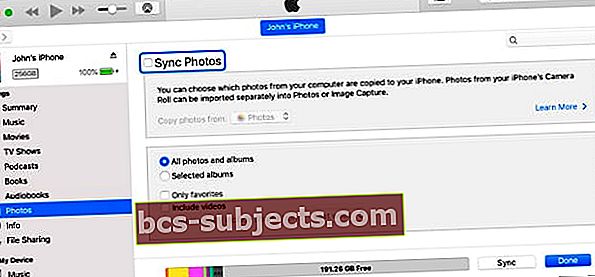 Ujistěte se, že nesynchronizujete žádné fotografie z iTunes do zařízení.
Ujistěte se, že nesynchronizujete žádné fotografie z iTunes do zařízení.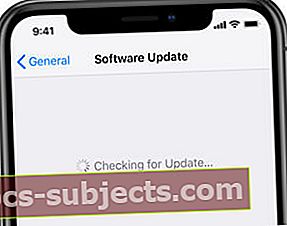 Zkontrolujte, zda na svých zařízeních používáte nejnovější dostupný software.
Zkontrolujte, zda na svých zařízeních používáte nejnovější dostupný software. Pokud je k dispozici aktualizace, nainstalujte ji kliknutím na Aktualizovat.
Pokud je k dispozici aktualizace, nainstalujte ji kliknutím na Aktualizovat.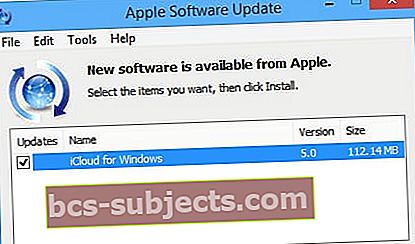 Apple Software Update vyhledá aktualizace softwaru Apple ve vašem počítači, jako je iCloud pro Windows nebo iTunes.
Apple Software Update vyhledá aktualizace softwaru Apple ve vašem počítači, jako je iCloud pro Windows nebo iTunes. Ujistěte se, že máte dostatek bezplatného úložiště iCloud pro ukládání všech vašich fotek a videí.
Ujistěte se, že máte dostatek bezplatného úložiště iCloud pro ukládání všech vašich fotek a videí.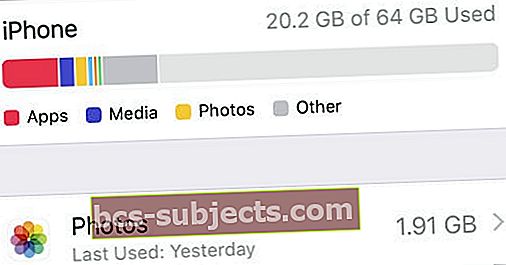 Zjistěte, kolik místa pro vaše fotky potřebujete, z aplikace Nastavení.
Zjistěte, kolik místa pro vaše fotky potřebujete, z aplikace Nastavení.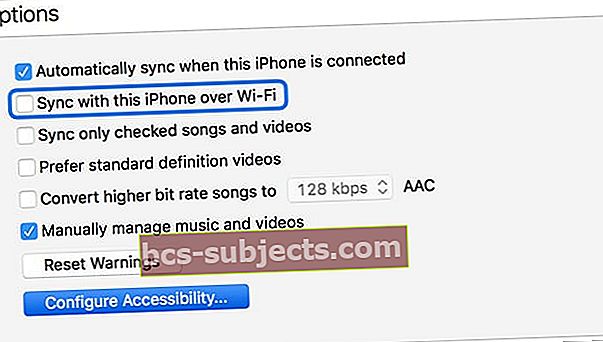 Nenechte své zařízení synchronizovat s iTunes přes Wi-Fi.
Nenechte své zařízení synchronizovat s iTunes přes Wi-Fi.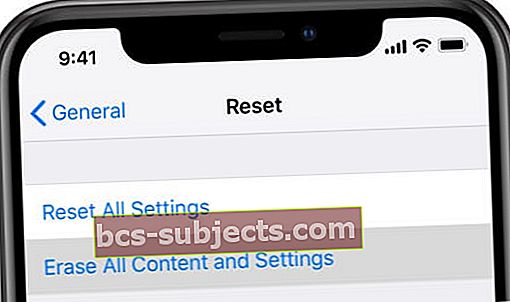 Než zařízení vymažete, zálohujte jej.
Než zařízení vymažete, zálohujte jej.
