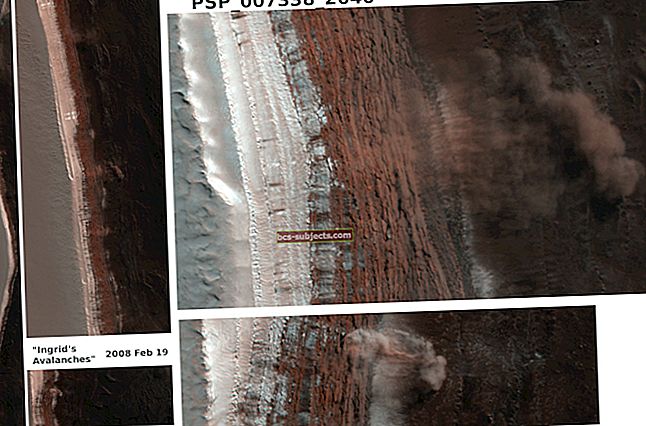Oznámení jsou v pohodě. Oznámení nás udržují informovaný. Poskytují nám rychlý přehled o tom, co se děje v našich životech a životech našich přátel, spolupracovníků a členů rodiny. Oznámení nás informují o všem, co se blíží (například schůzky) a příchozí (AirDrop, hovory, aktualizace softwaru.) U uživatelů systému Mac se oznámení na krátkou dobu v pravém horním rohu obrazovky vašeho počítače Mac zobrazí, nebo dokud je nezrušíte, v závislosti na nastavení. Pro nás všechny je tedy důležité vědět, jak zastavit oznámení na vašem MacBooku a dalších počítačích Mac.

Pro ty z nás, kteří používají svůj MacBook v práci i doma, někdy zapomeneme změnit nastavení oznámení. Ale správa oznámení na vašem MacBooku je velmi snadná. Zapínání a vypínání oznámení se hodí, když sdílíte obrazovku svého MacBooku nebo Macu. Možná právě pracujete na prezentaci nebo spolupracujete na společném projektu se spolupracovníky. Nebo sledujete film na počítači Mac (možná i v práci!)
Pravidelné vypínání oznámení nám také pomáhá soustředit se a plnit úkoly při práci na našich počítačích, takže nás nerozptylují nejnovější zprávy, drby ani aktualizace. S vypnutými oznámeními můžete provádět jeden úkol! Dalším skvělým důvodem, proč vypnout oznámení Mac, je být produktivnější v práci i doma.
Všichni víme, že nikdo nechce, aby se při prezentaci nebo jiném obchodě s klienty nebo spolupracovníky (a možná i přáteli nebo rodinou) objevilo trapné oznámení.

Související články
- Ponechat oznámení soukromá
- Oznámení se opakují? Opravy
- Oznámení pro iOS nefungují
Rychlá dráha
- Option-Click, ikona oznamovacího centra, pro zapnutí nebo vypnutí Nerušit
- Widgety oznámení můžete přidat pomocí tlačítka Upravit v zobrazení Dnes v centru oznámení
- Otevřete Předvolby systému> Centrum oznámení a proveďte změny v příjmu oznámení
Krása režimu schůzky
V tomto příspěvku vám tedy ukážeme, jak dočasně zastavit VŠECHNA oznámení na vašem MacBooku aniž byste museli přejít na předvolby systému pokaždé, když chcete pozastavit oznámení.
Chcete-li svůj Macbook připravit na „režim schůzky“, budete muset používat funkci Nerušit podobně, jako ji používáte na svém iPhone. Když je funkce Nerušit zapnutá, ikona oznamovacího centra na panelu nabídek je ztlumená na světle šedou. Jakmile dorazí, neuvidíte ani neslyšíte žádná oznámení. Všechna oznámení se však shromažďují k pozdější kontrole.
Krok 1 Začněte kliknutím na ikonu Oznámení v pravém horním rohu vašeho MacBooku.
Pro uživatele trackpadu přejeďte dvěma prsty doleva od pravého okraje trackpadu.

Krok - 2 Zapněte Nerušit
Zobrazí se váš dnešní pohled a karta Centrum oznámení. V dnešním zobrazení posuňte nahoru a zobrazte ovládací prvky Nerušit a přepněte nastavení Nerušit v horní části obrazovky. Chcete-li zastavit oznámení na vašem Macbooku, zapněte nastavení Nerušit. Všimněte si, že ikona zešedne, což znamená, že Nerušit je zapnuto.
Případně můžete kliknutím na možnost Notification Center zapnout nebo vypnout režim Nerušit. Když je zapnuta funkce Nerušit, ikona Centra oznámení zezelená.

Krok - 3 Přepněte režim Nerušit na VYPNUTO
Chcete-li po prezentaci zapnout oznámení, klikněte na ikonu Centra oznámení nebo otevřete Centrum oznámení a vypněte režim Nerušit.
Tyto jednoduché kroky vám umožňují přepněte režim Nerušit přímo na hlavní obrazovce vašeho Macbooku, buď pomocí klávesy Option, klepněte na ikonu Notification Center nebo přepněte na obrazovce.
Více o oznamovacím centru
Mnoho uživatelů počítačů Mac neví, že Notifikační centrum obsahuje widgety! A je snadné je získat. Otevřete kartu Dnes a dole klikněte na Upravit, vyberte App Store, poté z obchodu nakupujte, stahujte a instalujte widgety. Widget pro sledování doručování balíků je obzvláště užitečný jako oznámení na obrazovce pro práci i doma.
SOUVISEJÍCÍ: Deset tipů pro MacBook, které by měl každý uživatel Mac znát
Nastavte předvolby Nerušit
Jelikož jsme na téma oznámení, přejdete-li dolů do dolní části Centra oznámení a klepnete na ikonu Nastavení (vypadá jako ozubené kolo) vpravo. Stisknutím ikony Nastavení můžete přizpůsobit svá oznámení.

Kliknutím na ikonu Oznámení získáte rychlý přístup k nastavení systémových preferencí souvisejících s oznámeními.
Zde nastavíte možnosti Nerušit (DND) pro váš Macbook. Rozhodli jste se nastavit čas, během kterého chcete povolit DND na vašem MacBooku. Nastavíte také předvolby pro povolení DND pouze v případě, že je váš MacBook připojen k externímu monitoru nebo prostřednictvím zrcadlení na Apple TV.

Centrum oznámení pro oznámení jednotlivých aplikací
Nakonec centrum oznámení také umožňuje nastavit styly oznámení pro každou aplikaci. Klikněte na aplikaci na levé straně okna a vyberte si svůj styl, bannery nebo upozornění.

V tomto okně můžete také zapnout nebo vypnout všechny zprávy s upozorněním, které se zobrazují na uzamčené obrazovce. Toto zaškrtávací políčko je užitečné. Zejména pro časy, kdy nejste před svým MacBookem a chcete, aby vaše oznámení byla soukromá.
Zabalit
Máme štěstí, že naše počítače Mac nabízejí takové jednoduché způsoby, jak zapnout a vypnout oznámení. Pro časy, kdy chcete plnit jeden úkol s hlubokým, inovativním a soustředěným myšlením, je vypínání oznámení nutností. I když se můžeme rozhodnout ignorovat upozornění na obrazovce, jejich samotný vzhled často vede k tomu, že myšlenky odcházejí z cesty a putují po mysli. To samozřejmě vede k chybám.
A v době, kdy se prezentujeme před skupinou, oznámení rozhodně narušují pozornost všech od prezentace po vše, co se objeví na obrazovce. A to je jen jakékoli oznámení - ani trapné! Pro tyto okamžiky je tedy zásadní ztišit naše upozornění na obrazovce. A je to snadné. Co nás tedy zastavuje? Nic!