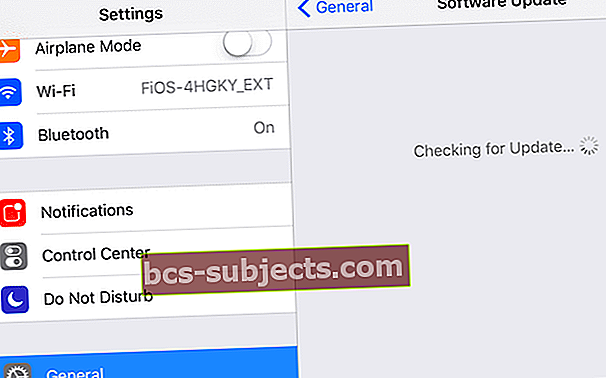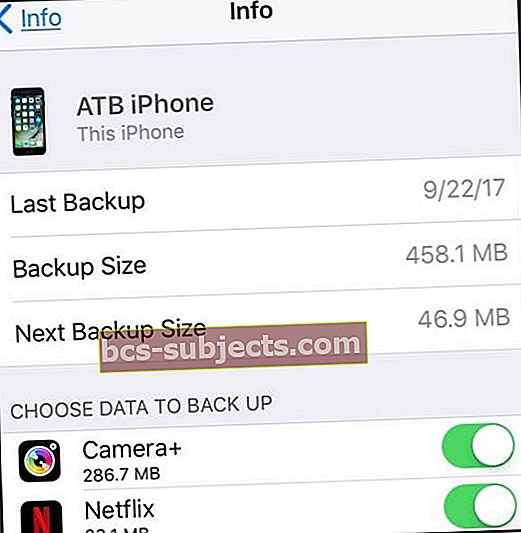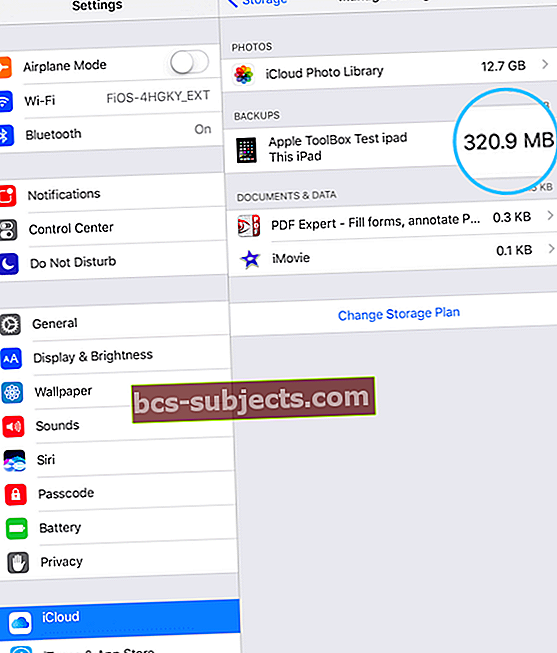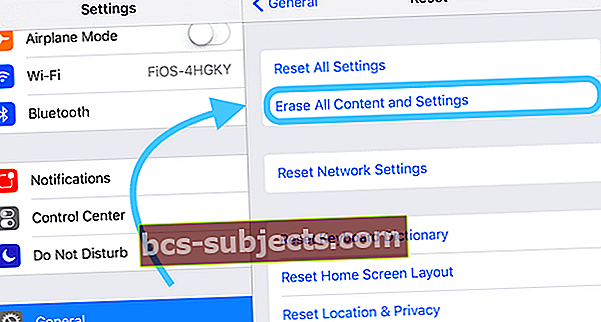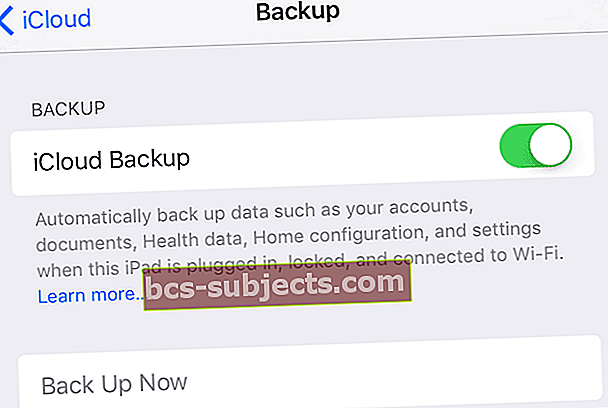Zálohování iPhonu a dalších zařízení iDevices je zásadní pro udržení zdraví vašeho iPhonu - a pro váš klid. S vědomím, že vaše informace jsou k dispozici, a to i v nejhorších scénářích, proto doporučujeme zálohovat, nejlépe podle našeho pravidla 2X2 (2 cloudové a 2 místní zálohy.) Díky pravidelnému zálohování bude váš iPhone hračkou!
Takže pokud váš iPhone nebo jiný iDevice má problémy, obnovení vašeho iDevice může být vaší nejlepší volbou, jak dostat váš iPhone zpět do formy a dobrého zdraví.
Obnovení iPhonu nebo jiného zařízení iDevice je poměrně snadné, stačí provést několik kroků a máte hotovo!
Pojďme na to!
Nejprve zkontrolujte aktualizace
- Jít do Nastavení> Obecné> Aktualizace softwaru
- Pokud je k dispozici novější verze systému iOS, stáhněte si ji a nainstalujte
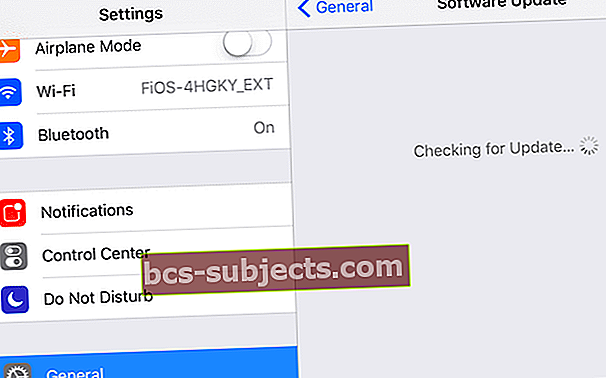
- Pokud je k dispozici novější verze systému iOS, stáhněte si ji a nainstalujte
Ověřte zálohy
- Pro iOS 10.3 a vyšší
- Jít doNastavení> Apple ID> iCloud> Správa úložiště> Zálohování
- Klepnutím na iDevice zobrazíte všechny informace o zálohování, včetně velikosti, data a aplikací, které chcete zálohovat
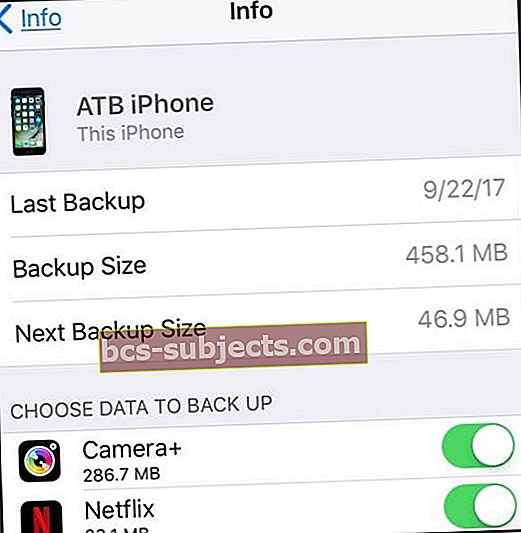
- Klepnutím na iDevice zobrazíte všechny informace o zálohování, včetně velikosti, data a aplikací, které chcete zálohovat
- Jít doNastavení> Apple ID> iCloud> Správa úložiště> Zálohování
- Pro iOS 10.2 až iOS 8
- Jít do Nastavení> iCloud> Úložiště> Správa úložiště
- V části Zálohy
- Klepněte na své iDevice
- Vyhledejte nejnovější zálohu a zkontrolujte její datum a velikost
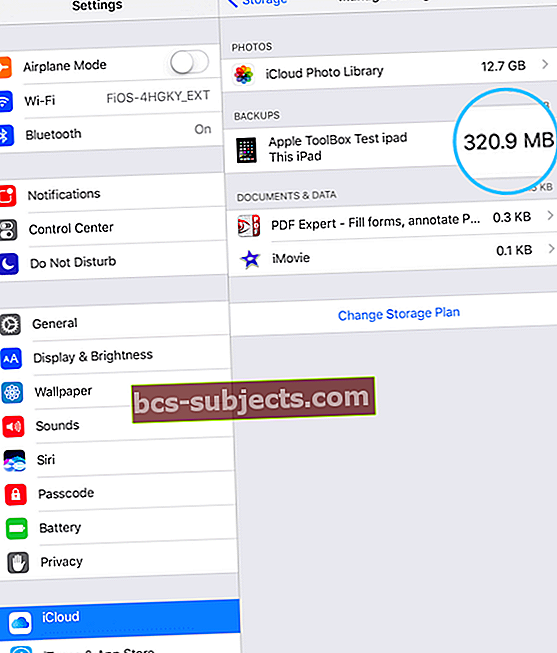
- Pro iOS 7 a nižší
- Jít do Nastavení> iCloud> Úložiště a zálohování> Správa úložiště
- V části Zálohy
- Klepněte na své iDevice
- Vyhledejte nejnovější zálohu a zkontrolujte její datum a velikost
Proveďte obnovení
- Jít do Nastavení> Obecné> Obnovit
- Klepněte na Vymazat veškerý obsah a nastavení
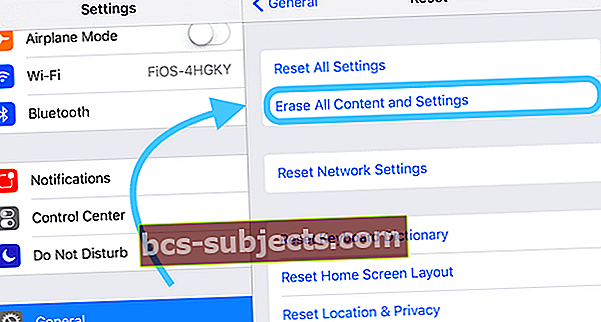
- Klepněte na Vymazat veškerý obsah a nastavení
- Spustí se Průvodce nastavením a zobrazí se obrazovka Hello
- Na obrazovce Aplikace a data klepněte na Obnovit ze zálohy iCloud, poté se přihlaste na iCloud
- Klepněte na Vyberte zálohu poté vyberte zálohu iDevice ze seznamu dostupných záloh na iCloudu

Jakmile iCloud obnoví vaše data, zobrazí se indikátor průběhu. Zůstaňte připojeni a počkejte, až se dokončí indikátor průběhu. V závislosti na velikosti zálohy a rychlosti vaší sítě to může trvat kdekoli od několika minut do hodiny a navíc. Odpojení od Wi-Fi způsobí, že se postup pozastaví, dokud se znovu nepřipojíte.
Po dokončení začne iCloud stahovat vaše aplikace. Další indikátor průběhu označuje stažení vašich aplikací. Pokud chcete konkrétní aplikaci, klepnutím na její ikonu ji posuňte vpřed.
Jakmile se vaše aplikace začnou stahovat, můžete iDevice používat, i když se obsah (aplikace, fotografie, hudba atd.) Nadále obnovuje. V závislosti na množství informací, ke kterým dochází, stahování obsahu probíhá na pozadí hodiny a možná i dny. Postupujte podle osvědčených postupů a připojte zařízení iDevice k síti Wi-Fi A napájení, aby byl proces dokončen.
Chcete-li ověřit, že je obnovení dokončeno, přejděte do Nastavení> iCloud> Úložiště a zálohování.
Další informace o zálohování zařízení iDevices najdete v našem komplexním průvodci zálohováním iOS.
Nastavte automatické zálohování iCloud
Jakmile obnovíte svůj iPhone a další iDevice a ověříte, že vše funguje podle očekávání, nezapomeňte zapnout automatické zálohování přes iCloud.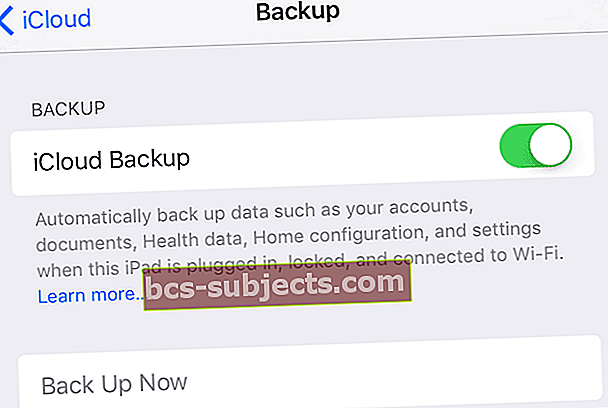
- Jít do Nastavení> Profil Apple ID> iCloud> Zálohování iCloud
- Připojte zařízení iDevice k napájení
- Připojte iDevice k WiFi
- Zamkněte obrazovku iDevice
- Ověřte, zda je ve vašem účtu iCloud k dispozici dostatek místa pro zálohování
- Pokud je potřeba více místa, zvažte nákup plánu úložiště iCloud nebo zálohování přes iTunes
Proveďte ruční zálohování iCloud
Na iCloudu byste měli vždy nastavit automatické zálohování. Existují však určité časy, kdy chcete okamžitě provést zálohu na iCloud. Naštěstí existují možnosti zálohování TEĎ.
- Přejděte do nabídky Nastavení
- Klepněte na Nastavení> Profil Apple ID> Zálohování iCloud
- Přejděte dolů a klepněte na Zálohovat
- Zkontrolujte, zda je iCloud Backup zapnutý
- Klepněte na Zálohovat hned

Když je možnost Zálohovat nyní šedá, zkontrolujte, zda jste připojeni k WiFi. Pokud se připojujete přes veřejnou internetovou síť, mohou existovat omezení, která znemožňují iCloud Backup. Pokud je to možné, požádejte o pomoc správce systému nebo oddělení IT. Pokud to není možné, vyzkoušejte jinou síť WiFi nebo počkejte, dokud se nepřipojíte ke známé síti WiFi (například doma nebo v kanceláři).