Když je tlačítko Vymazat šedé, disk v MacOS Disk Utility nelze přeformátovat. K tomu může dojít z různých důvodů, které vám všechny brání ve vymazání nebo přeformátování disků připojených k počítači Mac.
Pokud vám Disk Utility na MacBooku neumožňuje mazání disků, opravte jej podle následujících pokynů.
Jak vymazat nebo přeformátovat disk pomocí Disk Utility
Začněme krátkým vysvětlením správného způsobu přeformátování nebo vymazání disků pomocí počítače Mac. Pokud již víte, jak na to, můžete tuto část přeskočit.
Možná budete chtít vymazat disk jako rychlý způsob, jak vytvořit prostor pro nové soubory. Nebo jej možná budete muset přeformátovat, aby fungoval s různými operačními systémy, jako jsou Windows, Linux nebo dokonce iPadOS.
Když disk přeformátujete, vymaže také všechna data na něm. Nezapomeňte tedy před vymazáním nebo přeformátováním disků zálohovat všechny důležité soubory.
Až budete připraveni, můžete vymazat nebo přeformátovat disky takto:
- Otevřeno Disk Utility ze složky Utility ve vašich aplikacích.
 Spotlight je nejrychlejší způsob, jak otevřít Disk Utility.
Spotlight je nejrychlejší způsob, jak otevřít Disk Utility. - V postranním panelu vyberte jednotku, kterou chcete vymazat nebo přeformátovat.
- Klikněte na ikonu Vymazat tlačítko v horní části okna.
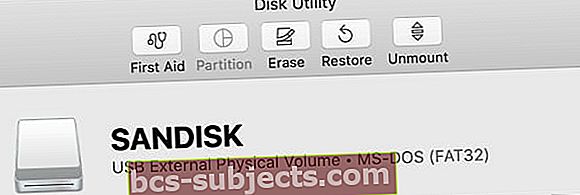 Disk Utility představuje několik nástrojů v horní části okna.
Disk Utility představuje několik nástrojů v horní části okna. - Vyberte nový název a formát disku a klikněte na Vymazat.
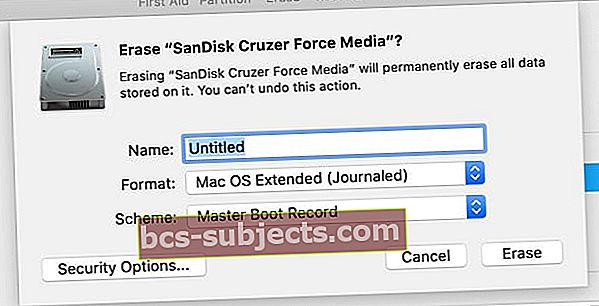 Po vymazání se rozhodněte, co pojmenujete.
Po vymazání se rozhodněte, co pojmenujete. - Počkejte, až Disk Utility vymaže nebo přeformátuje vaši jednotku, a poté klikněte na Hotovo.
 Disk Utility zobrazuje v okně každý dokončený proces.
Disk Utility zobrazuje v okně každý dokončený proces.
Co když je tlačítko Vymazat v Disk Utility zašedlé?
Pravděpodobně čtete tento článek, protože tlačítko Vymazat bylo šedé, když jste se pokusili vymazat nebo přeformátovat disk pomocí Disk Utility. Postupujte podle následujících pokynů a dejte nám vědět v komentářích, který z nich pro vás pracoval.
Krok 1. Zobrazit všechna zařízení a vymazat nadřazený disk
Ve výchozím nastavení Disk Utility zobrazuje pouze svazky na připojených jednotkách, nikoli na samotných jednotkách. Svazek je oddíl nebo část jednotky, do které ukládáte data.
Otevřeno Disk Utility a vyberte Zobrazit> Zobrazit všechna zařízení z řádku nabídek. V postranním panelu by se měly zobrazit názvy zařízení pro každou z vašich jednotek.
 Případně použijte zkratku Cmd + 2.
Případně použijte zkratku Cmd + 2. Vyberte nadřazenou složku pro jednotku, kterou chcete přeformátovat nebo vymazat, a klikněte na Vymazat tlačítko znovu. Vezměte na vědomí, že když vymažete zařízení, vymaže také všechny svazky v něm obsažené.
Krok 2. Před vymazáním spusťte první pomoc a opravte disk
Disk Utility má funkci první pomoci, která opravuje všechny druhy problémů souvisejících s vašimi jednotkami: pomalý výkon, poškozené soubory nebo neočekávané chování. Když spustíte první pomoc, prohledá celý disk, zda neobsahuje chyby, a dá vám vědět, jestli existují nějaké, které nemůže opravit.
Otevřeno Disk Utility a vyberte z bočního panelu jednotku, kterou chcete vymazat. V horní části okna klikněte na ikonu První pomoc tlačítko, pak souhlasím Běh První pomoc.
 Spusťte první pomoc na všech problematických discích.
Spusťte první pomoc na všech problematických discích. Doba, kterou první pomoc potřebuje ke spuštění, závisí na velikosti vašeho disku, množství dat na něm a počtu chyb, které je třeba opravit.
Zkombinujte tento krok s předchozím a spusťte první pomoc na nadřazeném zařízení pro váš disk, stejně jako na jednotlivých svazcích.
Krok 3. Spusťte počítač do režimu obnovení a vymažte spouštěcí disketu
Pokud se pokoušíte přeformátovat nebo vymazat spouštěcí disk ve vašem počítači Mac, musíte nejprve spustit režim obnovení. Spouštěcí disk je hlavní pevný disk ve vašem počítači: ten, který ukládá MacOS a všechna vaše data. Obvykle není možné vymazat spouštěcí disketu, protože ji váš Mac používá ke spouštění macOS.
Režim obnovení je speciální oddíl na vašem počítači Mac, který můžete použít k obnovení ze zálohy, přeinstalaci systému macOS, získání online podpory nebo vymazání spouštěcího disku.
Než se pokusíte Mac vymazat nebo přeformátovat, měli byste jej zálohovat.
Až budete připraveni spustit režim obnovení, restartujte Mac a podržte Cmd + R zatímco se naběhne. Držte obě klávesy, dokud neuvidíte logo Apple nebo neuslyšíte zvuk při spuštění.
 Režim obnovení se zobrazí jako okno Utility.
Režim obnovení se zobrazí jako okno Utility. Měli byste vidět a macOS Utilities objeví se okno. Vybrat Disk Utility z tohoto okna a zkuste disk znovu vymazat nebo přeformátovat.
Naučte se, jak po vymazání Disku přeinstalovat macOS
Po vymazání nebo přeformátování spouštěcího disku - pokud to byl váš cíl - je třeba znovu nainstalovat macOS, abyste mohli Mac znovu používat. Důvodem je, že původní instalace systému macOS byla na spouštěcím disku, který jste právě vymazali.
 Po obnovení továrního nastavení vás Mac vyzve k jeho opětovnému nastavení.
Po obnovení továrního nastavení vás Mac vyzve k jeho opětovnému nastavení. Spusťte znovu režim obnovení a přeinstalujte macOS nebo podle našeho průvodce obnovte tovární nastavení libovolného počítače Mac. Když znovu nainstalujete macOS, váš Mac se chová, jako by to byl úplně nový stroj, aniž by na něm čekala žádná data, než jej nastavíte.

 Spotlight je nejrychlejší způsob, jak otevřít Disk Utility.
Spotlight je nejrychlejší způsob, jak otevřít Disk Utility.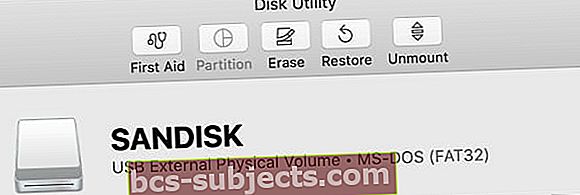 Disk Utility představuje několik nástrojů v horní části okna.
Disk Utility představuje několik nástrojů v horní části okna.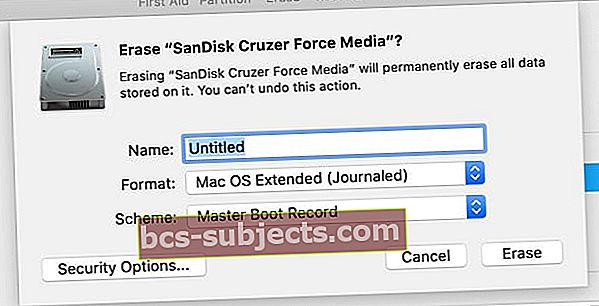 Po vymazání se rozhodněte, co pojmenujete.
Po vymazání se rozhodněte, co pojmenujete. Disk Utility zobrazuje v okně každý dokončený proces.
Disk Utility zobrazuje v okně každý dokončený proces.
