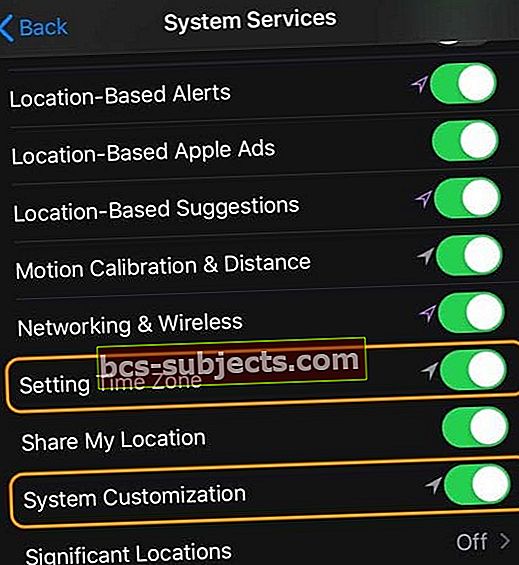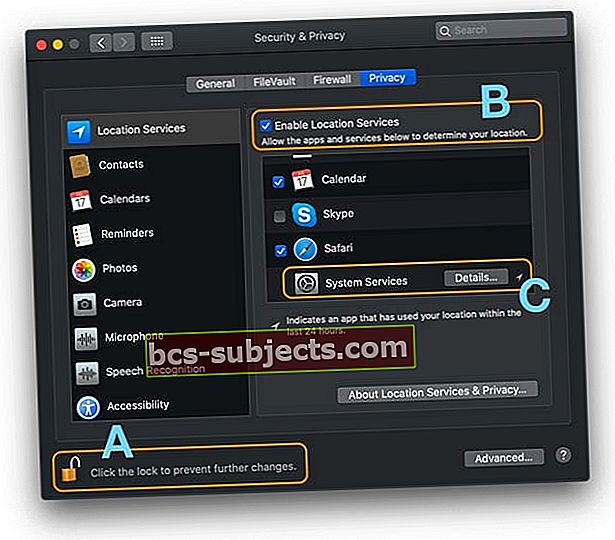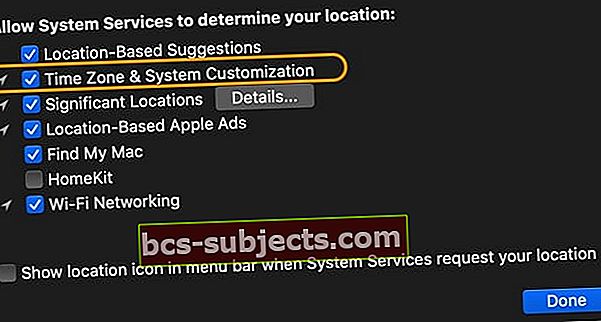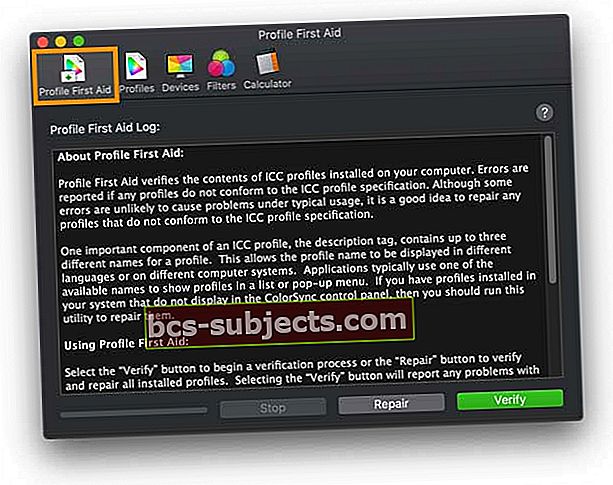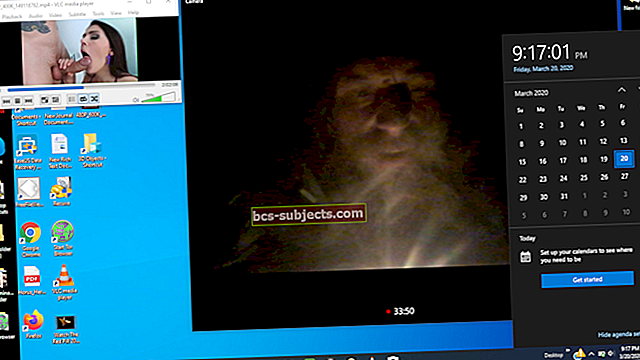Noční směna automaticky posune barvy displeje vašeho zařízení po západu slunce do teplejších (oranžových) barev pro celkové zdraví a pohodu. Studie ukazují, že expozice modrému světlu po západu slunce může mít vliv na cirkadiánní rytmy, takže je mnohem těžší usnout. Abychom tomu zabránili, představila společnost Apple Night Shift pro svůj iPhone, iPad a iPod a později Mac.
Night Shift je k dispozici pro iPhone 5s nebo novější, iPad Pro, iPad (5. generace a novější), iPad Air nebo novější, iPad mini 2 nebo novější a iPod touch (6. generace a novější). Například pokud máte iPod dotkněte se 5 nebo iPhonu 5C, pak nebude možné vybírat z možnosti Night Shift.
Funkce režimu Noční směna využívá hodiny a GPS pro určení polohy, kdy je nejlepší čas pro zapnutí nočního režimu.
Jak povolit režim Night Shift na vašem iPhonu, iPadu nebo iPodu
- Otevřete Ovládací centrum a dlouze stiskněte ikonu ovládání jasu a poté ji ručně zapněte nebo vypněte klepnutím na Noční posun
- Jít do Nastavení> Displej a jas> Noční směna. Zvolte naplánovat noční posun, ručně jej povolit a upravit teplotu barev
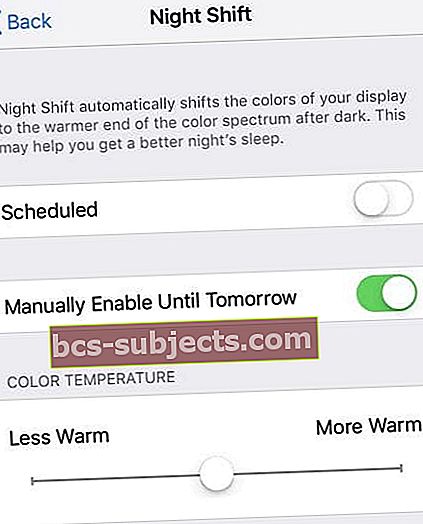 Povolte režim Night Shift ručně na iPhone
Povolte režim Night Shift ručně na iPhone
Jak naplánovat režim noční směny
Jak jsem již zmínil, tuto funkci lze také zapnout automaticky pomocí hodin a údajů GPS zařízení, je však třeba nejprve nastavit plánovací systém.
- Spusťte svůj Nastavení> Displej a jas> Naplánováno
- Nastavte čas, který chcete začít (Z) a konec (Na)
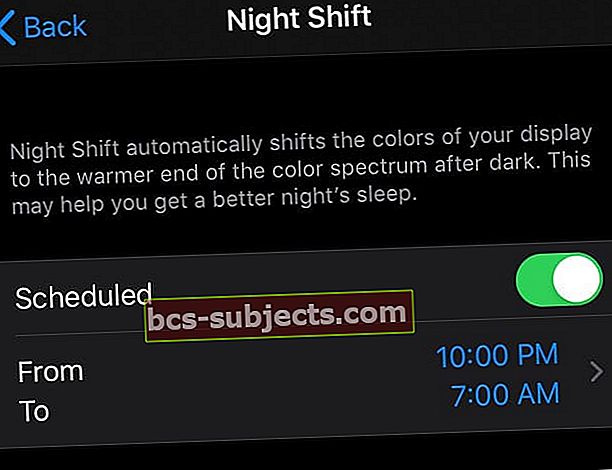
Noční směna nefunguje po aktualizaci iOS nebo iPadOS?
Pokud jste zkontrolovali všechna nastavení a režim Noční směna stále nefunguje, nejste sami. Několik uživatelů mělo tento problém po aktualizaci svého iOS nebo iPadOS. Doporučujeme vám vyzkoušet následující opravy, které vám s tímto problémem pomohou.
- Zkontrolujte, zda máte zapnutá nastavení data a času Nastavit automaticky
- Jít doNastavení> Obecné> Datum a časa vybratNastavit automaticky
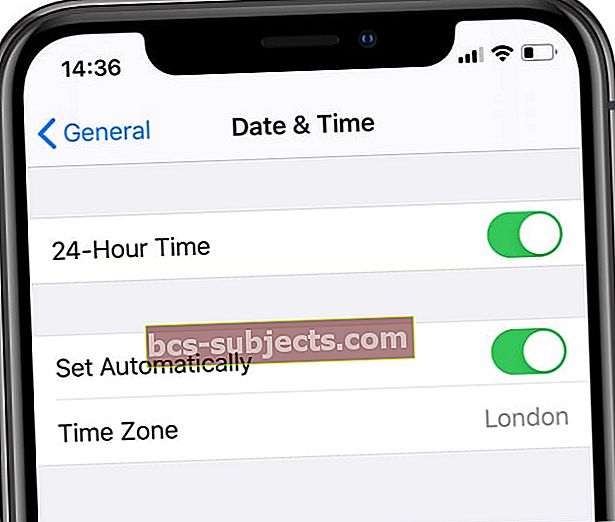 Zapněte možnost „Nastavit automaticky“ a vyberte své časové pásmo.
Zapněte možnost „Nastavit automaticky“ a vyberte své časové pásmo.
- Jít doNastavení> Obecné> Datum a časa vybratNastavit automaticky
- Zapněte lokalizační služby naNastavení> Soukromí> Služby určování polohy
- Přejděte dolů a klepněte na Systémové služby
- Zapnout Nastavení časového pásma a Přizpůsobení systému
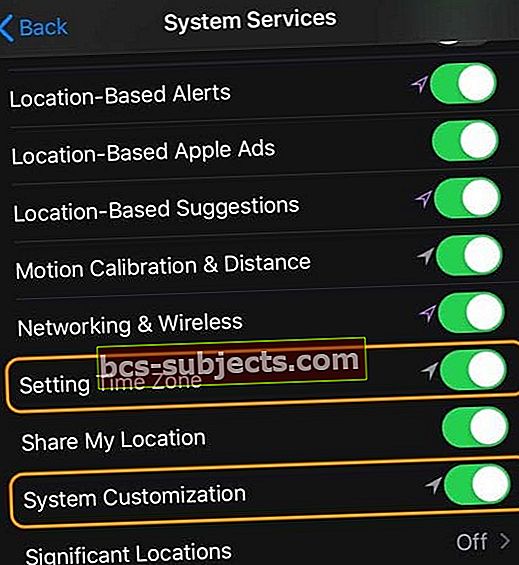
- Přepněte přepínač Noční směna v Nastavení na VYPNUTO a poté ZAPNUTO několikrát
- Nechte to na konci zapnuté a vyzkoušejte, zda to dělá trik
- Pokud vám tento Přepínač nastavení nepracoval, zkuste restartovat iDevice
Doufáme, že tyto tipy pro vás budou fungovat. Dejte nám prosím vědět v komentářích níže.
Night Shift nefunguje na macOS?
Když ji zapnete, funkce Night Shift použije hodiny a geolokaci počítače Mac k určení, kdy je západ slunce, a automaticky posune barvy na displeji k teplejšímu konci barevného spektra. Po východu slunce vrátí Night Shift váš Mac na obvyklé nastavení (méně teplé, více modré).
Pokud Night Shift ve vašem počítači Mac nefunguje, nejprve zkontrolujte, zda je zapnutý
- Vybrat Nabídka Apple> Předvolby systému> Displeje
- Klikněte na ikonu Noční směna
- Nastavit a Plán nebo zaškrtněte políčko Zapnout do východu slunce a ručně nastavit noční posun
Chcete-li změnit barevnou teplotu (oranžovou), posuňte ikonu Teplota barvy měřítko doprava nebo doleva podle vašeho preferovaného nastavení.
Zkontrolujte své systémové požadavky pro Night Shift
Pro macOS: Night Shift vyžaduje macOS Sierra 10.12.4 a vyšší.
Pro počítače Mac
- Modely MacBook od začátku roku 2015 nebo novější
- Modely MB Air od poloviny roku 2012 nebo novější
- Modely MacBook Pro od poloviny roku 2012 nebo novější
- Modely Mac mini od konce roku 2012 nebo novější
- Modely iMac od konce roku 2012 nebo později
- Modely Mac Pro od konce roku 2013 nebo novější
Pro displeje
- Apple LED Cinema Display
- Displej Apple Thunderbolt
- Displej LG UltraFine 5K
- Displej LG UltraFine 4K
Podívejte se na nastavení data, času a časového pásma vašeho Macu
Pokud váš Mac podporuje Night Shift a vy jste jej zapnuli, je možné, že nastavení data a času na vašem Macu není správné.
- Otevřeno Předvolby systému> Datum a čas
Zvolte automatické nastavení data a času.
- Zaškrtněte políčko Nastavit datum a čas automatickya ověřte správnost informací, včetně záložky časové pásmo
Zapněte služby určování polohy 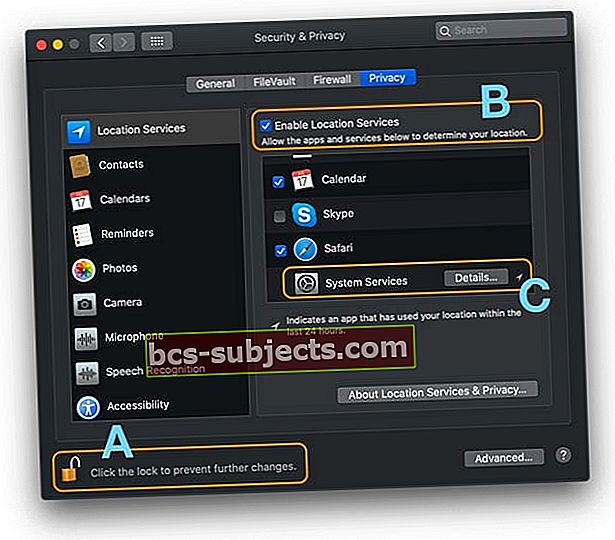
- Jít do Nabídka Apple> Předvolby systému> Zabezpečení a ochrana osobních údajů
- Vyberte kartu Ochrana osobních údajů a klepnutím na ikonu zámku odemkněte předvolby (A)
- Chcete-li odemknout, zadejte heslo správce
- Zaškrtněte políčko naPovolit lokalizační služby (B)
- Přejděte dolů naSystémové služby
- Klepněte na ikonu Detaily knoflík (C)
- Zaškrtněte políčko Přizpůsobení časového pásma a systému
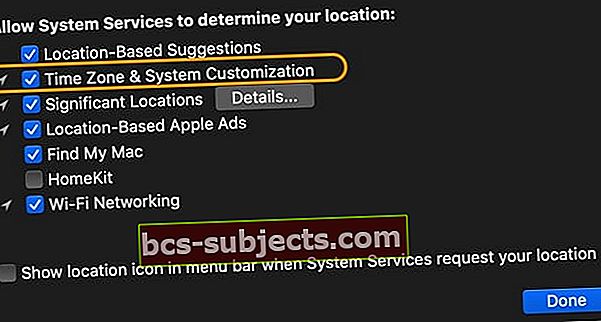
Podívejte se na nastavení ColorSync
- Otevřete nástroj ColorSync
- Vybrat Profil první pomoci
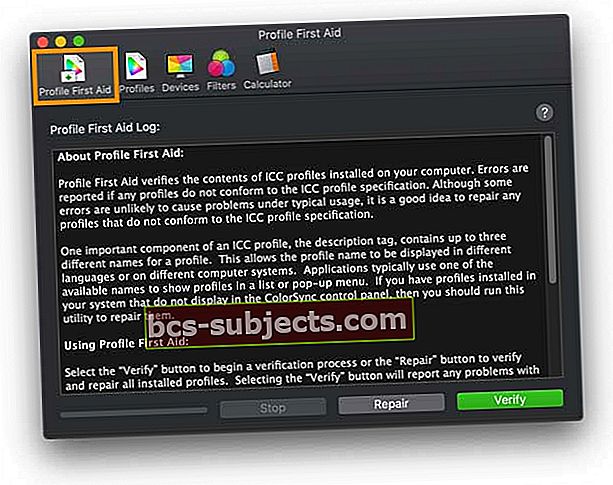
- Klepněte na Ověřit nebo Opravit
- Ověřte problémy se zprávami
- Oprava identifikuje a pokusí se opravit problémy
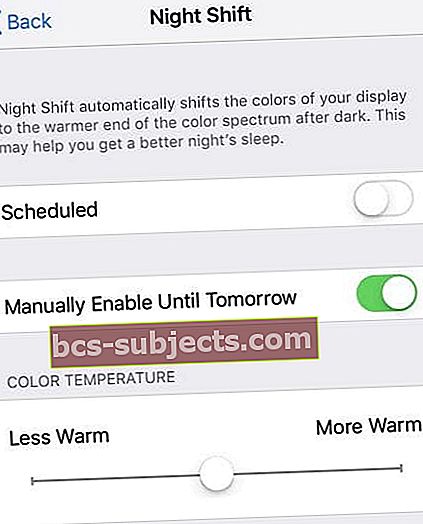 Povolte režim Night Shift ručně na iPhone
Povolte režim Night Shift ručně na iPhone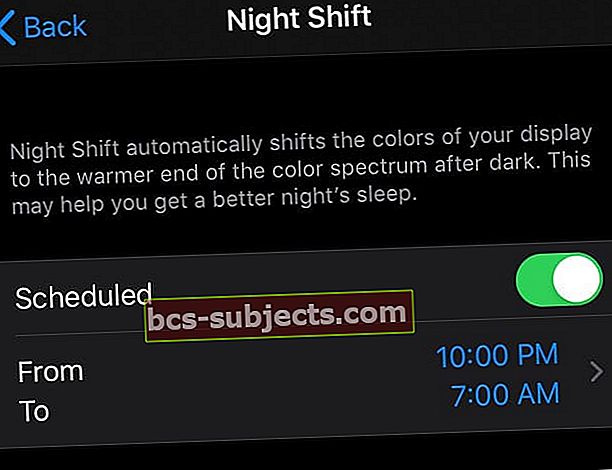
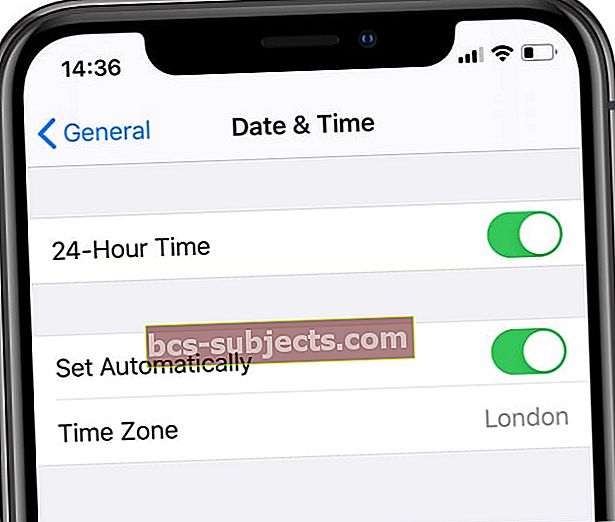 Zapněte možnost „Nastavit automaticky“ a vyberte své časové pásmo.
Zapněte možnost „Nastavit automaticky“ a vyberte své časové pásmo.