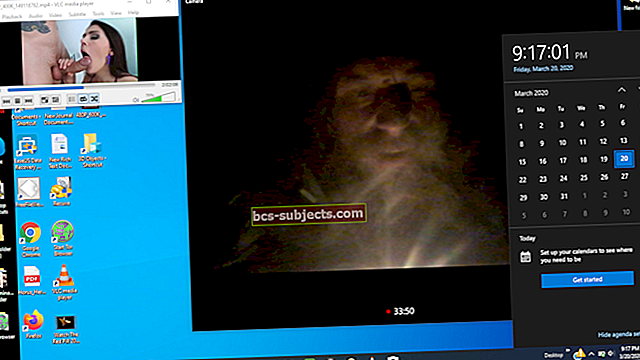Bolesti hlavy nebo vysychání očí mohou být příznaky, že se na své mobilní zařízení díváte každý den příliš často. Nejlepším řešením k vyřešení těchto problémů může být omezení používání těchto zařízení. Bohužel to pracovní a rodinné závazky mohou znemožnit. Místo toho můžete vyzkoušet následující řešení ke snížení namáhání očí u iPhonu nebo iPadu.
Aktivujte True Tone
V posledních letech představila společnost Apple u mnoha svých produktů takzvanou technologii True Tone. True Tone používá pokročilé vícekanálové senzory k úpravě barvy a intenzity displeje tak, aby odpovídaly okolnímu světlu a vše se zdálo přirozenější.
True Tone, který byl poprvé představen na iPad Pro 9,7 palce, je k dispozici na více zařízeních iOS, včetně iPhone 8 a novějších, iPad Pro 12,9 palce (druhá a třetí generace), iPad Pro 11 palců a iPad Pro 10,5 palce .
Aktivace True Tone na vašem zařízení iOS:
- Klepněte na aplikaci Nastavení.
- Vyberte možnost Displej a jas.
- Povolte přepínač True Tone v horní části obrazovky.

Doporučeno:
- Jak připojit kontakty k aplikaci Apple Maps
- Odstraňování problémů s HomeKit: Když světla Philips Hue nefungují
- Jak přidat e-mailové podpisy na účet v aplikaci Mail
- Proč je můj iPhone displej tak tmavý a barevný?
Zvažte použití noční směny
Snad nejuznávanější řešení v tomto seznamu, Night Shift automaticky upraví barvy vašeho displeje na teplejší konec spektra - což usnadní obrazovku vašim očím. Činí tak pomocí hodin a geolokace ve vašem zařízení k určení, kdy ve vaší lokalitě zapadá západ slunce. Pokud ano, mobilní zařízení začne automaticky posílat barvy do teplejších barev. Jakmile přijde ráno, obrazovka se vrátí do normálu.
Night Shift můžete na svém iOS zařízení zapnout / vypnout na dvou místech: prostřednictvím Control Center nebo aplikace Settings.
Na ovládacím centru
- Otevřete Ovládací centrum přejetím prstem nahoru ze spodní části obrazovky. Na iPhonu X nebo novějším nebo jakémkoli iPadu s nainstalovaným iOS 12 nebo novějším přejeďte z pravého horního rohu obrazovky dolů.
- Najděte a tvrdě stiskněte ikonu Ovládání jasu.
- Dále klepněte na tlačítko Noční směna v levé dolní části obrazovky.

Prostřednictvím aplikace Nastavení
- Klepněte na aplikaci Nastavení na vašem zařízení iOS.
- Vyberte Display & Brightness.
- Klepněte na noční směnu.
Na této obrazovce můžete naplánovat běh Night Shift mezi západem a východem slunce nebo vytvořit vlastní plán. Můžete jej také spustit ručně z této obrazovky a změnit teplotu barev tak, aby lépe vyhovovala vašim preferencím.

Použijte prostoje v době obrazovky
V iOS 12 Apple přidal Screen Time, nový způsob, jak sledovat využití vašeho zařízení. Jednou z částí této funkce je režim prostoje. Když je aktivována, ve vašem zařízení jsou k dispozici pouze aplikace, které jste povolili, a telefonní hovory. Nastavením tohoto omezení se můžete povzbudit, abyste v určitých časech dne odešli od svých mobilních zařízení.
Poznámka: Pokud jste přihlášeni ke stejnému účtu iCloud, vaše nastavení času na obrazovce se přenese na všechna vaše zařízení iOS.
Nastavení režimu prostoje
- Klepněte na aplikaci Nastavení.
- Vyberte Čas obrazovky.
- Zvolte prostoj, povolte pomocí přepínače.
- Nastavte počáteční a koncový čas prostoje.

Vždy povolit
- Na hlavní stránce Čas obrazovky klepněte na Vždy povolit.
- Zde vyberte aplikace, které chcete mít k dispozici během prostoje.

Režim tmavého čtení na Safari
Dalším způsobem, jak snížit namáhání očí při používání iPhonu nebo iPadu, je použití tmavého režimu při používání mobilního Safari.
- Klepněte na aplikaci Safari.
- Jakmile najdete online článek, který si chcete přečíst, vyberte ikonu režimu čtení vlevo nahoře.
- Klepněte na ikonu aA vpravo nahoře.
- Ve vyskakovacím okně můžete změnit velikost písma pozadí, barvu pozadí a písmo.
Vaše nastavení se stane výchozím nastavením pro režim čtení.

Inteligentní inverze
V systému macOS Mojave společnost Apple představila zcela nový režim Dark Mode pro uživatele počítačů Mac. Podobná funkce bohužel v iOS ještě nedorazila. Dokud k tomu nedojde, můžete se obrátit na Smart Invert, což je jen jeden z nástrojů přístupnosti, které Apple v iOS obsahuje, a tím zvýhodnit uživatele s očními potížemi.
Když je aktivována, funkce Smart Invert invertuje uživatelské rozhraní na tmavší odstín. Přitom však grafika, obrázky a ikony aplikací zůstanou stejné.
Aktivace funkce Smart Invert:
- Přejděte do aplikace Nastavení v části Obecné> Přístupnost.
- Klepněte na Zobrazit ubytování.
- Vyberte Invertovat barvy.
- Povolte inteligentní inverzi pomocí přepínače.

Snižte průhlednost
Další možností je snížit průhlednost na vašem iPhone. Tímto způsobem můžete ovládat neprůhlednost pozadí. Tím je text ostřejší a rozmazání na pozadí je omezeno. Snížení průhlednosti by mělo mít pozitivní vliv na vaši digitální námahu očí.
Postup změny průhlednosti v zařízení:
- Přejděte do aplikace Nastavení v části Obecné> Přístupnost.
- Klepněte na Zobrazit ubytování.
- Zapněte přepínač Zmenšit průhlednost.

Snižte pohyb
IOS společnosti Apple má také nástroj pro omezení pohybu. Je ideální pro ty, kteří trpí závratěmi a kinetózou. Může však také zmírnit účinky omezování očí. Po aktivaci uvidíte na svém zařízení méně animací a více statických obrazovek.
Zapnutí funkce Reduce Motion:
- Znovu přejděte do aplikace Nastavení v části Obecné> Přístupnost.
- Klepněte na Omezit pohyb.
- Přepněte do polohy Zapnuto.

Snižte blikání OLED
Chcete-li zlepšit digitální namáhání očí, můžete také zvážit omezení blikání OLED na vašem iPhone X, iPhone XS nebo iPhone XS Max. Jednou z nevýhod OLED displejů je, že mohou blikat při nižších úrovních jasu. Řešením je snížit nastavení bílého bodu na vašem zařízení.
Pouze u výše uvedených modelů iPhone:
- Naposledy přejděte do aplikace Nastavení v části Obecné> Přístupnost.
- Klepněte na Zobrazit ubytování.
- Přepněte přepínač Zmenšit bílý bod do polohy zapnuto. Pokud tak učiníte, můžete změnit jas podle svých potřeb.

Nejlepší sázky
Pokud vás při používání iPhonu nebo iPadu bolí oči, existují řešení, která nezahrnují odložení zařízení. I když ani jedno řešení nemusí pomoci zcela snížit vaše nepohodlí, možná by mohla být kombinace výše zmíněných možností.
Podívejte se, která řešení pro vás fungují pomocí pokusů a omylů, a níže nám dejte vědět, co funguje nejlépe. Máte jiné řešení? Dejte nám o tom vědět také.