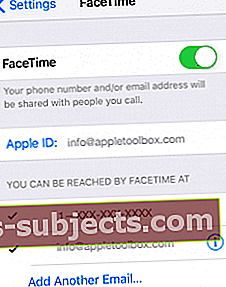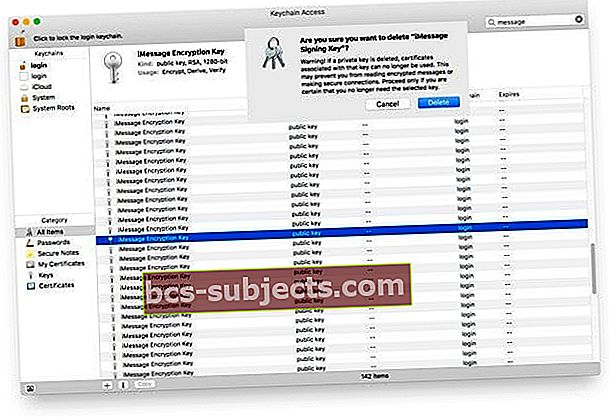Někteří uživatelé nahlásili, že se jim tato chyba zobrazí při pokusu o aktivaci FaceTime: „Nelze se přihlásit. Zkontrolujte prosím připojení k síti a zkuste to znovu,„„ Během aktivace došlo k chybě “a další chyby aktivující FaceTime. Protože aktivace FaceTime často trvá 24 hodin, počkejte před řešením problémů alespoň 1 celý den. Pokud ani po 24 hodinách není FaceTime aktivován nebo se tyto typy chyb zobrazují i nadále, postupujte podle těchto pokynů.
Oprava chyb při aktivaci FaceTime
Podívejte se na web o stavu systému společnosti Apple
Na stránce Stav systému Apple vyhledejte všechny problémy se serverem, které mají dopad na FaceTime. Pokud je uveden zeleně, mělo by vše fungovat normálně. Pokud je však FaceTime uveden žlutě, existují známé problémy na serveru, na kterém Apple aktuálně pracuje.
Zkontrolujte některá nastavení
- Připojte se k WiFi nebo mobilní datové síti. Všechny iPhony vyžadují SMS zprávy k aktivaci vašeho telefonního čísla pro iMessage i FaceTime
- Jít do Nastavení> Obecné> Datum a čas a vyberte Nastavit automaticky
- Obnovte nastavení sítě. Jít do Nastavení> Obecné> Obnovit a zvolte Obnovit nastavení sítě. Tato akce odstraní všechna uložená ID a hesla pro všechny uložené sítě. Tento krok tedy proveďte pouze v případě, že znáte své ID a hesla

Podívejte se na své Apple ID
Zkontrolujte, zda je vaše Apple ID a heslo správné. Používáte Apple ID, které je e-mailovou adresou nebo jednoduše uživatelským jménem? FaceTime na iPodu Touch vyžaduje Apple ID, které je ve skutečnosti naformátováno jako e-mailová adresa, takže pokud je vaše ID jednoduchým uživatelským jménem (tj. Bez přihlášení @), budete jej muset buď změnit na e- e-mailovou adresu nebo použít / vytvořit jiné Apple ID pro FaceTime.

Všechny e-mailové adresy všech uživatelských jmen musí být ověřeny na webu Apple ID. Pokud vaše Apple ID není e-mailová adresa, změňte ji tam. Tento článek obsahuje pokyny, jak změnit Apple ID.
Odhlásit se a znovu se přihlásit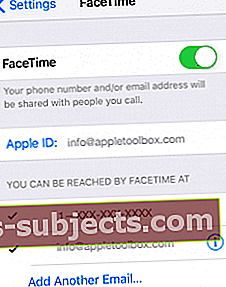
Jít do Nastavení> FaceTime a vypněte jej. Restartujte zařízení a poté se vraťte do Nastavení> FaceTime a znovu jej zapnout. U počítačů Mac přejděte na FaceTime> Předvolby> Nastavení a klikněte na Odhlásit se. Restartujte Mac a poté se vraťte doFaceTime> Předvolby> Nastavení a klikněte na Přihlásit se.
Nezapomeňte se přihlásit pomocí stejného Apple ID, jaké jste použili na stránce účtu Apple ID.
Zkuste jiný DNS
Někteří uživatelé hlásí, že změna nastavení DNS na veřejné DNS Google; 8.8.8.8, 8.8.4.4 opravili problém s aktivací FaceTime. Veřejné adresy IP DNS Google jsou následující: 8.8.8.8 a 8.8.4.4.
Po aktualizaci DNS vypněte a poté zapněte zařízení nebo Mac. Pak zkuste FaceTime znovu.
Další informace o tom, jak změnit DNS, najdete v tomto článku.
Myslíte si, že je váš účet FaceTime a iMessage blokován nebo omezen?
Někdy jsou zprávy iMessage a FaceTime nedostupné kvůli škrtící klapce nebo blokování backendu.
Pokud má Apple podezření, že je váš účet jakýmkoli způsobem napaden, nahlásí účet a zablokuje přístup nebo omezení přístupu k těmto službám.
Pokud máte podezření na něco takového, okamžitě kontaktujte společnost Apple!
Povolit služby určování polohy
Zkontrolujte, zda jsou zapnuty služby určování polohy. Jít do Nastavení> Soukromí> Služby určování polohy > a ověřte, zda je toto ZAPNUTO. Pokud ne, klepněte na Služby určování polohy a zapněte tuto funkci.
U počítačů Mac přejděte na Předvolby systému> Zabezpečení a ochrana osobních údajů> Ochrana osobních údajů kartu a zaškrtněte políčko „Povolit služby určování polohy“.
Další opravy pro aktivaci FaceTime na počítačích Mac
- Pokud používáte FaceTime za bránou firewall, přečtěte si tento článek podpory Apple. Může být nutné deaktivovat bránu firewall nebo malwarový software třetích stran a poté zkusit FaceTime znovu
- Resetujte NVRAM. Někdy nastavení uložená v NVRAM způsobují problémy s aktivací FaceTime. Vypněte tedy Mac, poté jej zapněte a stiskněte tyto čtyři klávesy: Option, Command, P a R. Podržte, dokud se Mac neobjeví, aby se restartoval (nebo přehraje druhou spouštěcí zvonkohru)

- Resetujte SMC
- Pro stolní počítače: Vypněte. Odpojte napájecí kabel. Počkejte 15 sekund. Připojte napájecí kabel zpět. Počkejte 5 sekund a poté stisknutím tlačítka napájení zapněte počítač Mac
- Pro MacBooky: Vypněte. Odpojte napájecí adaptér od počítače. Pomocí vestavěné klávesnice stiskněte Shift-Control-Option na levé straně klávesnice a současně stiskněte tlačítko napájení. Podržte tyto klávesy a tlačítko napájení po dobu 10 sekund. Znovu připojte napájecí adaptér. Stisknutím tlačítka napájení spustíte MacBook
- Někteří uživatelé uvedli, že Peer Guardian běžel na pozadí. Jakmile to deaktivovali, mohli používat FaceTime
- Někteří uživatelé z USA nahlásili, že odešli na jiné místo nebo zpět do obchodu, kde si koupili a aktivovali; toto může být problém s firewallem
Podívejte se na svou klíčenku
- Zakázat klíčenku na iCloudu. Jít do Předvolby systému> iCloud a zrušte zaškrtnutí možnosti Keychain, abyste dočasně přestali používat iCloud Keychain
- Otevřít přístup ke klíčence (Aplikace> Nástroje)
- Vyhledejte všechny položky, které obsahují „ID“ - všechny by měly být v seznamu Druh uvedeny jako hesla aplikace
- Smažte tyto položky z klíčenky
- Vyhledejte všechny položky, které obsahují FaceTime, a odstraňte je
- Totéž proveďte u všech položek, které obsahují iMessage
- Hledejte zejména tyto dva: Podepisovací klíč iMessage a Šifrovací klíč iMessage - můžete mít jen dva nebo jich můžete mít hodně (někteří čtenáři zjistí, že jich mají stovky)
- Smažte je všechny
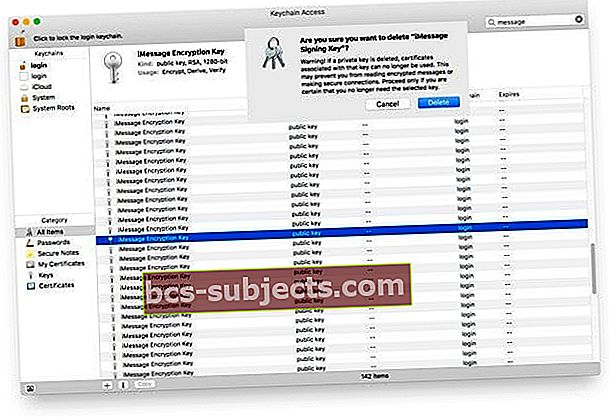
- Restartujte Mac
- Po restartu systém MacOS požaduje a generuje nové páry klíčů pro šifrování iMessage
- Zkuste znovu zazpívat na iMessage nebo FaceTime
- Nebo zkuste resetovat přihlašovací klíčenku: Vyhledávač> Nástroje> Přístup ke klíčenkám> Nabídka Přístup ke klíčenkám> Předvolby> Obnovit výchozí klíčenku a poté restartujte počítač
- VAROVÁNÍ! Pokud ukládáte hesla do klíčenky, provedením těchto kroků vymažete všechna uložená hesla a informace. Postupujte tedy opatrně
Vyzkoušejte Terminál!
Vymazání některých starých dat pomocí Terminálu mi pomůže, aby vaše iMessage a FaceTime znovu fungovaly. Než cokoli uděláme, zazálohujeme si naše počítače Mac pomocí nástroje Time Machine nebo podle vašeho způsobu zálohování. Jistota je jistota!
Otevřete relaci terminálu
- Zadejte tento příkaz přesně: sudo rm /Library/Preferences/com.apple.apsd.plist
- Stisknutím klávesy Return provedete příkaz
- Ukončete terminál
- Restartujte Mac
- Otevřete iMessage nebo FaceTime a zkuste se znovu přihlásit
Pokud se vám tato zpráva stále zobrazuje, podívejte se na náš podrobný článek o tom, jak vyřešit tuto konkrétní chybu ve vašem počítači Mac!