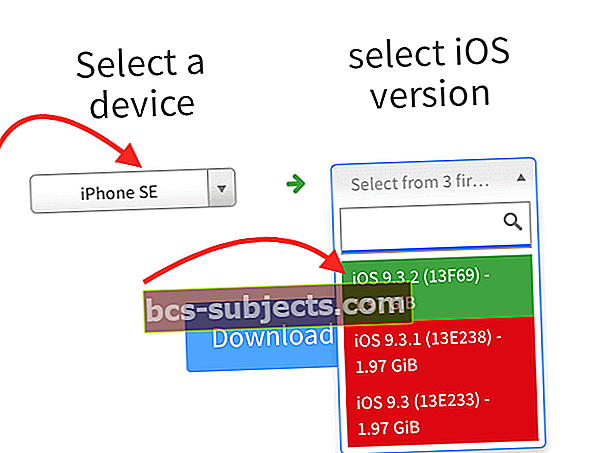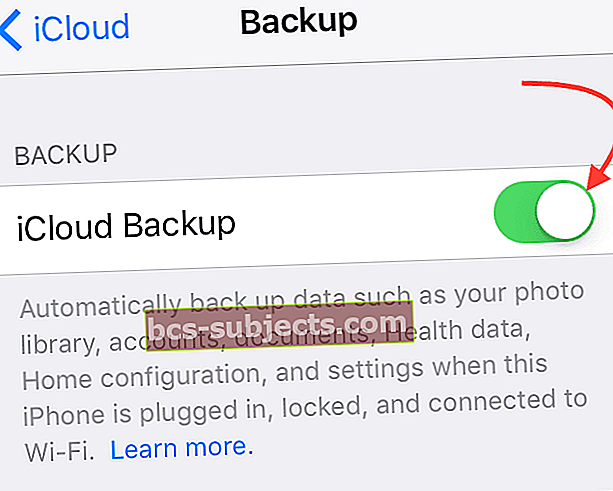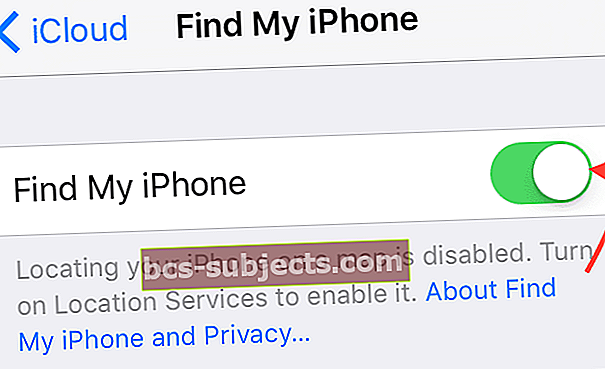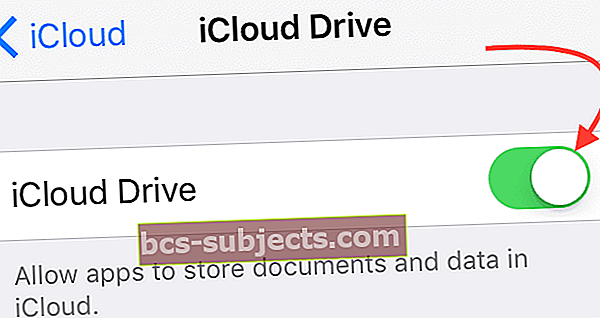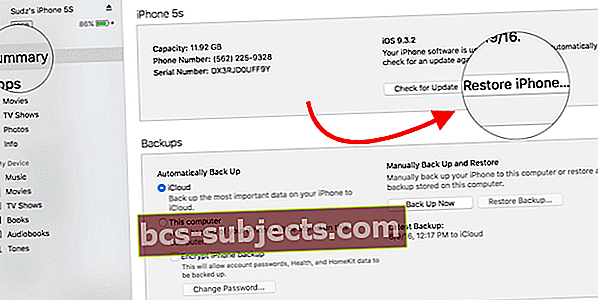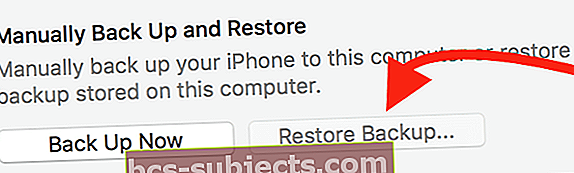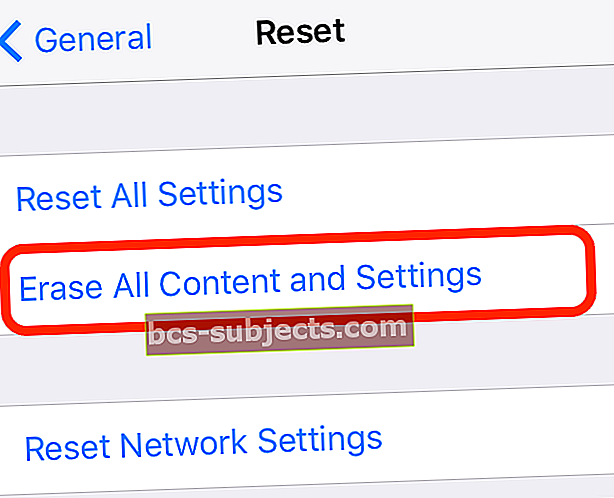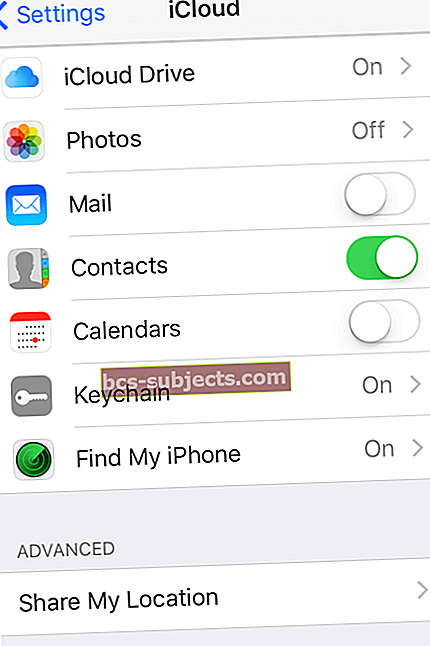Musíte tedy přejít z iOS 10 na iOS 9 ???
Stejně jako mnozí z vás jsem sledoval a čekal na každoroční coming out party společnosti Apple v červnu - jedná se o WWDC World Wide Developers Conference. Četl jsem mnoho zvěstí, úniků a dalších zpráv. Prostě nedokážu získat dostatek informací o tom, co se stane a kdy ...
 zdroj: jablko
zdroj: jablko Ale konečně, je to tady a s výkopem WWDC, Apple vydal svůj velmi očekávaný iOS 10. A pokud jste něco jako já, jste v tomto rozjetém vlaku na 100% a šli na plný plyn a okamžitě aktualizovali všechny vaše milované iDevices. Doufejme, že jste byli trochu chytří ve všech nadšení a provedli jste zálohu svého iPhone a dalších iDevices, než jste skočili a upgradovali iDevice.
Věříme v Apple, věříme, že tento iOS důkladně otestovali, než jej vydali do světa. Ale řekněme si na rovinu, prostě není dostatek testerů Apple, aby vyřešili každý zlom a chybu. A teď, když je aktualizace v rukou nás pravidelných lidí, miliardy z nás a počítáme, budeme a měli bychom očekávat, že se setkáme s „problémy“. Pojďme si to představit jako vzdělávací zkušenost, příležitost poznat naše iDevices jen o něco lépe.
Pokud jste jedním z těch nadšených prvních uživatelů, jako jsem já, držíte palce, aby váš iPhone nebo jiný iDevice zvládl upgrade bez problémů a nechal to na konci tohoto procesu (proč se vždycky zdá, že se blíží zkáza? ??), vydechnete si, že to fungovalo! Váš iPhone, iPad nebo jiné zařízení se o půlnoci nezměnilo na cihlu, místo toho je to Popelka v maškarním kostýmu, která vypadá dobře a funguje perfektně. Ano, to je to, co všichni chceme - šťastný konec každé aktualizace, kterou nám Apple poskytuje.
Pokud se vám ale ten šťastný konec tentokrát vyhýbal - je mi to moc líto, jaká je celková PITA (bolest v zadku). V Apple ToolBox jsme tu, abychom vám pomohli v těchto náročných okamžicích. Zde je tedy několik tipů, jak přejít na dřívější verzi iOS, aby váš iPhone, iPad nebo jiné iDevices fungovaly A tak můžete netrpělivě počkat, dokud se nevyřeší některé z těch zlomů a škytavek vydání iOS10.
Pojďme na to!
Zálohujte to, zlato
Možná jste tedy zapomněli zálohovat svůj iPhone, iPad nebo jiné iDevice, než jste skočili do toho lesklého nového aktualizovaného iOS. Nemělo by to být příliš pozdě, pokud vaše zařízení iDevice nemělo totální zhroucení, jako modrá obrazovka smrti. Pokud máte tyto závažné problémy, přečtěte si naše tipy, jak tyto závažné problémy řešit.
Doufejme tedy, že nejste v této kategorii HLAVNÍCH PROBLÉMŮ. Pokud ano, pojďme k zálohování našich iDevices, pokud jsme to ještě neudělali ... nebo už to bylo.
Nejprve tedy nejdříve zálohujte svůj iPhone nebo iDevice pomocí iCloudu nebo iTunes v počítači
Záloha zajišťuje, že pokud se během procesu přechodu na nižší verzi něco pokazí, můžete se kdykoli vrátit zpět, aniž byste ztratili jakékoli aplikace, obrázky a další data.
V Apple ToolBox doporučujeme zálohovat 2X2 (2 cloudové a 2 lokální) pro případ, že pokud se někdy ocitnete v potížích, máte několik míst, která vám dají věci do pořádku. V Apple ToolBox nazýváme toto pravidlo 2X2 naší pojistkou!

Pokud svůj iPhone, iPad nebo iDevice ještě nezálohujete, podívejte se na tento článek a prosím, PROSÍM TOTO ZÁLOHOVÁNÍ HNED TEĎ, než cokoli jiného!
Downgrade z iOS 10 Beta na iOS 9
- Ujistěte se, že používáte nejnovější verzi iTunes.
- Vypněte funkci Najít můj iPhone v sekci iCloud v aplikaci Nastavení.
- Vypněte iPhone nebo iPad.
- Při připojování zařízení k počítači PC nebo Mac se spuštěným iTunes podržte tlačítko Domů.
- Podržte stisknuté tlačítko Domů, dokud se na displeji zařízení neobjeví logo iTunes. Tento režim se nazývá režim obnovení.
- Když je režim obnovení úspěšný, na vašem počítači Mac nebo PC se zobrazí vyskakovací okno iTunes. Klikněte na „Obnovit“. Zobrazí se varování, které vás informuje, že zařízení bude vymazáno.
- Přepněte zařízení do režimu obnovení a obnovte jej. Pokud jste zapnuli funkci Najít iPhone, aktivujte zařízení po obnovení zadáním Apple ID a hesla.
Po dokončení obnovení můžete zařízení nastavit z archivované zálohy. Tato záloha by měla pocházet z dřívější verze iOS.
Výše uvedené kroky pro downgrade budou fungovat pro vývojářskou i veřejnou beta verzi.
Po dokončení instalace bude vaše zařízení iOS obnoveno do stavu, ve kterém bylo před beta verzí. Pokud nemáte archivovanou zálohu, se kterou bude možné pracovat, bude nutné zařízení nastavit úplně od začátku.
Downgrade z iOS 10 na iOS 9
Níže uvedené kroky budou užitečné, když se pokoušíte přejít z běžné verze iOS 10 na iOS 9. V době psaní tohoto článku se veřejné vydání iOS 10 očekává na podzim tohoto roku. Doufáme, že iOS 10 bude vydán s modely iPhone 7 v časovém rámci září.
- Dále vyhledáme nejlepší verzi iOS pro vaše zařízení iDevice
- Vyhledejte soubor IPSW pro iOS pro iDevice tak, že jej najdete jako tento web
- Vyberte své zařízení z nabídky
- Vyhledejte dostupné verze iOS 9 - ty jsou zvýrazněny zeleně
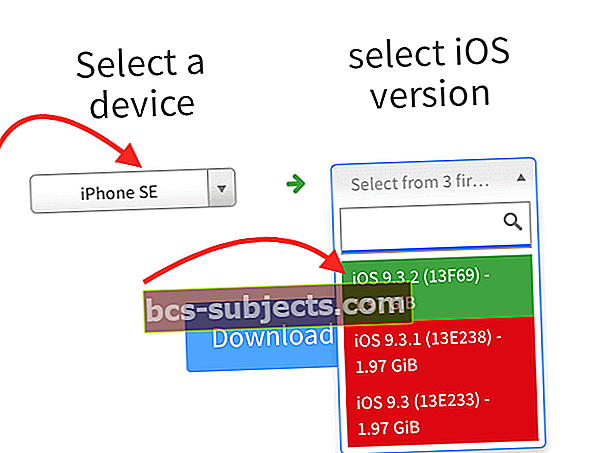
- Stáhněte si vybranou verzi iOS 9 do počítače
- Poznamenejte si, kam jste toto stažení uložili (později budete potřebovat)
Deaktivujte iCloud i Find my iPhone ve vašem iDevice
- Přejděte do Nastavení> iCloud> Zálohování
- Zakažte zálohování posunutím doleva (mělo by přejít ze zelené na šedou)
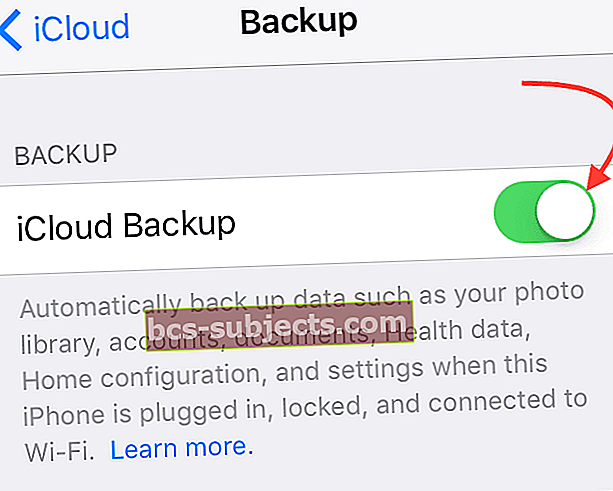
- Přejděte do Nastavení> iCloud> Najít můj telefon
- Zakažte Najít můj telefon posunutím doleva (měl by přejít ze zelené na šedou)
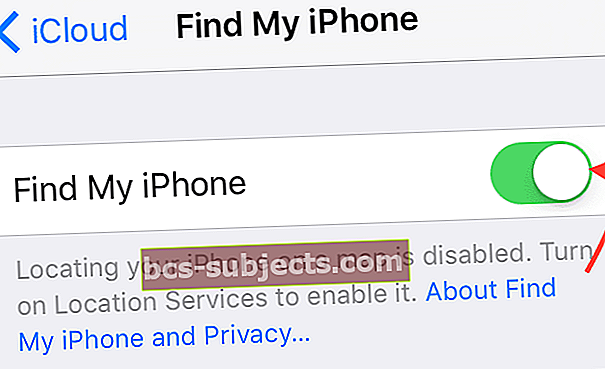
- Přejděte do Nastavení> iCloud
- Zakažte iCloud posunutím doleva (měl by přejít ze zelené na šedou)
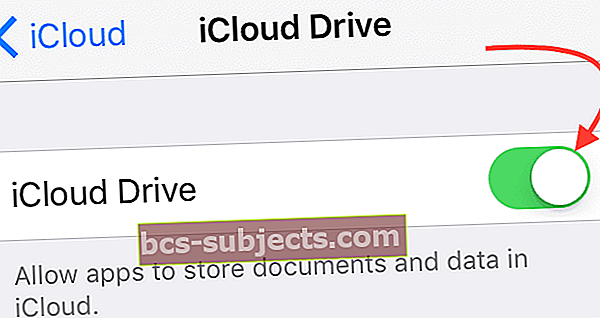
Na konci tohoto procesu všechny tyto funkce znovu zapnete. Prozatím je důležité, aby byly tyto funkce vypnuty, aby váš iPhone nebo jiná iDevice mohla komunikovat s iTunes.
Připojte svůj iPhone nebo iDevice k počítači
- Spusťte iTunes
- Vyberte svůj iPhone nebo iDevice z panelu iTunes umístěného vlevo nahoře
- Ověřte, že je vaše zařízení iDevice vybráno pohledem do levého postranního panelu
- Pod vaší iDevice by se měly zobrazit následující ikony
- souhrn
- Aplikace
- Hudba
- Ostatní (televizní pořady, filmy atd.)
- Pod vaší iDevice by se měly zobrazit následující ikony
Pojďme to obnovit!
- V iTunes vyberte Souhrn z nabídky levého panelu
- V počítači Mac podržte obě klávesy Option + Alt a klikněte na tlačítko Obnovit iPhone
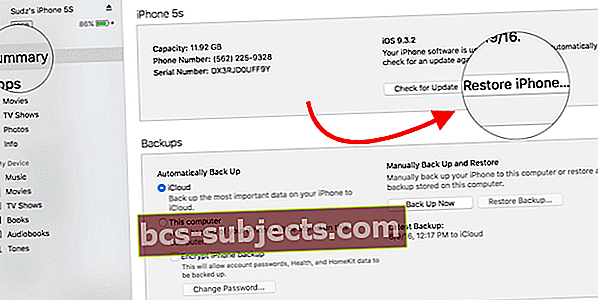
- Otevře se okno vyhledávače
- Přejděte na místo, kam jste uložili stažený soubor z ipsw.me
- Pokud to potřebujete udělat znovu, klikněte na tento odkaz a postupujte podle pokynů v části iTunes v počítači
- Otevřete stažený soubor a podle pokynů obnovte iDevice zpět na fungující iOS - může to chvíli trvat, takže buďte trpěliví
- Jakmile obnovíte iDevice na nižší verzi iOS, zkontrolujte, zda iPhone, iPad nebo jiná iDevice funguje jako obvykle
Získání vašich aplikací a přizpůsobení zpět
Vaše zařízení iDevice by mělo fungovat normálně, ale nebude mít všechny vaše aplikace a další data. Chcete-li je získat zpět, budete chtít obnovit starší zálohu. Ujistěte se, že tato starší záloha NENÍ záloha ze systému iOS10.
Obnovit přes iTunes (doporučeno)
- Spusťte iTunes
- Vyberte svůj iPhone nebo iDevice z panelu iTunes umístěného vlevo nahoře
- Zkontrolujte, zda je vybrána vaše iDevice, a to pohledem do levého postranního panelu
- Pod vaší iDevice by se měly zobrazit následující ikony
- souhrn
- Aplikace
- Hudba
- Ostatní (televizní pořady, filmy atd.)
- Pod vaší iDevice by se měly zobrazit následující ikony
- Vyberte Souhrn
- V části Ruční zálohování a obnovení klikněte na Obnovit zálohu
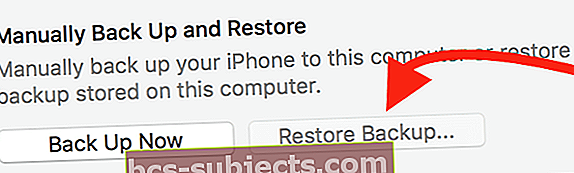
- Nebo přejděte na Soubor> Zařízení> Obnovit ze zálohy
- Pokud používáte Windows a nevidíte nabídku Soubor, stiskněte klávesu Alt
- Podívejte se na datum a velikost každé zálohy a vyberte zálohu, která byla vytvořena před upgradem iOS10
- Klikněte na Obnovit a počkejte na dokončení procesu. Zařízení se restartuje a poté se synchronizuje s počítačem. Zůstaňte připojeni, dokud se synchronizace nedokončí.
Obnovit přes iCloud (nedoporučuje se)
Jediný způsob obnovení ze zálohy iCloud je bohužel pomocí Asistenta nastavení. Zde jsou opravdu špatné zprávy: Chcete-li se dostat do Setup Assistant na zařízení iDevice, které jste již nastavili, musíte vymazat veškerý obsah v zařízení a nastavit jej znovu.
Vymažte veškerý obsah a nastavení v iDevice
Než něco vymažete, pravděpodobně budete potřebovat přístupový kód a Apple ID!
- Pro iPhone, iPad nebo iPod Touch
- Chcete-li vymazat svůj iPhone, iPad nebo iPod touch, klepněte na Nastavení> Obecné> Obnovit> Vymazat veškerý obsah a nastavení
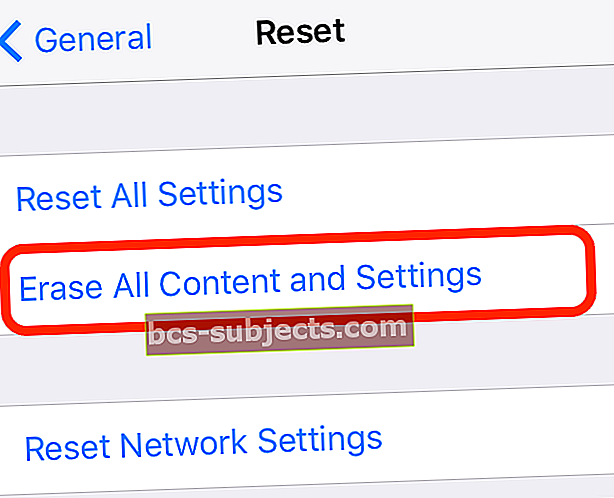
- Chcete-li vymazat svůj iPhone, iPad nebo iPod touch, klepněte na Nastavení> Obecné> Obnovit> Vymazat veškerý obsah a nastavení
- Pro Apple Watch
- Chcete-li Apple Watch vymazat, klepněte na Nastavení> Obecné> Obnovit> Vymazat veškerý obsah a nastavení
- Vymazání obsahu a nastavení na Apple Watch neodstraní aktivační zámek
- Pokud potřebujete vypnout aktivační zámek, podívejte se na tento článek
Vymazání veškerého obsahu a nastavení na iPhonu 3G nebo starším a iPodu touch (2. generace nebo starším) může trvat hodiny. Připojte tedy své „starší“ zařízení iDevice k nabíječce a nechejte je připojené, dokud se zařízení úplně neobnoví. Ve skutečnosti je to dobrá praxe pro všechny iDevices, bez ohledu na generaci.
Vaše iCloud Restore
- Zapněte zařízení. Měla by se zobrazit obrazovka Hello
- Postupujte podle pokynů v Průvodci nastavením systému iOS. Připojte se k síti Wi-Fi a postupujte podle pokynů, dokud se nezobrazí obrazovka Nastavit zařízení
- Klepněte na Obnovit ze zálohy iCloud. Poté se přihlaste na iCloud
- Vyberte zálohu. Podívejte se na datum a velikost každého z nich a vyberte nejrelevantnější. Po výběru zálohy se zahájí přenos
- Pokud jste zakoupili obsah iTunes nebo App Store pomocí více Apple ID, budete vyzváni k přihlášení ke každému. Pokud si nepamatujete heslo, můžete klepnout na Přeskočit tento krok a zadat jej později
- Zůstaň připojen. Pokud se odpojíte od Wi-Fi před dokončením procesu, proces obnovení se pozastaví, dokud se znovu nepřipojíte. Dejte procesu čas na dokončení. Obnovení ze zálohy může chvíli trvat, v závislosti na velikosti zálohy a rychlosti sítě
Jakmile obnovíte iDevice pomocí staršího iOS, ověřte, zda váš iPhone nebo jiná iDevice funguje tak, jak obvykle očekáváte. Nezapomeňte otevřít své aplikace a spustit kontrolu. Vydechněte si úlevou!
Povolte na svém iDevice iCloud i Find my iPhone
- Přejděte do Nastavení> iCloud> Zálohování
- Povolte zálohování posunutím doprava (mělo by se změnit ze šedé na zelenou)
- Přejděte do Nastavení> iCloud> Najít můj telefon
- Zakažte Najít můj telefon posunutím doprava (měl by přejít ze šedé na zelenou)
- Přejděte do Nastavení> iCloud
- Aktivujte iCloud posunutím doprava (měl by být šedý až zelený)
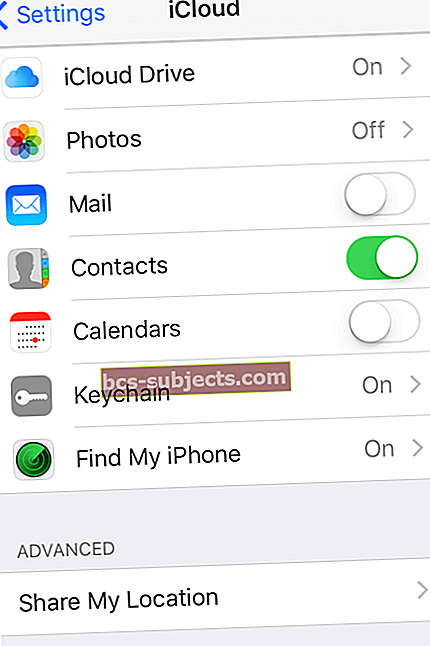
souhrn
Aktualizace jsou vzrušující! Nemůžu se dočkat, až uvidím, co je nového, a podívám se na všechny funkce a vymoženosti, na které Apple myslel. A WWDC je něco, čeho se všichni iFolks chceme zúčastnit, i když tam nemůžeme být osobně (a dovolit si lístky). Upgradování je jedním ze způsobů, jak se připojit k zábavě, ale může mít velké nevýhody u softwarových verzí ..., které mohou vylepšit váš iPhone, iPad nebo jiné iDevice. NENÍ ZÁBAVA.
Uvědomme si tedy, do čeho se dostáváme nebo do čeho se potenciálně dostáváme, když naskočíme na ten rozjetý vlak. Apple ToolBox vždy doporučuje počkat týden nebo dva, než upgradujete na jakýkoli nový operační systém - platí pro iPhony, iPady, iPod Touch a dokonce i pro vaše stolní počítače / notebooky. Nikdy nevíte, může to být vaše iDevice, které bude buggy a bude se chovat divoce nebo hůř, nebude fungovat, jakmile vyjde nová aktualizace.
Čekáním asi týden (a ano, to je těžké udělat - takže naprosto rozumím, pokud zjistíte, že nemůžete odolat VYZKOUŠENÍ nové aktualizace), dáte sobě a Apple čas na vyhodnocení všech těch ostatních uživatelských zkušeností. Apple možná vytlačí opravy, takže nemusíte procházet bolestí ostatních.
Nakonec je to vaše rozhodnutí. Udělejte tedy to, co nejlépe funguje pro vás a vaše zařízení iDevice. Pokud se rozhodnete pro brzké přijetí, buďte připraveni na to, že to nemusí proběhnout hladce a skutečně si užijete ten kvalitní čas, abyste se seznámili se zápletkami svého iDevice a nového iOS. Je to všechno o přístupu - může to být zábava nebo to může být utrpení. Vaše volba - vždy. Pro mě žiji riskantně ... ale to není a nemělo by být pro každého.