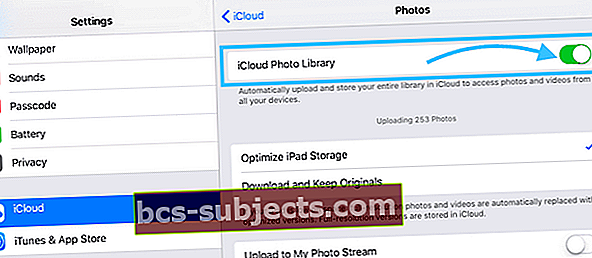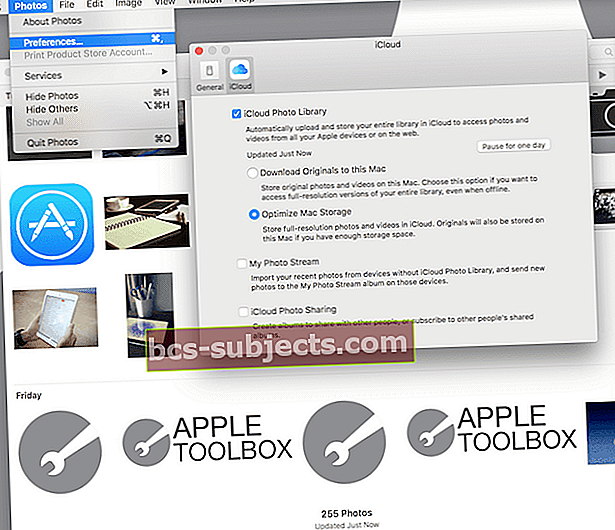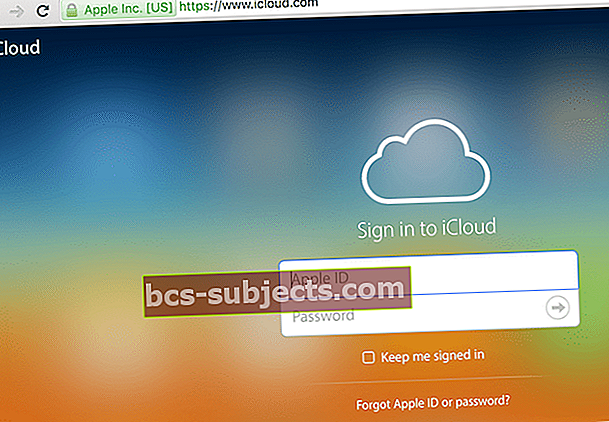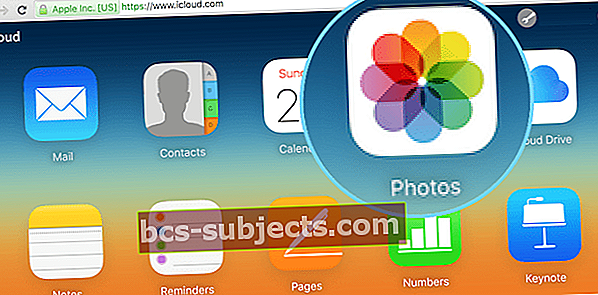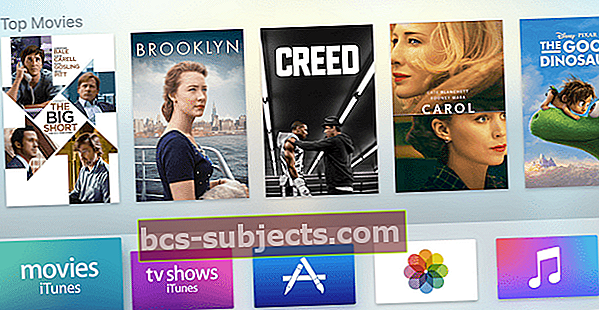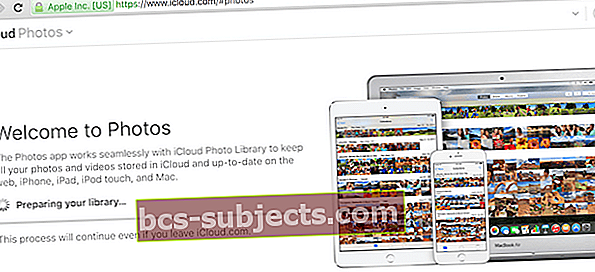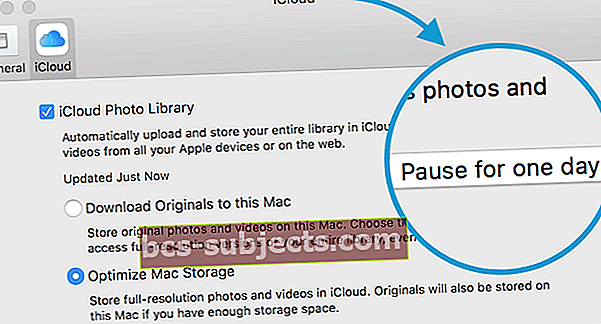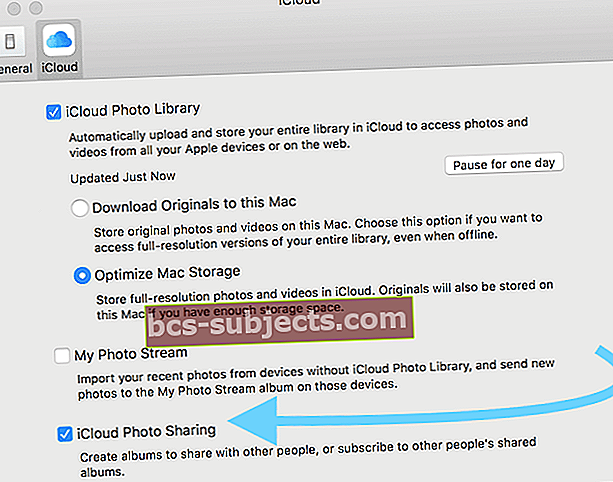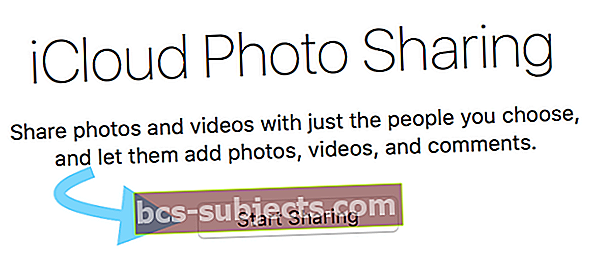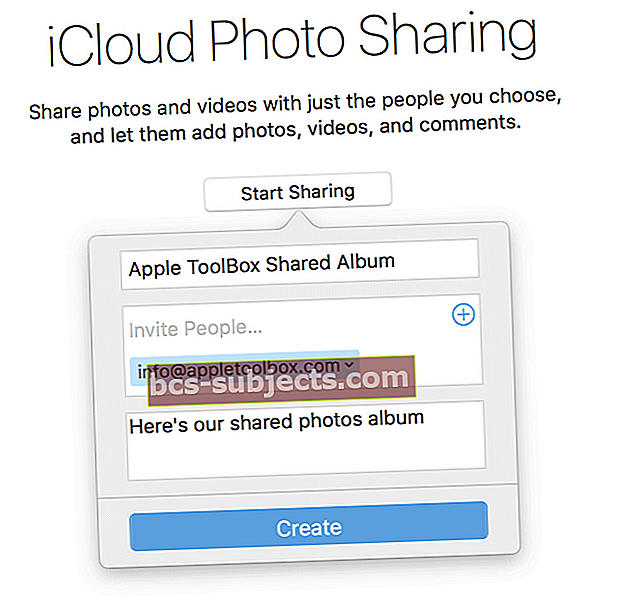Moje fotografie a videa jsou pro mě nejcennější informace na mém iPhone. Na rozdíl od většiny hudby nejsou fotografie vyměnitelné. Moje fotografie jsou okny do mého života - mé minulosti i současnosti. Jsou k nezaplacení. Pokud jsem měl vybrat a vybrat, co se má zálohovat, moje fotografie jsou na tomto seznamu # 1.
Pojďme tyto fotky zálohovat a synchronizovat
Z tohoto důvodu sám používám Time Machine, protože automaticky zálohuje všechny mé soubory včetně všech mých fotografií ze všech mých iDevices a mého počítače. S potěšením vím, že pokud se mému počítači něco stane, moje fotografie jsou bezpečně zastrčené v mé záloze Time Machine.
V Apple ToolBox věříme, že je nejlepší mít zálohy na více než jednom místě, ideálně dvě vzdálené zálohy (jako jsou cloudové zálohy) a dvě lokální zálohy (jako je lokální počítač a záloha časového stroje na externí jednotce) - nazýváme to Pravidlo zálohování 2X2. Při zálohování vašich fotek a videí z nativní aplikace Fotky od Apple nic nepřekoná jednoduchost a jednoduchost používání iCloud Photo Library od Apple.
Vysvětlení vaší knihovny fotografií na iCloudu!
Vaše knihovna fotografií na iCloudu je záloha A služba synchronizace fotografií. Proto když fotku smažete na jednom místě, smaže ji ze všech zařízení pomocí stejného Apple ID. Ukládání všech těchto fotografií ale potenciálně zabere hodně vašeho úložiště iDevice. Naštěstí Apple nabízí několik užitečných nástrojů pro ukládání úložiště, které pomohou každému, kdo čelí tomuto obávanému úložišti téměř plný nebo nemůže pořizovat fotografie.Pojďme na to!
Je to všechno o datech (a číslech)
Vaše Apple ID je dodáváno s 5GB bezplatným účtem iCloud. Pro mnohé z nás to stačí k zálohování našich fotografií, videí a dalších informací z našich iPhonů, iPadů a dalších iDevices. Ale pokud jste někdo jako já a rád fotografujete hodně, potřebujeme více úložného prostoru. Pro nás tedy Apple nabízí plány začínající na 0,99 USD měsíčně za 50 GB, 2,99 USD měsíčně za 200 GB a plány až 1 TB (to je pravděpodobně přehnané, pokud nejste profesionální fotograf.)
Apple nám velmi usnadňuje zálohování těchto fotek a videí. Po nastavení naše iDevices a dokonce i naše počítače automaticky zálohují a synchronizují všechny naše fotografie se vším. Knihovna fotografií na iCloudu se snadno spravuje a ve fotoalbech můžete sdílet a spolupracovat s ostatními.
Nastavení iCloud Photo Library na vašem iDevice
- Otevřete Nastavení
- Klepněte na iCloud
- Klepněte na Fotky
- Posunutím doprava zapněte knihovnu fotografií na iCloudu
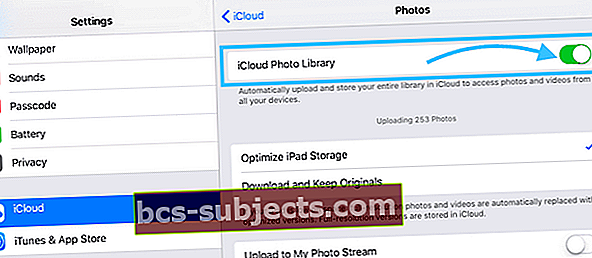
Nastavení knihovny fotografií na iCloudu na Macu
- Otevřete Fotky na počítači Mac
- Přejděte na Fotky> Předvolby
- Klikněte na kartu iCloud
- Zaškrtněte políčko iCloud Photo Library
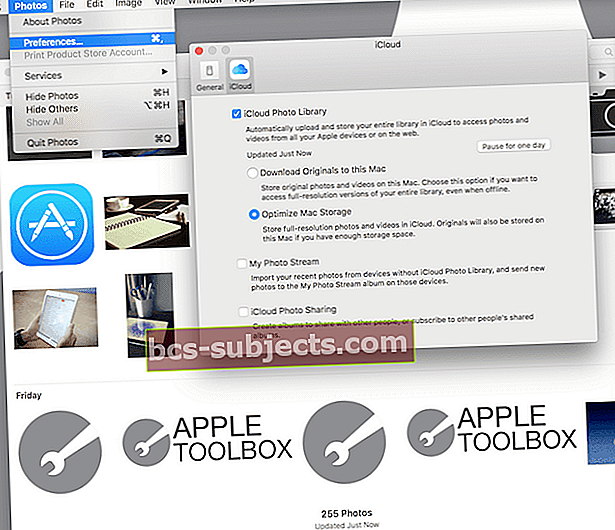
Přístup k iCloud Photo Library na internetu
- Otevřete libovolný prohlížeč
- Přejděte na iCloud.com
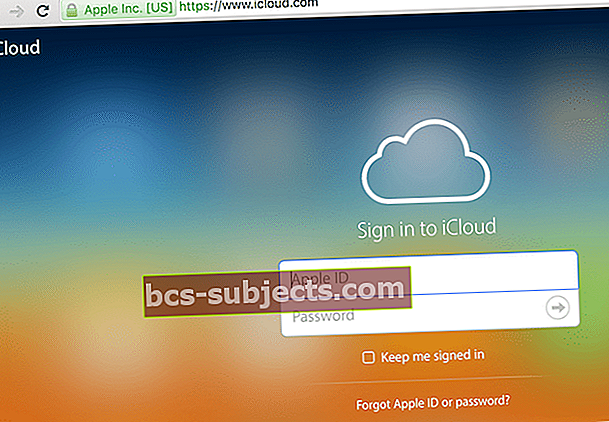
- Zadejte své Apple ID a heslo
- Klikněte na ikonu Fotografie
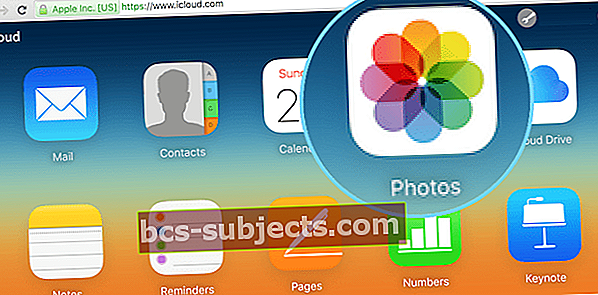
Přístup k iCloud Photo Library z Apple TV (z tvOS 9.2 a novějších)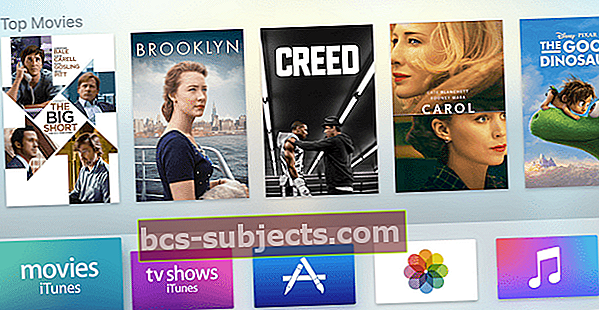
- Jdi do nastavení
- Vyberte účty
- Vyberte iCloud
- Vyberte iCloud Photo Library
Běžné zprávy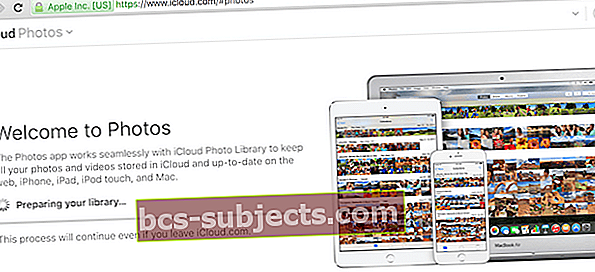
Může se vám zobrazit zpráva, která vám řekne, že Fotky jsou „Příprava vaší knihovny“. Pokud ano, buďte trpěliví, to znamená, že se vaše fotografie načítají. Jakmile se načtou všechny vaše fotografie, budete je moci zobrazit, uspořádat, odeslat e-mailem a sdílet a dokonce si je stáhnout. Můžete také ručně nahrát obrázky do své iCloud Photo Library, jen se ujistěte, že jsou vaše obrázky v následujících formátech: JPEG, JPG, PNG nebo RAW. Většina fotoaparátů a telefonů používá tyto formáty, takže se pravděpodobně nemusíte obávat, že vaše zařízení není kompatibilní s iCloud.
Pomalé připojení, tak na jeden den pauza
Pamatujte, že pro vaše zařízení iOS nebo Mac se vaše fotografie a videa nahrají po připojení k internetu pomocí Wi-Fi a po nabití baterie (je-li k dispozici). Pokud zjistíte, že vaše připojení je pomalé, můžete nahrávání na jeden den pozastavit následujícím způsobem:
Na počítačích Mac
- Klikněte na Fotky
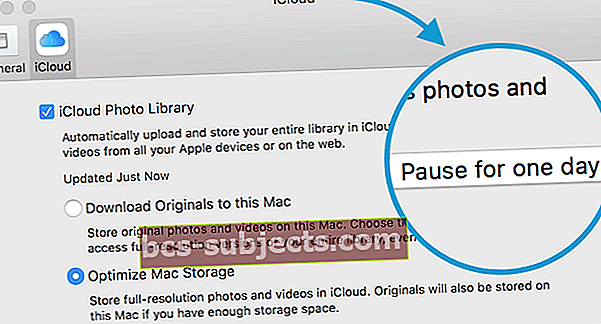
- Vyberte Předvolby
- Vyberte iCloud
- Klikněte na tlačítko Pozastavit na jeden den
Vždy existují základní pravidla
Jedním z omezení stanovených společností Apple je, že žádná fotografie ani video nemohou mít velikost větší než 16 GB - pro většinu z nás, sakra téměř všichni, to nebude problém. Knihovna iCloud Photo Library navíc přijímá pouze následující formáty: JPEG, RAW, PNG, GOF, TIFF a MP4 - které pravděpodobně pokrývají většinu našich iDevices a osobních fotoaparátů, pokud nejsou profesionální nebo velmi staré. Vaše iDevice musí běžet na iOS 8.3 nebo novější a na vašem počítači musí běžet OS X 10.10.3 nebo novější.
Nakonec je vaše knihovna fotografií na iCloudu svázána s vaším uživatelským jménem na iCloudu a synchronizuje vaše vlastní fotografie a videa mezi všemi vašimi zařízeními. Knihovnu fotografií na iCloudu nelze sdílet mezi uživateli, dokonce ani uživateli označenými jako rodina. Existuje však několik hlavních upozornění. Nejprve iCloud Family Sharing vytvoří rodinné fotoalbum na zařízeních každého člena rodiny - toto album je místo, kde vy a vaši určení členové rodiny můžete ručně umístit fotografie k synchronizaci napříč celou rodinou iDevices. Vytváříte také alba ke sdílení s ostatními zapnutím iCloud Photo Sharing.
Čas sdílet
Sdílejte se svou rodinou na iCloudu
Nejprve musíte mít rodinné sdílení iCloud již nastaveno. Pokud potřebujete udělat tento krok, podívejte se na náš článek o Rodinném sdílení. Jakmile máte rodinné sdílení na iCloudu, musíte povolit možnost rodinného sdílení na iCloudu spolu se sdílením fotografií na iCloudu. Jakmile je povolíte, na iPhonu a iPadu je v sekci Fotky sekce Sdílené a na vašich sdílených kartách v počítači ve vašem počítači speciální album s názvem „Rodina“. Nezapomeňte, že toto album se synchronizuje napříč všemi zařízeními iDevices.
Sdílení s kýmkoli
Ke sdílení fotek nepotřebujete rodinu. Povolením sdílení fotografií na iCloudu odešlete vybrané obrázky komukoli chcete.
- Přejděte na Fotky> Předvolby> iCloud
- Zkontrolujte sdílení fotografií na iCloudu
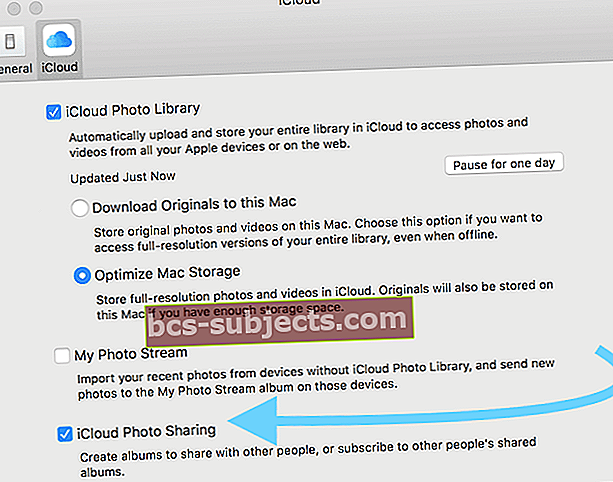
- Přejděte na kartu Sdílené
- Klikněte na Zahájit sdílení nebo na znaménko Plus (+)
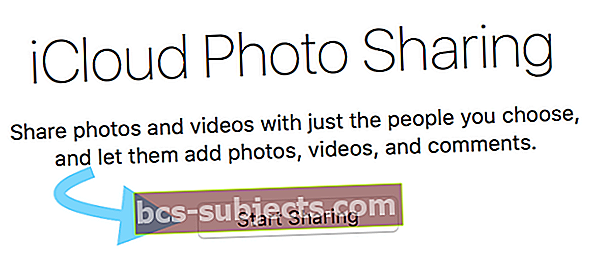
- Pojmenujte album a pozvěte lidi
- Stiskněte tlačítko Vytvořit
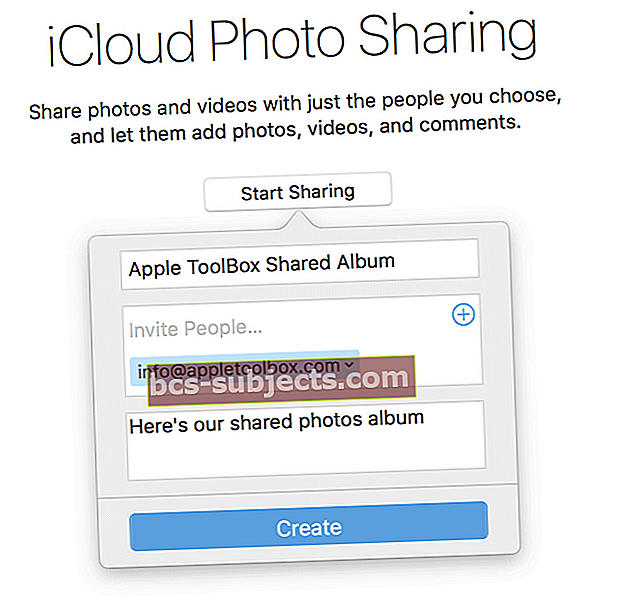
- Přidat fotografie do alba
Vše je nastaveno, abyste nyní mohli sdílet s lidmi, které jste pozvali. Další lidi přidáte kliknutím na znaménko plus (+). Chcete-li přidat obrázky, jednoduše je vyberte z knihovny fotografií, klikněte na tlačítko Sdílet a vyberte právě vytvořené sdílené album.
Obrázky, které přidáte do této složky, se synchronizují do zařízení pozvaných lidí. A mohou také přidávat obrázky. Docela úžasné!
Pojďme se optimalizovat
Jednou z příjemných funkcí iCloud Photo Library je schopnost šetřit místo na našich zařízeních iDevices a Mac pomocí nastavení s názvem Optimalizace úložiště zařízení. Pro lidi, kteří používají iOS 10 a vyšší, společnost Apple navrhla toto řešení Optimize Storage, aby vám lépe spravovalo úložiště fotografií. Najít pod Nastavení> Profil Apple ID> iCloud> Fotky neboNastavení > Fotky> Optimalizace úložiště.
Když je tato funkce zapnutá, iCloud Photo Library automaticky spravuje velikost vaší knihovny fotografií na každém zařízení, takže máte úložný prostor pro další věci. Obrázky a videa v plném rozlišení se ukládají na iCloud, zatímco verze velikosti zařízení se ukládají do vašich zařízení.
A původní fotografie a videa v plném rozlišení si můžete stáhnout kdykoli, pokud máte připojení k internetu. Navíc, kdykoli se rozhodnete upravit fotografii, iCloud automaticky stáhne původní verzi v plném rozlišení, takže upravujete nejlepší možnou verzi fotografie. Pěkný!
Toto je jedno nastavení ke kontrole, zvláště pokud zjistíte, že je vaše úložiště téměř plné. Výchozí nastavení společnosti Apple je ukládání plného rozlišení pro všechna zařízení iOS. Podívejte se a zkontrolujte, zda ze své knihovny fotografií na iCloudu využíváte maximum, a to výběrem možnosti Optimalizovat úložiště.
Slovo o zálohování
Pokud povolíte knihovnu fotografií na iCloudu, vaše fotografie a videa NEJSOU zahrnuty do zálohy na iCloudu (byla by to duplicitní záloha a byla by přidána k vašemu celkovému úložišti). ICloud Photo Library se však započítává do vašeho celkového úložiště, takže 5 GB, pokud máte bezplatný plán atd. podle toho, jaký máte tarif úložiště iCloud.
ICloud Photo Library je skvělá první záloha. Ale jak zde na Apple ToolBoxu trvale doporučujeme, zálohujte prosím na více než jednom místě.
NEMUSÍTE POUZE zálohovat své fotky z iCloud Photo Library. Věci se dějí tak nejlépe, abyste si nechali alespoň jednu další zálohu (a nejlépe 2X2 - dvě cloudové, dvě lokální) svých fotografií na počítači, externí jednotce nebo je uložte na jinou cloudovou službu. Šťastné focení!