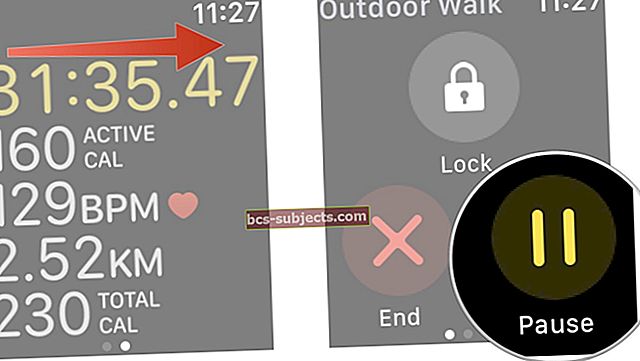Chtěli jste někdy podporu myši nebo trackpadu pro váš iPhone nebo iPad? S iPadOS a iOS 13 to máte! Ne vždy to však funguje tak hladce, jak byste doufali. Zjistěte, co dělat, pokud myš nebo trackpad nepracuje správně s iPhonem nebo iPadem.
Pro mnoho lidí byla zkušenost bezchybná: získávají větší kontrolu nad svým dotykovým zařízením, což jim umožňuje používat to nejlepší pro ně. Jiní uživatelé naopak zaznamenali mnoho problémů při pokusu o spárování myši nebo trackpadu.
Pokud se vám to stalo, níže zjistěte, co můžete udělat, abyste to napravili. Tento příspěvek vysvětluje vše, co je třeba vědět o používání myši nebo trackpadu v zařízeních iPhone a iPad, včetně toho, jak řešit běžné problémy!
 Pokud nemáte čas přečíst si celý příspěvek, zkuste tyto tipy, když myš nebo trackpad nefunguje s vaším iPhone nebo iPad:
Pokud nemáte čas přečíst si celý příspěvek, zkuste tyto tipy, když myš nebo trackpad nefunguje s vaším iPhone nebo iPad:
- Zkontrolujte, zda myš nebo trackpad ještě nejsou připojeny k jinému zařízení
- Pokud má vaše myš nebo trackpad vypínač, zkontrolujte, zda je zapnutý
- Aktualizujte software na svém iPhonu nebo iPadu
- Je-li to možné, plně nabijte myš nebo trackpad nebo vyměňte baterie
- Zkontrolujte porty, kabely a konektory, zda nevykazují známky fyzického poškození
- Zkuste přidat myš nebo trackpad v nastavení Spínače pro usnadnění přístupu
- Restartujte iPhone nebo iPad, stejně jako myš nebo trackpad
- Odpojte myš nebo trackpad od všeho a zkuste jej připojit znovu
Proč bych měl na iPhonu nebo iPadu používat myš nebo trackpad?
 Podpora myši a trackpadu pro iPad nebo iPhone je součástí služeb Apple Accessibility.
Podpora myši a trackpadu pro iPad nebo iPhone je součástí služeb Apple Accessibility. Apple přidal podporu myši nebo trackpadu na iPhone a iPad, aby pomohl lidem s tělesným postižením. Proto v nastavení Přístupnost v zařízení najdete možnost přidat myš nebo trackpad.
To znamená, že mnoho uživatelů bez zdravotního postižení je touto funkcí také nadšeno. Touží najít nové způsoby, jak ovládat svůj iPhone nebo iPad a integrovat je do pracovního postupu.
Ať je váš důvod jakýkoli, níže se dozvíte, jak spárovat myš nebo trackpad s vaším iPhone a iPadem.
Jak zajistím, aby myš nebo trackpad fungovaly s mým iPhone a iPadem?
Pokyny jsou stejné, ať už používáte iPadOS nebo iOS.
Mnoho Bluetooth myší a trackpadů má vypínače pro úsporu baterie. Nezapomeňte tedy zkontrolovat, zda je myš nebo trackpad zapnutý.  Jak připojit myš nebo trackpad k iPadu nebo iPhone
Jak připojit myš nebo trackpad k iPadu nebo iPhone
Spárování „Ukazovací zařízení “ (myš nebo trackpad) s iPhonem nebo iPadem, musíte vstoupit do dotykové nabídky v nastavení usnadnění.
- Jít do Nastavení> Usnadnění.
- V části Fyzické a motorické přejděte na Stiskněte> AssistiveTouch.
- Zapnout Pomocný dotek.
- Přejděte dolů a vyberte Zařízení pod nadpisem Ukazovací zařízení
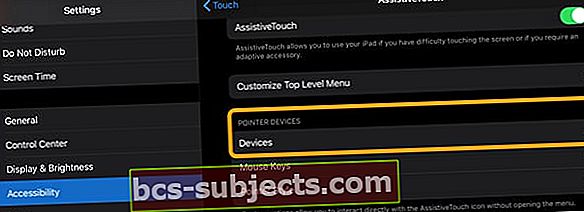
- Pro kabelová polohovací zařízení: Připojte myš nebo trackpad k zařízení Apple pomocí adaptéru a vyberte jej ze seznamu.

- Pro bezdrátová polohovací zařízení: Klepněte na Zařízení Bluetooth ... a přepněte myš nebo trackpad do režimu párování a poté jej vyberte ze seznamu. Možná budete muset zadat PIN, abyste jej spárovali.
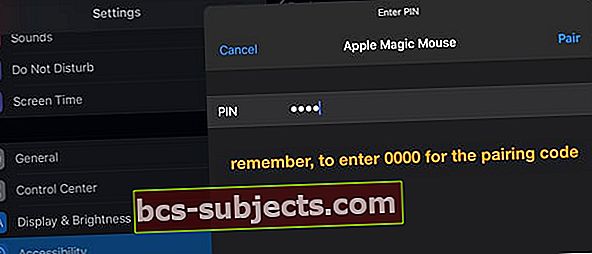
Na obrazovce iPhonu nebo iPadu by se měl objevit kruhový kurzor, který můžete ovládat pomocí polohovacího zařízení. Přesuňte jej tam, kam chcete, a kliknutím simulujte klepání na obrazovku v daném místě. 
Nelze připojit myš nebo trackpad k iPadu?
Nejprve ověřte, zda vaše zařízení ještě není spárováno a připojeno k jinému zařízení, jako je váš iPhone nebo Mac.
Chcete-li to zkontrolovat, vyberte pro Mac Nabídka Apple> Předvolby systému> Bluetooth. U telefonů iPhone přejděte naNastavení> Bluetooth.V případě potřeby odpojte myš / trackpad od těchto zařízení, než se pokusíte připojit k iPadu.
Zkuste připojit myš nebo trackpad pomocí přepínače Control
Pokud se vám nedaří připojit zařízení pomocí AssistiveTouch, zkuste to nastavit pomocí nastavení Ovládání přepínačů v Přístupnosti.
- Vypnout Pomocný dotek
- Jít do Nastavení> Usnadnění > Přepnout ovládání

- Vybrat Přepínače
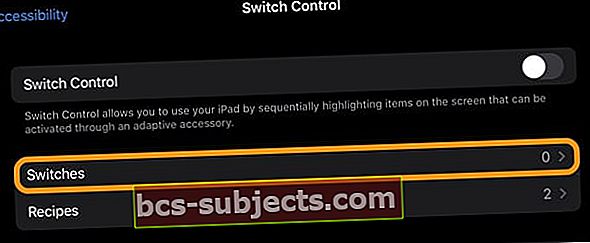
- Klepněte na Zařízení Bluetooth

- Zapněte myš nebo trackpad
- V případě potřeby jej spárujte
- Vyhledejte své zařízení uvedené v seznamu Zařízení Bluetooth

- Počkejte, až iPadOS ukáže, že je zařízení připojeno

- Jakmile iPad rozpozná vaši myš nebo trackpad, vraťte se na Nastavení> Usnadnění> Dotyk> Pomocný dotek
- Přepnout Pomocný dotek na
- Pod nadpisemUkazovací zařízení, Vybrat Zařízení
- Klepněte na Zařízení Bluetooth
- Ověřte, zda se váš iPad připojuje k myši nebo trackpadu
Není rozpoznán váš trackpad, myš nebo Bluetooth příslušenství jiného výrobce?
Aktualizujte alespoň na iPadOS 13.4. Připojení příslušenství Bluetooth k iPadu vyžaduje iPadOS 13.4.
Tyto modely iPadu podporují iPadOS 13 a novější:
- Všechny modely iPadu Pro
- Vysílat 2 nebo novější
- iPad 5. generace nebo novější
- Mini 4 nebo novější
Nevidíte klávesnici na obrazovce, když připojíte trackpad nebo myš?
Klepněte a podržte klávesa se šipkou dolů v pravém dolním rohu panelu zkratek, dokud se nezobrazí klávesnice na obrazovce.
Tipy pro používání myši nebo trackpadu s iPadOS nebo iOS
Pokud tyto pokyny fungovaly, můžete nyní své zařízení iPadOS nebo iOS 13+ ovládat pomocí myši nebo trackpadu. Pokud ne, přečtěte si níže naše tipy pro odstraňování problémů.
Ať tak či onak, možná si budete chtít přečíst tyto návrhy o nejlepších způsobech použití myši nebo trackpadu se zařízením Apple.
1. Posouvejte kliknutím a tažením
 Rolovací kolečko na myši nemusí na iPadu nebo iPhone fungovat. Obrázek z HowtoGeek.
Rolovací kolečko na myši nemusí na iPadu nebo iPhone fungovat. Obrázek z HowtoGeek. Apple neprovedl žádné změny ve způsobu fungování vašeho iPhonu nebo iPadu při připojení k polohovacímu zařízení. Když kliknete, chová se, jako byste se dotkli prstem obrazovky, a to je vše.
Výsledkem je, že rolovací kolečko nemusí fungovat tak, jak chcete. Nejjednodušší způsob posouvání pomocí myši nebo trackpadu připojeného k iPhonu nebo iPadu je místo toho klikání a tažení. Přemýšlejte o tom, jako byste se dotkli prstu obrazovky a táhli jej nahoru nebo dolů, jako byste to normálně měli.
2. Změňte tlačítka na myši nebo trackpadu
 Nakonfigurujte všechna tlačítka myši, abyste mohli dělat různé věci. Obrázek od společnosti Autodesk.
Nakonfigurujte všechna tlačítka myši, abyste mohli dělat různé věci. Obrázek od společnosti Autodesk. Pravděpodobně existuje více tlačítek na myši nebo trackpadu a jejich nastavení můžete upravit v Nastavení.
- Jít do Nastavení> Usnadnění.
- V části Fyzické a motorické přejděte na Stiskněte> AssistiveTouch.
- Klepněte na Zařízení a vyberte ze seznamu myš nebo trackpad.
- Klepnutím na každé z uvedených tlačítek změníte jeho funkci.
- Pokud tlačítko není v seznamu, klepněte na Přizpůsobit další tlačítka ... přidat.

3. Odeberte plovoucí nabídku AssistiveTouch
 Zbavte se plovoucí nabídky AssistiveTouch, pokud ji nepotřebujete.
Zbavte se plovoucí nabídky AssistiveTouch, pokud ji nepotřebujete. Výchozí možností pro tlačítka je použít sekundární kliknutí k vyvolání nabídky AssistiveTouch. Díky tomu je snadné jít domů, mluvit se Siri, otevřít Control Center a další.
Skvělá věc na tom je, že to znamená, že se můžete zbavit plovoucí nabídky AssistiveTouch, aniž byste ztratili jakoukoli funkčnost. Toto malé kulaté tlačítko může být otravné, pokud ho po celou dobu nepotřebujete.
- Jít do Nastavení> Usnadnění.
- V části Fyzické a motorické přejděte na Stiskněte> AssistiveTouch.
- Vypněte možnost Vždy zobrazit nabídku.
Nabídka AssistiveTouch se nyní zobrazí pouze v případě, že nemáte připojené ukazovací zařízení.
Chcete snížit viditelnost AssistiveTouch, když není připojena myš nebo trackpad?
Pro lidi, kteří jsou naštvaní nebo vyrušeni tlačítkem na obrazovce AssistiveTouch, existuje řešení, jak se tlačítko nezobrazovat na obrazovce.
I když to nemůžete udělat úplně neviditelným, můžete snížit jeho neprůhlednost na 15%. Chcete-li tak učinit, přejděte naNastavení> Usnadnění> Dotkněte se> AssistiveToucha změnit Nečinný opacity až 15% (nebo vyšší).
Případně můžete vytvořit zástupce přístupnosti a nastavit jej na pomocný dotek a poté přidat zástupce přístupnosti do Control Center.

4. Zapněte AssistiveTouch pomocí tlačítka Domů nebo Boční
 K navigaci v zařízení použijte nabídku AssistiveTouch.
K navigaci v zařízení použijte nabídku AssistiveTouch. Pravděpodobně nechcete používat zařízení nebo myš po celou dobu. V takovém případě může být kurzor AssistiveTouch otravný!
Naštěstí můžete vytvořit zástupce, pomocí kterých snadno zapnete nebo vypnete funkci usnadnění přístupu bez nutnosti procházet nabídky. Mým nejoblíbenějším způsobem je trojité kliknutí na tlačítko Domů nebo Boční.
- Jít do Nastavení> Usnadnění.
- Přejděte dolů naZkratka přístupnostia klepněte na něj.
- Vybrat Pomocný dotek takže je to zkontrolováno.
- Poté AssistiveTouch zapnete nebo vypnete trojitým kliknutím na tlačítko Domů nebo Boční tlačítko na zařízení
5. Zapněte Assistive Touch z Control Center
Pokud nemáte tlačítko Domů, můžete místo toho přidat tlačítko do Řídicího centra zařízení.
- Jít do Nastavení> Ovládací centrum> Přizpůsobit ovládací prvky.
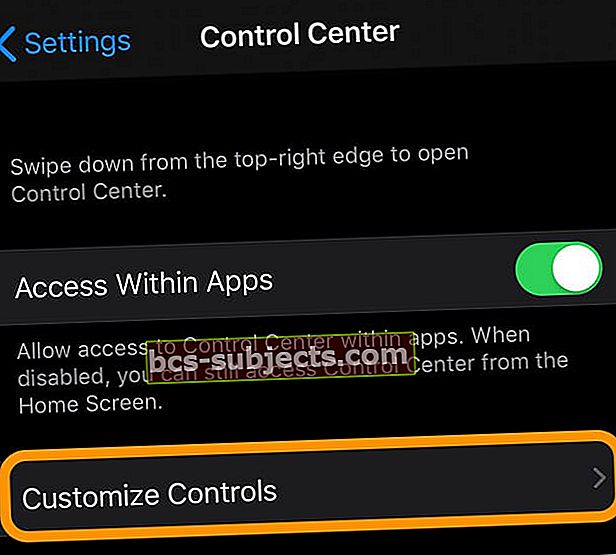 Přejděte do Nastavení> Ovládací centrum. Zvolte Přizpůsobit ovládací prvky
Přejděte do Nastavení> Ovládací centrum. Zvolte Přizpůsobit ovládací prvky - Klepněte na ikonu zelené plus vedle Zkratky přístupnosti.
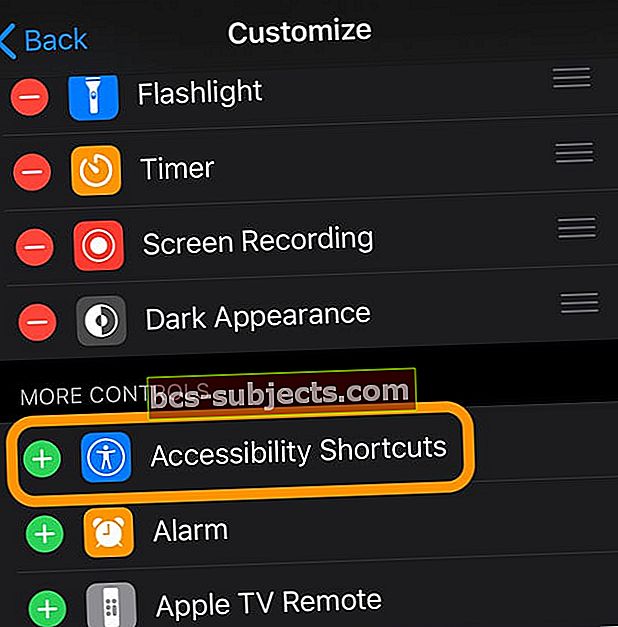 Klepnutím na zelené znaménko plus přidáte zástupce usnadnění do Control Center
Klepnutím na zelené znaménko plus přidáte zástupce usnadnění do Control Center - Nyní můžete otevřít Ovládací centrum a klepnutím na ikonu Přístupnost zapnout a vypnout podporu myši nebo trackpadu.
 Přejeďte prstem po Control Center a ověřte, zda je dostupná zkratka přístupnosti - poté ji podle potřeby zapněte a vypněte, abyste mohli používat myš (ON) nebo ne (OFF)
Přejeďte prstem po Control Center a ověřte, zda je dostupná zkratka přístupnosti - poté ji podle potřeby zapněte a vypněte, abyste mohli používat myš (ON) nebo ne (OFF) 6. Pomocí widgetu baterie můžete sledovat nabití baterie vaší myši nebo trackpadu
- Podívejte se na procento baterie připojené myši Bluetooth nebo trackpadu pomocí widgetu Baterie
- Přidejte do svého Today Today na iPadu widgety baterie
- Přejeďte doprava přes ikonu Domovská obrazovka nebo Zamknutá obrazovka
- Přejděte dolů a klepněte na Upravit
- Chcete-li přidat baterie widget, klepněte na zelené znaménko plus (+)
- Klepněte na Hotovo
- Chcete-li zobrazit widget Baterie, musí být váš iPad připojen k podporovanému zařízení Bluetooth nebo příslušenství
Které značky myší nebo trackpadů fungují s iPhone nebo iPad?
V současné době neexistuje seznam všech myší nebo trackpadů, které fungují s vaším iPhone a iPadem. Některé doplňky jsou v pořádku a jiné nejsou, ale není zde patrný trend. Nejlepší způsob, jak zjistit, zda je vaše příslušenství kompatibilní, je vyzkoušet ho.
Sdělte nám své zkušenosti a značku myši nebo trackpadu v komentářích!
 Drátové příslušenství vyžaduje pro připojení k vašemu iPhonu nebo iPadu adaptér.
Drátové příslušenství vyžaduje pro připojení k vašemu iPhonu nebo iPadu adaptér. Drátové příslušenství
Většina z vás pravděpodobně má starou USB myš uloženou v nějaké zásuvce nebo v krabici v garáži. V takovém případě jej můžete připojit k iPhonu nebo iPadu pomocí adaptéru USB-to-lightning.
Bezdrátové příslušenství
Bezdrátovou myš nebo trackpad můžete k iPhonu nebo iPadu připojit pomocí Bluetooth. Možná budete muset zadat bezpečnostní PIN, abyste spárovali polohovací zařízení. Pokud nevíte, jaký je PIN, zkuste „0000“ nebo si přečtěte pokyny výrobce.
Mohu spárovat klávesnici a myš současně?
Pokud s iPadem nebo iPhone pravidelně používáte externí klávesnici, nemělo by to rušit připojení myši nebo trackpadu současně.
Bezdrátové příslušenství se spáruje pomocí Bluetooth, můžete jich mít tolik, kolik chcete.
U kabelového příslušenství je však nutné použít rozbočovač USB k připojení více než jednoho z nich najednou. V takovém případě možná budete muset zajistit napájení rozbočovače, abyste zajistili správné fungování příslušenství .
Poznámka k Magic Mouse 2 a Magic Trackpad 2
 Magic Mouse 2 nemůžete během používání nabíjet, protože port je na spodní straně.
Magic Mouse 2 nemůžete během používání nabíjet, protože port je na spodní straně. Bezdrátová myš Magic Mouse a Magic Trackpad společnosti Apple obdržely vylepšení v roce 2015, takže je bylo možné dobíjet pomocí bleskového kabelu. Překvapivě se tyto novější verze nespárují snadno s iPadOS nebo iOS 13+ přes Bluetooth.
Magic Trackpad 2 můžete i nadále používat s iPhonem nebo iPadem připojením pomocí kabelu lightning-to-USB. S Magic Mouse 2 to ale není praktické, protože kabel se připojuje ke spodní části myši, takže je při připojení nepoužitelný.
Není jasné, proč nemůžete tato zařízení používat přes Bluetooth. Oba jejich předchůdci fungují dobře - moje původní Magic Mouse spárovaná přes Bluetooth bez problémů - takže to je možná chyba současného softwaru.
Hodně, ale ne všichni, uživatelé dostali svou Magic Mouse 2 k připojení tak, že ji nejprve připojili pomocí nastavení Accessibility Switch Control a poté ji nastavili v AssistiveTouch.
Co dělat, když myš nebo trackpad na iPhonu nebo iPadu nefunguje
Spousta uživatelů zjistila, že jejich myš nebo trackpad nefunguje pro iPhone nebo iPad. Někdy se jim nedaří spárovat příslušenství, jindy se připojí, ale nefunguje podle očekávání.
Ať už se vyskytnou jakékoli problémy, zkuste je vyřešit pomocí níže uvedených kroků pro řešení potíží. A dejte nám vědět, co pro vás funguje nebo nefunguje, v komentářích!
1. Aktualizujte iPadOS a iOS na nejnovější verzi
- Počkejte, až zařízení zkontroluje nové aktualizace.
- Stáhněte a nainstalujte všechny dostupné aktualizace.
2. Zkontrolujte, zda je myš nebo trackpad plně napájen
 Vyměňte baterie v myši, pokud můžete. Obrázek z MacKeeper.
Vyměňte baterie v myši, pokud můžete. Obrázek z MacKeeper. Pokud vaše myš nebo trackpad nemají dostatek energie, nemusí se správně připojit k iPadOS nebo iOS. K tomu může dojít, pokud je baterie téměř vybitá, pokud dojde k vybití baterií nebo pokud dojde k poškození připojovacího kabelu.
Pokud je to možné, myš nebo trackpad plně nabijte nebo do nich vložte nové baterie.
3. Zkontrolujte hardware, zda nevykazuje známky poškození
 Poškozené kabely mohou být důvodem, proč myš nebo trackpad nefungují.
Poškozené kabely mohou být důvodem, proč myš nebo trackpad nefungují. Mnoho z nás vytáhlo starou počítačovou myš z úložiště, aby se připojilo k našemu iPhonu nebo iPadu. Je možné, že toto staré příslušenství je poškozeno a dnes nefunguje ani na počítači.
Prohlédněte myš a trackpad, zda nevykazují známky poškození: čipy, promáčknutí, slzy, roztřepené kabely. Podívejte se na porty, senzory, kabely a konektory. Pokud uvidíte známky poškození, zkuste místo toho spárovat svůj iPhone nebo iPad s nepoškozeným příslušenstvím.
4. Restartujte iPad nebo iPhone, stejně jako myš nebo trackpad
 Restartujte zařízení a opravte všechny možné problémy.
Restartujte zařízení a opravte všechny možné problémy. Oblíbené řešení problémů: Restartujte zařízení. Stiskněte a podržte boční nebo horní tlačítko na iPhonu nebo iPadu a poté jej vypněte. Před opětovným stisknutím tlačítka nechejte zařízení vypnuté po dobu alespoň 30 sekund.
Podobně, pokud je to možné, byste měli restartovat také myš nebo trackpad. To může zahrnovat vyjmutí baterií, odpojení ze zásuvky nebo použití vypínače.
5. Odpojte a znovu připojte myš nebo trackpad
 Odpojte bezdrátové příslušenství z nabídky Bluetooth.
Odpojte bezdrátové příslušenství z nabídky Bluetooth. Ať už používáte kabelové nebo bezdrátové příslušenství, odpojte jej od iPhonu nebo iPadu a podle pokynů výše jej znovu připojte v nastavení Přístupnost.
Chcete-li odpojit bezdrátové zařízení, přejděte do Nastavení> Bluetooth a klepněte na informační tlačítko vedle myši nebo trackpadu. Poté klepněte na Odpojit nebo Zapomenout toto zařízení.
Při opětovném párování je třeba to provést v nastavení Přístupnost. Může trvat minutu nebo dvě, než se vaše zařízení objeví, buďte proto trpěliví.
Odeslat zpětnou vazbu společnosti Apple
 Odešlete zpětnou vazbu společnosti Apple, aby věděla, jaké problémy je třeba opravit.
Odešlete zpětnou vazbu společnosti Apple, aby věděla, jaké problémy je třeba opravit. Apple používá beta verzi iPadOS a iOS k odhalení problémů se softwarem, aby je mohl opravit před veřejným vydáním. Pravděpodobně bude více problémů s beta softwarem než s plným vydáním.
Pokud narazíte na nějaké problémy - například myš nebo trackpad nepracují s iPadOS nebo iOS - můžete společnosti Apple pomoci vylepšit software odesláním zpětné vazby. Pokud to udělá dost z nás, upozorní to Apple na problém, který musí opravit.
Pomocí fialové aplikace Feedback ve svém beta softwaru můžete odeslat zpětnou vazbu společnosti Apple a pomoci vylepšit její software.
 Najděte aplikaci Zpětná vazba a dejte společnosti Apple vědět o problémech se softwarem.
Najděte aplikaci Zpětná vazba a dejte společnosti Apple vědět o problémech se softwarem. Psali jsme o mnoha dalších vzrušujících funkcích v iPadOS a iOS 13. Těšíme se, až zjistíme, z nichž jste nejvíce nadšení.
Dejte nám vědět, jestli vaše myš nebo trackpad nyní pracuje s vaším iPhone nebo iPadem. Nebo pokud ne, jakou myš nebo trackpad máte a co se s nimi děje?
Tipy pro čtenáře 
- Pro mě fungovalo nejprve vypnout iPad, vyjmout baterie z myši, chvíli počkat a znovu je vložit a poté přepnout myš do režimu objevování při zapnutí iPadu

 Jak připojit myš nebo trackpad k iPadu nebo iPhone
Jak připojit myš nebo trackpad k iPadu nebo iPhone 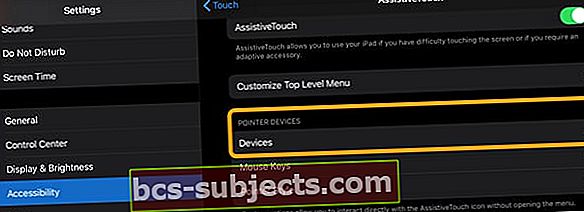

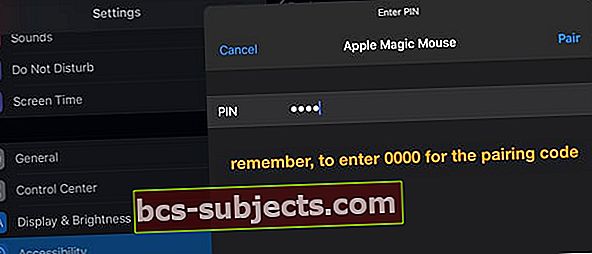

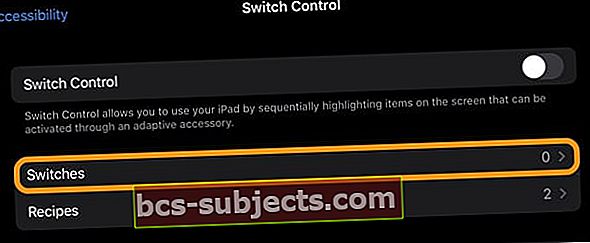




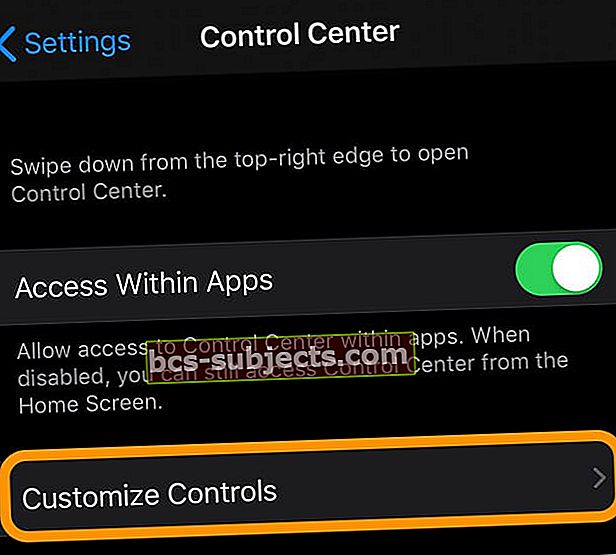 Přejděte do Nastavení> Ovládací centrum. Zvolte Přizpůsobit ovládací prvky
Přejděte do Nastavení> Ovládací centrum. Zvolte Přizpůsobit ovládací prvky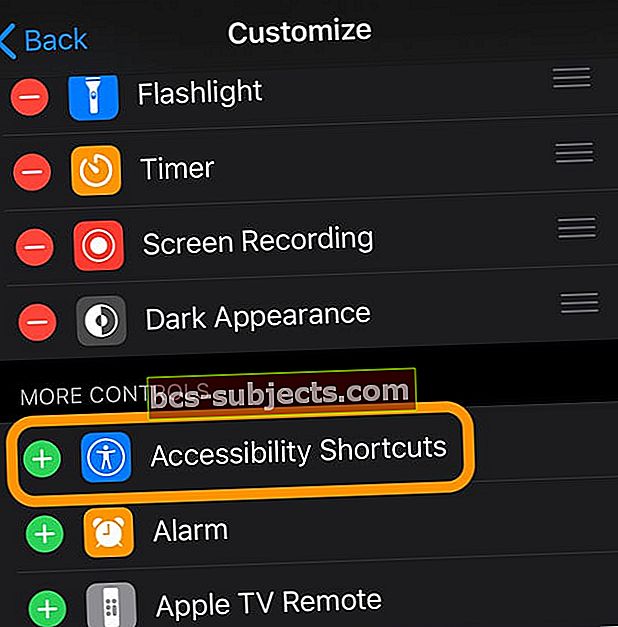 Klepnutím na zelené znaménko plus přidáte zástupce usnadnění do Control Center
Klepnutím na zelené znaménko plus přidáte zástupce usnadnění do Control Center