iCloud přidává do vašeho počítače Mac spoustu dalších služeb a funkcí, ale fungují, pouze pokud se připojí bez neočekávaných problémů. Bohužel pro mnoho uživatelů to tak není. Jejich Mac se nemůže připojit k iCloudu kvůli problému s Apple ID.
Když k tomu dojde, nemůžete používat iMessage, FaceTime ani jiné služby iCloud, jako je Mail, Kalendář a iCloud Drive.
Je těžké tento problém vyřešit sami, protože to může být výsledkem mnoha různých problémů. Sestavili jsme tedy tohoto průvodce řešením problémů, který vám pomůže.
 Co dělat, když se váš Mac nemůže připojit k iCloudu
Co dělat, když se váš Mac nemůže připojit k iCloudu
Když uvidíte zprávu, že se váš Mac nemůže připojit k iCloudu, přejděte na Apple> Předvolby systému> Apple ID a znovu zadejte heslo Apple ID. Pokud dojde k neočekávanému problému, musíte provést nějaké řešení potíží, které mohou zahrnovat restartování počítače Mac a odhlášení z iCloudu.
Proč se můj Mac nemůže připojit k iCloudu?
Jedním z důvodů, proč je tento problém tak obtížné vyřešit, je skutečnost, že mnoho různých problémů způsobuje stejné příznaky. Ať už jsou servery Apple nefunkční, vaše připojení k internetu selhává nebo je váš operační systém poškozen, stále se zobrazuje stejná chybová zpráva.
Váš počítač Mac většinou říká „Došlo k neočekávané chybě“, když se pokusíte znovu zadat heslo Apple ID. Tato stejně záhadná zpráva nedává ponětí, co se stalo nebo jak to napravit.
 Opětovné zadání hesla Apple ID ne vždy problém vyřeší.
Opětovné zadání hesla Apple ID ne vždy problém vyřeší. Protože existuje mnoho možných příčin tohoto problému, existuje také mnoho potenciálních řešení. Jediným způsobem, jak zjistit, který z nich pro vás funguje, je vyzkoušet každý z nich a poté se znovu přihlásit do iCloudu.
Níže uvádíme nejlepší návrhy řešení problémů, počínaje nejjednodušší možností.
Po každé možné opravě iCloud znovu otestujte. A dejte nám vědět v komentářích, které řešení pro vás fungovalo.
Oprava 1. Ukončete všechny aplikace a vypněte počítač Mac
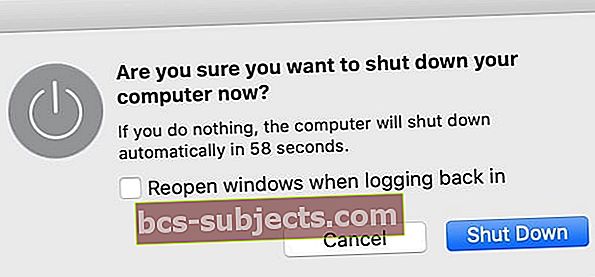 Vypnutí počítače Mac dává šanci opravit zmrazené procesy.
Vypnutí počítače Mac dává šanci opravit zmrazené procesy. Toto jednoduché řešení může být rychlým a snadným způsobem, jak opravit spoustu potenciálních problémů, aniž byste riskovali ztrátu dat. Fungovalo to již pro mnoho dalších uživatelů.
Ukončete všechny aplikace v počítači Mac pomocí následujících dvou zkratek:
- Cmd + Q: Ukončení aktivní aplikace.
- Možnost + karta: Chcete-li přejít na další otevřenou aplikaci.
Pokud některá aplikace nereaguje a odmítá ji ukončit, stiskněte Option + Cmd + Escape a Force Quit místo toho.
 Ukončete všechny své aplikace a opravte různé problémy.
Ukončete všechny své aplikace a opravte různé problémy. Po zavření všech aplikací v počítači Mac přejděte na Apple> Vypnout a Vypnout váš Mac. Po dokončení vypnutí počkejte alespoň 30 sekund, než jej restartujete stisknutím hlavního vypínače.
Poznámka: Tyto kroky opakujte po všech dalších možných opravách níže, abyste zjistili, zda se váš Mac stále nemůže připojit k iCloudu.
Oprava 2. Změňte datum a čas
 Zvolte automatické nastavení data a času.
Zvolte automatické nastavení data a času. Podívejte se na datum a čas v pravém horním rohu displeje Mac: Je to správné? I když je to jen minuta volna, nesprávné datum nebo čas může způsobit spoustu problémů, když se váš Mac pokusí připojit k iCloudu.
Jít do Apple> Předvolby systému> Datum a čas opravit to.
Změny odemknete kliknutím na visací zámek a zadáním hesla správce. Poté vyberte Čas schůzky kartu a zvolte Nastavit datum a čas automaticky.
Ukončete všechny aplikace a poté Mac znovu vypněte, abyste zjistili, zda funguje.
Oprava 3. Zkontrolujte stav systému iCloud společnosti Apple
 Zjistěte, zda jsou služby Apple funkční.
Zjistěte, zda jsou služby Apple funkční. Je možné, že se váš Mac nemůže připojit k iCloudu, protože systémy Apple mají problémy nebo procházejí údržbou. Zjistěte, zda tomu tak je, na webových stránkách společnosti Apple o stavu systému.
Podívejte se na každou ze služeb souvisejících s iCloud. Měli by mít vedle sebe zelené kruhy, aby řekli, že jsou v provozu. Pokud ne, musíte počkat, až je Apple opraví.
I poté, co Apple vyřeší problémy se službami iCloud, budete možná muset počkat o něco déle, než se váš Mac znovu připojí. Někdy chyby přetrvávají v systému několik hodin poté, co je Apple opraví.
Oprava 4. Zkontrolujte podrobnosti svého Apple ID
 Přihlaste se na web Apple ID.
Přihlaste se na web Apple ID. Přihlaste se k webu Apple ID a ujistěte se, že používáte správné uživatelské jméno a heslo Apple ID. Pokud se nemůžete přihlásit, možná budete muset změnit heslo k Apple ID.
Po přihlášení vás web může upozornit na bezpečnostní problémy s vaším účtem. To by mohlo vysvětlit, proč se váš Mac nemůže připojit k iCloudu pomocí podrobností vašeho Apple ID.
Pod Účet v části, ujistěte se, že jsou všechny vaše kontaktní údaje přesné. Pod Bezpečnostní, dočasně deaktivovat Dvoufaktorové ověřování nebo vygenerovat Heslo pro konkrétní aplikaci použít.
Chcete-li připojit Mac k iCloudu, nemusíte měnit nastavení zabezpečení, ale někdy to pomůže. Po vyřešení problému nezapomeňte vrátit nastavení zpět do normálu.
Oprava 5. Odhlaste se z iCloudu na Macu
 Otevřete Předvolby systému a odhlaste se ze svého Apple ID.
Otevřete Předvolby systému a odhlaste se ze svého Apple ID. Další věcí je dočasné odhlášení z iCloudu na Macu. Když to uděláte, váš Mac se odpojí od všech služeb iCloud a odebere související data z vašeho Macu. To zahrnuje:
- Kalendář
- Poznámky
- Kontakty
- Připomenutí
- Fotky
- iCloud Mail
- iCloud Drive
Nemějte obavy, je stále k dispozici na webu iCloud a po opětovném připojení k iCloudu se vrátí do vašeho Macu.
Když se odhlásíte z iCloudu, můžete si zkopírovat některá data do počítače Mac, abyste k nim měli i nadále přístup. Jinak se vše vrátí, když se znovu přihlásíte k iCloudu.
Jít do Apple> Předvolby systému> Apple ID a vyberte Přehled z postranního panelu. V dolní části okna klikněte na Odhlásit se, poté vyberte data, která chcete v počítači Mac uchovat.
Pokud se zobrazí výzva, zakažte zadáním hesla Apple ID Najít můj Mac. Možná budete muset vytvořit nové heslo správce, které není propojeno s vaším Apple ID (stále se můžete rozhodnout použít stejné heslo).
Po odhlášení z iCloudu restartujte Mac a vraťte se do předvoleb systému Apple ID a znovu se přihlaste.
Oprava 6. Přihlaste se pomocí jiného účtu Apple ID
 Přihlaste se k jinému účtu Apple ID na počítači Mac.
Přihlaste se k jinému účtu Apple ID na počítači Mac. Někteří uživatelé dokázali vyřešit problémy s iCloudem v Macu přihlášením pomocí jiného účtu Apple ID. Pokud nemáte přístup k druhému účtu, vytvořte novou e-mailovou adresu a zaregistrujte si nový účet Apple ID online.
Podle výše uvedených pokynů se odhlaste ze svého aktuálního účtu iCloud tak, že přejdete na Apple> Předvolby systému> Apple ID.
Poté se přihlaste k jinému účtu Apple ID ze stejné stránky. Nezáleží na tom, zda používáte účet někoho jiného nebo zcela nový.
Nakonec se odhlaste z nového účtu a znovu se přihlaste pomocí původního Apple ID. Nezapomeňte ukončit každou aplikaci a znovu vypnout Mac, aby se mohl připojit k iCloudu.
Oprava 7. Odebrat různé soubory knihovny
 Složka Knihovna obsahuje systémové soubory macOS.
Složka Knihovna obsahuje systémové soubory macOS. Váš Mac ukládá nastavení systému a předvolby do skryté složky s názvem Knihovna. Je možné, že se váš Mac nemůže připojit k iCloudu, protože některé soubory knihovny jsou poškozené nebo chybí.
Nejjednodušším řešením je obnovit zálohu Time Machine na vašem Macu. Vraťte se k poslednímu připojení k iCloudu bez neočekávaných problémů.
Pokud to není možné, ručně odeberte soubory z knihovny a přinutte Mac, aby je znovu vytvořil. Když to uděláte, změní se různá předvolby a nastavení systému v počítači Mac, včetně hesel uložených do klíčenky.
Než začnete, vytvořte si zálohu počítače Mac pomocí nástroje Time Machine.
Postupujte podle pokynů níže a odeberte soubory z různých souvisejících částí knihovny. Po každém nezapomeňte restartovat Mac. Pokud se váš Mac stále nemůže připojit k iCloudu, vraťte tyto soubory do své knihovny a obnovte nastavení.
Odeberte své účty iCloud
- Otevřeno Nálezce a vyberte Přejít> Přejít do složky z řádku nabídek.
- Přejděte do následující složky:
~ / Knihovna / Podpora aplikací / iCloud / Účty / - Přesuňte veškerý obsah do nové složky na ploše, poté restartujte Mac a znovu otestujte iCloud.
 Udržujte soubory knihovny v bezpečí přesunutím na plochu.
Udržujte soubory knihovny v bezpečí přesunutím na plochu. Odeberte předvolby systému
- Otevřeno Nálezce a vyberte Přejít> Přejít do složky z řádku nabídek.
- Přejděte do následující složky:
~ / Knihovna / Předvolby / - Najděte soubor
com.apple.systempreferences.plist. - Přesuňte jej do nové složky na ploše, poté restartujte Mac a znovu otestujte iCloud.
 Udržujte soubory knihovny v bezpečí přesunutím na plochu.
Udržujte soubory knihovny v bezpečí přesunutím na plochu. Odeberte klíčenku
- Tímto vymažete všechna svá hesla, takže si zapište všechna, která si nepamatujete.
- Otevřeno Nálezce a vyberte Přejít> Přejít do složky z řádku nabídek.
- Přejděte do následující složky:
~ / Knihovna / Klíčenka / - Přesuňte veškerý obsah do nové složky na ploše, poté restartujte Mac a znovu otestujte iCloud.
 Udržujte soubory knihovny v bezpečí přesunutím na plochu.
Udržujte soubory knihovny v bezpečí přesunutím na plochu. Pokud vše ostatní selže, přeinstalujte macOS
Nyní byste měli být schopni připojit svůj Mac k iCloudu bez dalších neočekávaných problémů s Apple ID. Pokud tomu tak stále není, může být čas na drastickější postup: přeinstalování macOS.
Toto je operační systém běžící na vašem Macu, který můžete znovu nainstalovat bez ztráty dat. Zde jsou pokyny, jak přeinstalovat MacOS na Mac, dejte nám vědět, jak se vám daří v komentářích.

 Co dělat, když se váš Mac nemůže připojit k iCloudu
Co dělat, když se váš Mac nemůže připojit k iCloudu 
