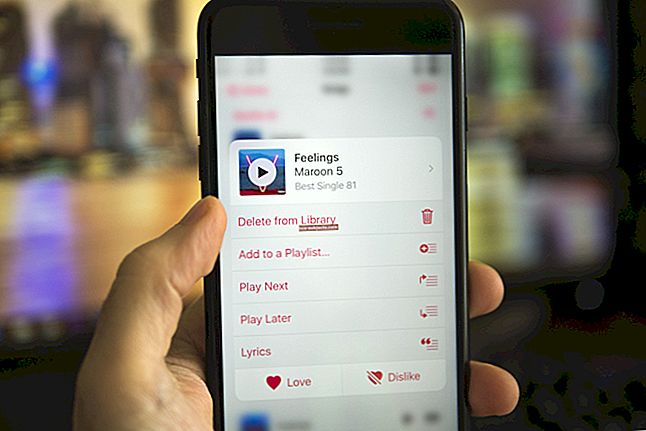Existuje několik důvodů, proč budete muset nainstalovat novou kopii systému macOS nebo OS X na pevný disk v počítači Mac nebo MacBook. Naštěstí existuje také několik způsobů, jak to provést, od obnovy Internetu po instalační disky.
V tomto článku uvádíme podrobné pokyny pro jednotlivé metody.
Nezáleží tedy na tom, zda chcete mít na použitém MacBooku čistý štít, nebo pokud jste vyměnili disk ve svém starodávném stroji. Jednoduše postupujte podle níže uvedených pokynů a nainstalujte na nový pevný disk nejnovější kompatibilní verzi systému macOS nebo OS X.
 Pokud jste technicky zdatní, ale nevíte, kde začít, použijte tyto Rychlé tipy, které vám pomohou nasměrovat správný směr pro získání macOS nebo OS X na váš disk:
Pokud jste technicky zdatní, ale nevíte, kde začít, použijte tyto Rychlé tipy, které vám pomohou nasměrovat správný směr pro získání macOS nebo OS X na váš disk:
- Nainstalujte si macOS nebo OS X z režimu obnovení Internetu, do kterého můžete zavést podržením volba + příkaz + R zatímco se váš Mac zapne.
- Stáhněte si příslušný instalační program pro macOS nebo OS X od společnosti Apple a pomocí Terminálu vytvořte instalační program USB, ze kterého můžete bootovat.
- Nebo použijte instalační disk OS X dodaný se zařízením - nebo si pořiďte nový - ke spuštění a instalaci OS X na pevný disk počítače Mac.
Naformátujte nový pevný disk pro macOS nebo OS X
Před instalací systému macOS nebo OS X na něj budete možná muset přeformátovat nový pevný disk. Tím se vymaže vše na jednotce. Pokud nechcete přijít o data z pevného disku, exportujte data nebo je zálohujte, než budete pokračovat.
 Disk Utility lze použít také k formátování externích jednotek.
Disk Utility lze použít také k formátování externích jednotek. Přeformátovat pevný disk je snadné pomocí nástroje Disk Utility v systému macOS nebo OS X. Pokud váš Mac nefunguje, můžete to provést pomocí druhého Macu a externího pevného disku. V opačném případě můžete tento krok přeskočit a provést to ze stránky Utility během instalace systému macOS nebo OS X.
Jak mohu použít program Disk Utility k přeformátování pevného disku?
- Otevřete Disk Utility.
- V postranním panelu vyberte nový pevný disk. Pokud to nevidíte, přejděte na Zobrazit> Zobrazit všechna zařízení.
- Klikněte na tlačítko Vymazat v horní části okna.
- Vyberte nový název pevného disku počítače Mac.
- Změňte formát na Mac OS Extended (Journaled).
- Klikněte na Vymazat.
- Po dokončení procesu stiskněte příkaz + Q zavřete Disk Utility.
 Ujistěte se, že jste v postranním panelu vybrali nadřazený pevný disk.
Ujistěte se, že jste v postranním panelu vybrali nadřazený pevný disk.
Nainstalujte si macOS pomocí režimu obnovení na internetu
 Spuštění režimu obnovení z internetu může trvat dlouho, v závislosti na vašem připojení.
Spuštění režimu obnovení z internetu může trvat dlouho, v závislosti na vašem připojení. Nejjednodušší způsob instalace systému macOS nebo OS X na nový pevný disk je použití režimu obnovení Internetu. Tento režim je k dispozici pouze na počítačích Apple vyrobených po roce 2009, na kterých byl spuštěn OS X Lion nebo novější.
Pokud máte Mac z doby před rokem 2009 nebo jste nikdy neměli OS X Lion, kliknutím sem přejdete na další část.
Režim obnovení z internetu stáhne nejnovější kompatibilní verzi systému macOS nebo OS X přes internet a nainstaluje ji na váš pevný disk. Celý proces může trvat několik hodin v závislosti na kvalitě vašeho připojení k internetu.
Jak mohu použít režim obnovení Internetu k instalaci systému macOS nebo OS X na pevný disk?
- Vypněte počítač Mac z nabídky nebo podržením tlačítka napájení.
- Krátce stiskněte tlačítko napájení a poté okamžitě přidržte tlačítko příkaz + volba + R klávesy při spouštění počítače Mac.

- Jakmile se na obrazovce objeví rotující zeměkoule, uvolněte klávesy.
- Připojte svůj Mac k internetu výběrem sítě Wi-Fi.
- Po krátké době by se mělo objevit okno macOS Utilities.
- Pokud jste to ještě neudělali, postupujte podle těchto pokynů a naformátujte pevný disk tak, aby fungoval s macOS nebo OS X.
- Klikněte na „Instalovat“ a jako cíl vyberte pevný disk.
- Váš Mac stáhne nejnovější kompatibilní verzi systému macOS nebo OS X přes internet a nainstaluje ji na váš pevný disk. Může to chvíli trvat.
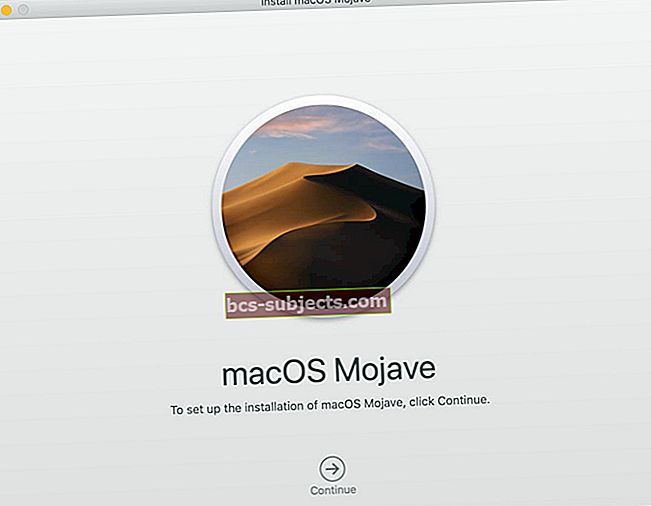 Podle pokynů na obrazovce dokončete instalaci systému macOS nebo OS X.
Podle pokynů na obrazovce dokončete instalaci systému macOS nebo OS X.
Vytvořte zaváděcí instalační program USB pro macOS nebo OS X
Pokud nemůžete použít režim obnovení z internetu, můžete místo toho vytvořit zaváděcí instalační program USB. Toto je USB flash disk s konkrétním instalačním programem macOS nebo OS X. Můžete spustit Mac z USB flash disku a nainstalovat software na pevný disk vašeho Macu,
 Vaše jednotka USB bude vymazána a musí mít alespoň 12 GB úložiště.
Vaše jednotka USB bude vymazána a musí mít alespoň 12 GB úložiště. Chcete-li vytvořit zaváděcí instalační program USB, potřebujete funkční počítač Mac a pohodlné používání jednoduchých příkazů terminálu. Pokud váš Mac nefunguje, zkuste si jej půjčit nebo si objednat schůzku v nejbližším Apple Store.
Potřebujete také USB flash disk s alespoň 12 GB úložiště.
Pokud nemůžete vytvořit zaváděcí instalační program USB, kliknutím sem zjistíte, jak používat instalační disk systému Mac OS X.
Pro jakou verzi macOS nebo OS X bych měl vytvořit instalační program?
 macOS Catalina je bezplatný upgrade, ale za Mountain Lion musíte stále platit.
macOS Catalina je bezplatný upgrade, ale za Mountain Lion musíte stále platit. Doporučujeme nainstalovat nejnovější verzi systému macOS nebo OS X, která je kompatibilní s vaším zařízením. To vám poskytne nejlepší zabezpečení před malwarem a umožní vám využívat nejnovější dostupné funkce.
Ale navzdory skutečnosti, že nejnovější vydání softwaru společnosti Apple jsou zdarma, stále musíte platit za starší verze OS X. Takže pokud si nejdříve nenainstalujete nejnovější kompatibilní verzi, možná budete muset zaplatit dvakrát!
Pokud již vlastníte instalační disk OS X, nejjednodušší cestou je nainstalovat jej a poté aktualizovat počítač Mac na nejnovější software. Kliknutím sem se dozvíte, jak nainstalovat OS X z disku.
Které verze macOS nebo OS X jsou kompatibilní s mým Macem?
Chcete-li zjistit nejnovější kompatibilní verzi systému macOS nebo OS X, musíte nejprve vědět, jaký model Mac máte. Pokud se váš Mac zapne, přejděte na > O tomto Macu. Najděte svůj model Mac uvedený v horní části okna.
 Model Mac zahrnuje rok, kdy byl vydán.
Model Mac zahrnuje rok, kdy byl vydán. V opačném případě vyhledejte sériové číslo vytištěné na spodní nebo zadní části počítače Mac. Obvykle je to spolu s dalšími regulačními informacemi. Zadejte své sériové číslo na stránce Check Coverage na webu Apple. Najděte svůj model Mac uvedený v horní části stránky.
Pomocí níže uvedených odkazů se nyní podívejte na Hardwarové požadavky pro každé vydání systému macOS nebo OS X. Začněte v horní části seznamu - s nejnovější verzí - a pracujte zpět, dokud nenajdete nejnovější kompatibilní software.
Pokud je váš Mac kompatibilní pouze s OS X Yosemite nebo starším, musíte k získání staršího softwaru na pevný disk použít instalační disk. Kliknutím sem zjistíte, jak to provést.
Jak vytvořím zaváděcí instalační program USB?
- Pomocí níže uvedených odkazů nebo prohledejte App Store a stáhněte si instalační program pro vybranou verzi systému macOS nebo OS X:
- Po stažení, pokud se instalační program otevře automaticky, stiskněte příkaz + Q zavřít.
- Připojte USB flash disk k počítači.
- Otevřete Terminál ze složky Utility ve vašich aplikacích.
- Typ
sudodo terminálu, včetně mezer na konci. - Otevřete Finder a přejděte do aplikace ‚Install macOS 've složce Applications.
- Podržte klávesu Control a klikněte na aplikaci a vyberte možnost Zobrazit obsah balíčku.
- Otevřete složku „Obsah“ a poté otevřete „Zdroje“.
- Ve složce Zdroje vyhledejte soubor s názvem „createmediainstaller“.
- Přetáhněte soubor „createmediainstaller“ do okna Terminálu. Měl by automaticky přidat cestu k souboru.
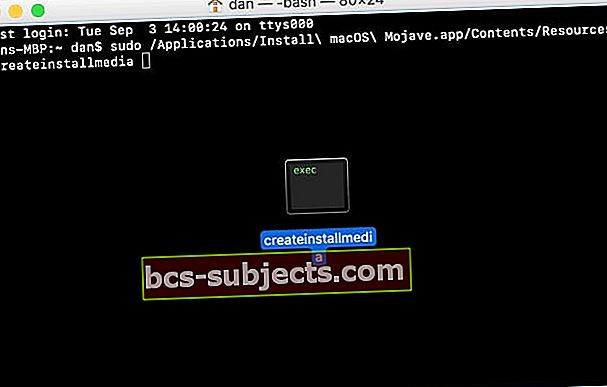
- Do Terminálu zadejte
--objemvčetně mezer znovu. - Ve vyhledávači vyberte jednotku USB a přetáhněte ji do terminálu.
- Pokud ji nemůžete najít, na liště nabídky vyberte Přejít> Přejít do složky.
- Typ / Objemy / a klikněte na Přejít.
- Nyní jednotku USB přetáhněte do terminálu.
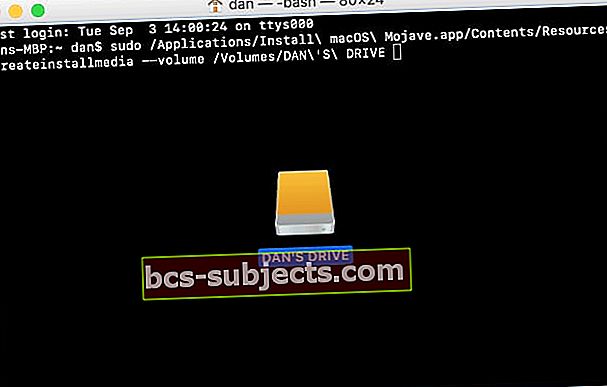
- V Terminálu stiskněte vrátit se.
- Zadejte heslo správce a stiskněte vrátit se znovu. Terminál při zadávání hesla nic nezobrazuje, takže jej zadávejte správně.
- lis Y potvrďte, že chcete vymazat USB flash disk.
- Terminál ukazuje svůj postup při mazání a instalaci macOS nebo OS X na USB flash disk.
Jak mohu použít zaváděcí instalační program USB k instalaci systému macOS nebo OS X?
- Připojte zaváděcí instalační program USB k cílovému počítači Mac.
- Vypněte počítač Mac z nabídky nebo podržením tlačítka napájení.
- Krátce stiskněte tlačítko napájení a poté okamžitě přidržte tlačítko volba během spouštění počítače Mac klíč.

- Jakmile se zobrazí obrazovka výběru spouštěcího disku, uvolněte klávesu.
- Vyberte spuštění z instalačního programu USB.
- Po krátké době by se mělo objevit okno macOS Utilities.
- Pokud jste to ještě neudělali, postupujte podle těchto pokynů a naformátujte pevný disk tak, aby fungoval s macOS nebo OS X.
- Klikněte na „Instalovat macOS“ a jako cíl vyberte pevný disk.
- Váš Mac nainstaluje macOS nebo OS X z instalačního programu USB. Může to chvíli trvat.
 Na obrazovce výběru zvolte spuštění z externího instalačního programu USB.
Na obrazovce výběru zvolte spuštění z externího instalačního programu USB.
Použijte instalační disk Mac OS X
Pokud nemůžete použít režim obnovení Internetu nebo vytvořit zaváděcí instalační program USB, můžete stále použít instalační disk Mac OS X. Tyto disky jsou k dispozici pro OS X Snow Leopard, OS X Lion a OS X Mountain Lion.
Pokud je váš Mac z roku 2012 nebo starší, byl v původním balení instalační disk. Pokud ho nemáte, stále si můžete zakoupit instalační disky OS X od společnosti Apple:
Jak nainstaluji OS X na pevný disk pomocí instalačního disku?
- Pokud máte vestavěnou diskovou jednotku, zapněte počítač Mac, abyste mohli do slotu vložit instalační disk OS X.
- Nyní vypněte počítač Mac z nabídky nebo podržením tlačítka napájení.
- Krátce stiskněte tlačítko napájení a poté okamžitě přidržte tlačítko volba během spouštění počítače Mac klíč.
- Nepřestávej držet volba dokud se na obrazovce výběru spouštění neobjeví disk. Pokud se váš disk nikdy neobjeví, opakujte tyto kroky a držte C místo toho klíč.

- Vyberte spuštění z instalačního disku OS X.
- Po krátké chvíli by se mělo objevit okno macOS Utilities.
- Pokud jste to ještě neudělali, postupujte podle těchto pokynů a naformátujte pevný disk tak, aby fungoval s macOS nebo OS X.
- Klikněte na „Instalovat OS X“ a jako cíl vyberte pevný disk.
- Váš Mac nainstaluje OS X z instalačního disku. Může to chvíli trvat.
Kontaktujte podporu Apple
Pokud se snažíte nainstalovat macOS nebo OS X na nový pevný disk, můžete získat podporu typu one-to-one přímo od společnosti Apple. Navštivte web Získat podporu a promluvte si s poradcem online nebo se domluvte na schůzce v nejbližším Apple Storu a podívejte se na Genius.
Obecně řečeno, Apple neúčtuje nic za opravy softwaru. Apple však nemusí být schopen nabídnout službu, pokud zjistí, že jste si vyměnili pevný disk v počítači Mac sami, protože to porušuje podmínky použití. Apple také nemusí být schopen pomoci, pokud je váš Mac starý nebo zastaralý.
 Navštivte webové stránky společnosti Apple, kde získáte individuální technickou pomoc.
Navštivte webové stránky společnosti Apple, kde získáte individuální technickou pomoc. Sdělte nám své zkušenosti v komentářích níže. Pokud se stále snažíte nainstalovat macOS nebo OS X na nový prázdný pevný disk v počítači Mac, možná vám pomůžeme!

 Ujistěte se, že jste v postranním panelu vybrali nadřazený pevný disk.
Ujistěte se, že jste v postranním panelu vybrali nadřazený pevný disk.
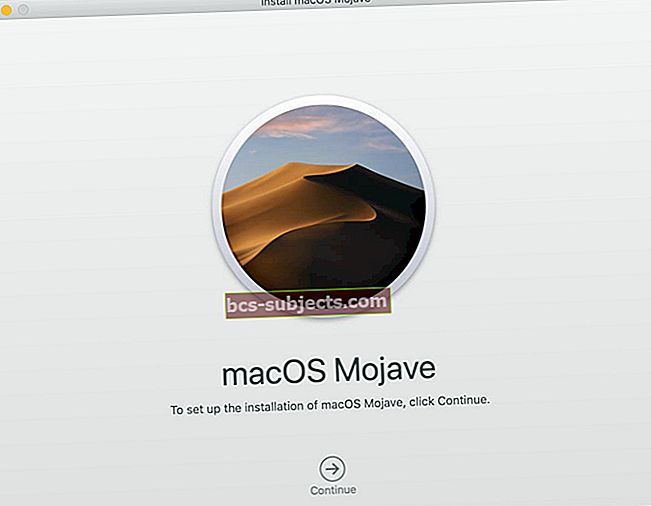 Podle pokynů na obrazovce dokončete instalaci systému macOS nebo OS X.
Podle pokynů na obrazovce dokončete instalaci systému macOS nebo OS X.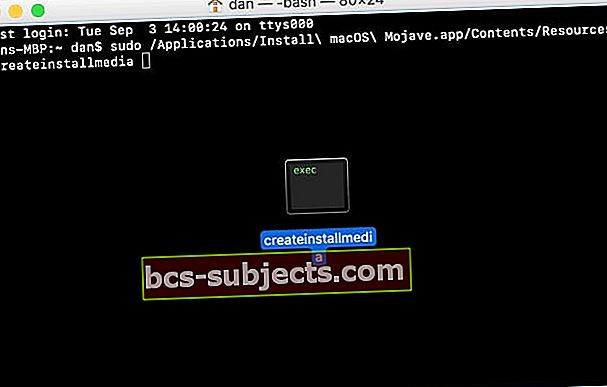
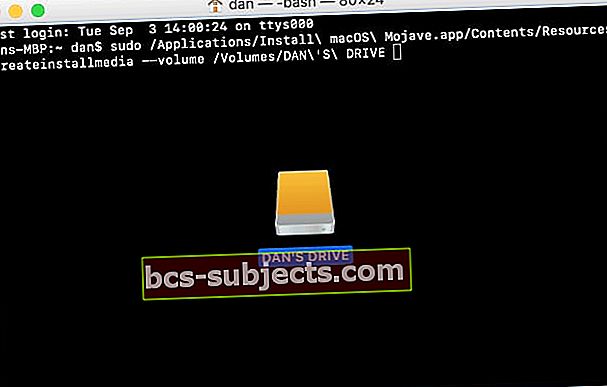

 Na obrazovce výběru zvolte spuštění z externího instalačního programu USB.
Na obrazovce výběru zvolte spuštění z externího instalačního programu USB.