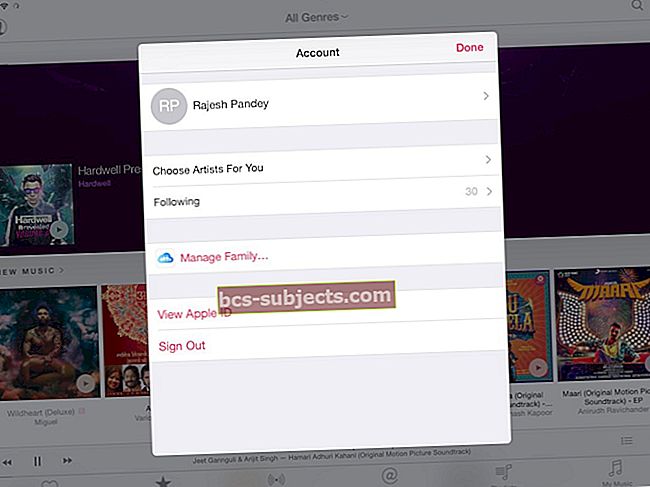Věděli jste, že ve skutečnosti nepotřebujete AirPrint, abyste mohli svůj iPhone, iPad nebo iPod touch používat s tiskárnou? Navzdory skutečnosti, že Apple představil AirPrint již v roce 2010, stále existuje spousta tiskáren bez něj. Naštěstí můžete tuto mezeru překlenout pomocí řady aplikací třetích stran.
AirPrint vám umožňuje bezdrátově tisknout ze zařízení Apple bez instalace jakéhokoli dalšího softwaru. Bez tiskárny podporující AirPrint můžete k připojení přes Wi-Fi stále používat jiné aplikace.
Ušetřete nějaké peníze tím, že vyzkoušíte tyto aplikace před výměnou tiskárny.
Udržujte počítač zapnutý pro tisk
Většina níže uvedených aplikací třetích stran funguje jako překladač mezi zařízením iPhone, iPad nebo iPod touch a vaší tiskárnou. Aplikace obvykle mluví s vaší tiskárnou pomocí počítače, což znamená, že ji musíte mít neustále zapnutou.
Samozřejmě to není velký problém pro stolní počítače, ale pokud používáte pouze notebook, možná budete chtít skočit přímo do sekce Printer Pro. Tato aplikace od Readdle umožňuje připojení k tiskárnám Wi-Fi bez počítače.
 Mnoho tiskáren již s AirPrint pracuje.
Mnoho tiskáren již s AirPrint pracuje. Než začnete, zkontrolujte tento seznam a ujistěte se, že již nemáte tiskárnu s podporou AirPrint.
1. Aktivujte AirPrint pomocí handyPrint na počítači Mac
HandyPrint, dříve známý jako AirPrint Activator, je malá aplikace pro Mac, která umožňuje AirPrint na téměř jakékoli připojené tiskárně. Stáhněte a nainstalujte si do svého počítače handyPrint a tiskněte z jakéhokoli zařízení iPhone, iPad nebo iPod touch ve stejné síti.
 Přetáhněte handyPrint do složky Aplikace.
Přetáhněte handyPrint do složky Aplikace. Netputing již nevydává mnoho aktualizací pro handyPrint, ale stále funguje s macOS Catalina, částečně proto, že je to 64bitová aplikace. Můžete také využít 14denní bezplatnou zkušební verzi a před zaplacením zkontrolovat, zda funguje s vaší tiskárnou.
Chcete-li použít handyPrint, stáhněte si aplikaci z webu Netputing a přetáhněte ji do složky Aplikace. Pokud jej nemůžete otevřít, změňte svůj Zabezpečení a ochrana osobních údajů Předvolby systému na Povolit aplikace stažené od určených vývojářů.
 Tiskárny připojené k počítači Mac se automaticky synchronizují s handyPrint.
Tiskárny připojené k počítači Mac se automaticky synchronizují s handyPrint. Otevřete handyPrint a souhlaste s bezpečnostními upozorněními pro macOS. Poté klikněte na ikonu ZAPNUTO VYPNUTO tlačítko pro zapnutí funkce handyPrint atd. AirPrint můžete používat ze svých zařízení iOS nebo iPadOS.
Stažení: handyPrint pro macOS (5,00 $ s 14denní bezplatnou zkušební verzí)
2. Použijte Printopia k AirPrint bez přihlášení k počítači Mac
Stejně jako handyPrint, Printopia vám umožňuje AirPrint k tiskárnám připojeným k počítači Mac. Na rozdíl od handyPrint můžete Printopia používat k AirPrint z iPhonu, iPadu nebo iPodu touch bez přihlášení k Macu. Přesto je třeba jej zapnout.
 Printopia vás vyzve k instalaci.
Printopia vás vyzve k instalaci. Printopia umožňuje přidat až pět tiskáren a nabízí pokročilé nastavení tisku pro každou z nich. Printopia můžete synchronizovat se svým účtem Dropbox a dokonce ji použít k odesílání snímků obrazovky do počítače Mac.
S funkcí Printopia Pro jsou k dispozici další funkce, které vám také umožní připojit k vaší síti více tiskáren.
 Systém semaforu zobrazuje stav sdílení vaší tiskárny.
Systém semaforu zobrazuje stav sdílení vaší tiskárny. Vyzkoušejte Printopia pomocí 7denní bezplatné zkušební verze. Chcete-li zahájit zkušební verzi a odemknout funkce AirPrint, jednoduše si ji stáhněte z webu Decisive Tactics. Pokud to funguje, můžete si koupit celou aplikaci za 19,99 $.
Stažení: Printopia pro macOS (19,99 $ se 7denní bezplatnou zkušební verzí)
3. Pro připojení k PC s Windows použijte O’Print
Pokud místo systému MacOS používáte Windows, stále můžete aktivovat AirPrint na připojených tiskárnách pomocí O’Print. Tato aplikace pro Windows funguje stejně jako ostatní možnosti, které jsme zmínili v tomto seznamu. Tiskněte ze zařízení iPhone, iPad nebo iPod touch na libovolnou tiskárnu připojenou k počítači.
 O’Print je k dispozici ve Windows. Image Credit: O’Print
O’Print je k dispozici ve Windows. Image Credit: O’Print Abyste mohli funkci O’Print fungovat, musíte se ještě přihlásit ke svému počítači. Na tiskárně však můžete odesílat dokumenty, soubory PDF, fotografie a další média ze sdíleného listu ve vašem mobilním zařízení.
Z důvodu větší bezpečnosti vám služba O’Print umožňuje nastavit hesla, která zabrání neoprávněným uživatelům ve vaší síti.
 O’Print vám umožní připojit celou řadu různých tiskáren. Image Credit: O’Print
O’Print vám umožní připojit celou řadu různých tiskáren. Image Credit: O’Print Díky 30denní bezplatné zkušební verzi můžete otestovat O’Print a zkontrolovat, zda funguje s vaším zařízením. Po skončení zkušebního období si kupte O’Print za 19,80 $ a AirPrint na tolik tiskáren, kolik potřebujete.
Stažení: O’Print pro Windows (19,80 $ s 30denní bezplatnou zkušební verzí)
4. Použijte Presto pro bezpečný firemní tisk
Pokud potřebujete pro svou firmu zabezpečené tiskové řešení, můžete si ho zakoupit v Presto. Tento špičkový software je kompatibilní s Windows, macOS, ChomeOS, iOS a Android. Je také škálovatelný, snadno se nastavuje a snadno se udržuje.
 Presto nabízí řadu užitečných funkcí. Uznání obrázku: Collobos
Presto nabízí řadu užitečných funkcí. Uznání obrázku: Collobos S Presto můžete přeměnit téměř jakoukoli tiskárnu na zabezpečenou uvolňovací stanici. Uživatelé se přihlašují pomocí zařízení podle svého výběru a mohou si vytisknout vše, co potřebují.
Flexibilní stanovení cen znamená, že můžete najít úroveň služeb právě pro vás; podívejte se na všechny možnosti na webu Collobos.
Stažení: Presto pro jakoukoli platformu (od 75,00 USD s 30denní zárukou vrácení peněz)
5. Místo AirPrint použijte Printer Pro by Readdle
Tiskárny někdy nejsou kompatibilní s žádnou z výše uvedených aplikací AirPrint. Pokud je to váš případ, podívejte se místo toho na Printer Pro by Readdle.
 Printer Pro nabízí mnoho možností pro vaše nastavení tisku. Image Credit: Readdle
Printer Pro nabízí mnoho možností pro vaše nastavení tisku. Image Credit: Readdle Printer Pro je aplikace pro iOS nebo iPadOS, která se připojuje k tiskárně připojené k počítači nebo k síti Wi-Fi. Pokud se vaše tiskárna připojuje přímo k Wi-Fi, nemusíte pro její použití ani zapínat počítač.
Stáhněte si Printer Pro z App Store a nainstalujte si do počítače protějšek. Chcete-li tisknout, vyberte Printer Pro ze sdíleného listu na vašem zařízení; mělo by to být ve druhé řadě aplikací.
 S tiskárnou Printer Pro můžete tisknout řadu různých médií. Image Credit: Readdle
S tiskárnou Printer Pro můžete tisknout řadu různých médií. Image Credit: Readdle Pomocí tiskárny Pro můžete tisknout dokumenty, webové stránky, e-maily a cokoli jiného ve vaší schránce. Vyzkoušejte to zdarma pomocí aplikace Printer Pro Lite; pokud to funguje, získejte plnou aplikaci za 6,99 $.
Stažení: Printer Pro pro iOS a iPadOS (6,99 USD s dostupnou verzí Lite)
Další možnosti získáte u výrobce
Mnoho z hlavních výrobců tiskáren má aplikaci pro tisk ze zařízení iPhone, iPad nebo iPod touch. Pokud nelze použít AirPrint pomocí žádné z výše uvedených možností, požádejte o pomoc výrobce tiskárny. Možná mají vlastní aplikaci!
Tisk pomocí aplikace výrobce obvykle vyžaduje, aby vaše tiskárna vytvořila přímý bezdrátový přístupový bod. Podívejte se do příručky k tiskárně a zjistěte, jak na to. Normálně se zobrazuje jednou z těchto dvou ikon:
Stiskněte toto tlačítko a přejděte na Nastavení> Wi-Fi na svém zařízení a hledejte novou WiFi síť s názvem, značkou nebo modelem vaší tiskárny. Připojte se k této síti a poté otevřete aplikaci pro tisk.
Pro lepší tisk na plochu použijte pokročilá nastavení
Je snadné přehlédnout množství možností tisku dostupných přímo v systému macOS. Pokud víte, kde hledat, můžete změnit celou řadu pokročilých nastavení tisku:
- Velikost papíru
- Měřítko
- Typ média
- okraj
- Vodoznak.
Vše, co musíte udělat, je kliknout Ukázat detaily z okna tisku a poté pomocí rozevírací nabídky zobrazte další možnosti. Odtud je snadné změnit téměř vše, co se týká vašeho nastavení tisku, a není třeba stahovat žádný jiný software ani se na iPhonu pohybovat.
 Mnoho možností tisku je k dispozici přímo v systému macOS.
Mnoho možností tisku je k dispozici přímo v systému macOS. Neztraťte možnost tisku
Když je vše v provozu, ujistěte se, že stále víte, kde najít možnost tisku v iPadOS nebo iOS 13. Apple ji přesunul dále dolů do sdíleného listu a už to není tak zřejmé, jak tomu bylo dříve.
Dejte nám vědět, jestli nyní můžete AirPrint používat na iPhonu, iPadu nebo iPodu touch. Kterou aplikaci jste si vybrali a proč?