Funkce Najít moje na iCloudu vám umožní najít nebo uzamknout chybějící zařízení Apple. Můžete k němu přistupovat pomocí aplikace Najít moje nebo po přihlášení na webu iCloud. Jakmile tak učiníte, můžete snadno obnovit chybějící iPhone, iPad, Mac nebo jiná zařízení Apple.
V tomto příspěvku jsme vysvětlili vše, co potřebujete vědět, abyste mohli používat funkci Find My s iCloud: jak ji aktivovat, jak k ní přistupovat a jak ji použít k vyhledání vašich věcí.
Co je Find My? Liší se od Find My iPhone?
Find My je služba společnosti Apple, která vám pomůže najít a chránit vaše chybějící zařízení Apple. Na stránku Najít moje můžete přistupovat po přihlášení na web iCloudu nebo pomocí integrované aplikace Najít moje na iPhonu, iPadu, iPodu touch nebo Macu.
Před vydáním iOS 13 v roce 2019 se Find My jmenoval Find My iPhone. Pokud používáte starší software, možná budete muset tuto aplikaci vyhledat.
 Možná zjistíte, že aplikace má ve vašem zařízení jiný název.
Možná zjistíte, že aplikace má ve vašem zařízení jiný název. Pomocí aplikace Najít moji nebo služby iCloud můžete provádět celou řadu různých akcí, které vám pomohou obnovit vaše chybějící zařízení. Ty sahají od určení vašeho zařízení na mapě až po vzdálené vymazání všech dat na něm.
Ne všechny funkce jsou k dispozici pro všechna zařízení. Níže uvádíme výčet různých věcí, které můžete dělat s funkcí Najít mé.
1. Vyhledejte zařízení na mapě
 Pomocí aplikace Najít moje můžete zařízení zobrazit na mapě.
Pomocí aplikace Najít moje můžete zařízení zobrazit na mapě. Každé ze zařízení Apple připojených k vašemu účtu iCloud se zobrazí na mapě, aby vám ukázal jeho polohu. Funguje to pouze v případě, že je zařízení zapnuté a používá služby určování polohy.
U AirPodů je můžete sledovat, pouze pokud alespoň jeden AirPod není v nabíjecím pouzdře. Jinak neudržují aktivní spojení s iCloudem.
Když je zařízení offline, funkce Najít moje zobrazuje jeho poslední známé umístění. Můžete se také rozhodnout dostávat oznámení s novým umístěním při příštím připojení online.
Zapnout Upozornit, když bude nalezen udělat to.
2. Přehrajte zvuk ze zařízení
Být na stejném místě jako vaše chybějící zařízení nemusí vždy znamenat, že je snadné ho najít. Zvláště pokud je váš iPhone zastrčený za polštářem na pohovce nebo jsou vaše AirPods ve spodní části koše na prádlo.
Chcete-li si věci ulehčit, přehrajte ze svého zařízení zvuk pomocí aplikace Najít moji nebo služby iCloud. Tento zvuk bude během dvou minut postupně hlasitější, což vám umožní vylepšit jeho přesné umístění.
 Vyberte, zda chcete přehrávat zvuky z levého nebo pravého AirPodu, pokud jste ztratili jen jeden.
Vyberte, zda chcete přehrávat zvuky z levého nebo pravého AirPodu, pokud jste ztratili jen jeden. Pokud je vaše zařízení offline, zvuk se nezačne přehrávat, dokud se znovu nepřipojí k iCloudu.
3. Přepněte zařízení do režimu ztráty
Pokud zařízení ztratíte, měli byste jej pomocí funkce Najít moje přepnout do režimu Ztraceno. Je k dispozici pro jakýkoli iPhone, iPad, iPod touch, Apple Watch nebo Mac a pomáhá vám získat ztracené zařízení.
 Ztracené zařízení nelze odemknout bez přístupového kódu.
Ztracené zařízení nelze odemknout bez přístupového kódu. Ztracený režim bohužel není k dispozici pro AirPods nebo AirPods Pro.
Funkce Najít automaticky uzamkne vaše zařízení, když aktivujete Ztracený režim, což vám dává možnost vytvořit přístupový kód, pokud jste jej dosud nepoužívali. Můžete také napsat zprávu, která se zobrazí na obrazovce, například:
Tento iPhone je ztracen, volejte (555) 555 1234 a vraťte jej.
4. Vzdáleně vymažte zařízení
Tato možnost vymaže veškerý obsah a nastavení ve vašem zařízení. Když zařízení vymažete, již jej nemůžete sledovat. Tuto možnost tedy použijte jako poslední možnost k ochraně svých dat, pokud jste se vzdali veškeré naděje na obnovení zařízení.
 Vymažte zařízení ze stránky Najít moji aplikaci nebo ze stránky iCloud.
Vymažte zařízení ze stránky Najít moji aplikaci nebo ze stránky iCloud. Pokud zařízení uvedete do režimu ztraceného režimu, zpráva, kterou jste napsali, se po vymazání dat stále zobrazí na obrazovce.
A co víc, vaše zařízení je stále chráněno aktivačním zámkem, pokud je ponecháte ve svém účtu iCloud. Tím zabráníte ostatním lidem v nastavení jako vlastního zařízení.
5. Aktivační zámek udržuje vaše zařízení vaše
Když na iPhonu, iPadu, iPodu touch, Apple Watch nebo Mac aktivujete funkci Najít, zapne se také funkce s názvem Aktivační zámek. Tato funkce brání komukoli jinému používat vaše ztracené nebo odcizené zařízení bez podrobností o iCloudu.
Chcete-li používat zařízení s aktivačním zámkem, někdo jiný bude muset zadat vaši e-mailovou adresu a heslo pro iCloud. Bez těchto informací je pro ně zařízení zbytečné.
 Zámek aktivace zastaví ostatní lidi v nastavování vašich zařízení.
Zámek aktivace zastaví ostatní lidi v nastavování vašich zařízení. Jediným způsobem, jak vypnout zámek aktivace, je odebrat toto zařízení z účtu iCloud.
Jak aktivovat funkci Najít na vašich zařízeních iCloud
Abyste mohli využívat všechny funkce funkce Najít mé zařízení, musíte nejprve zapnout nebo aktivovat službu. Zařízení Apple vás obvykle vyzve k aktivaci funkce Najít moje, když se během instalace přihlásíte k iCloudu.
Můžete jej však také kdykoli zapnout nebo vypnout z nastavení konkrétních zařízení.
Pokud máte více než jedno zařízení Apple, nezapomeňte se přihlásit do iCloudu a pro každé z nich zapnout funkci Najít mé. Nezapomeňte použít stejné podrobnosti Apple ID, abyste viděli všechna svá zařízení ze stejného účtu.
U některých aktualizací softwaru se možnost Najít můj pohybuje v nastavení. Než budete postupovat podle níže uvedených pokynů, aktualizujte zařízení na nejnovější verzi.
Jak aktivovat funkci Najít moje na iPhonu, iPadu nebo iPodu touch
- Jít do Nastavení> [Vaše jméno]> Najít moje.
- Klepněte na Najít moje [zařízení] a zapněte nastavení v horní části stránky.
- Pokud na vašem zařízení běží iOS 12 nebo starší, přejděte na Nastavení> [Vaše jméno]> iCloud, poté zapněte Najít moje [zařízení] ze seznamu služeb iCloud.
 V nastavení Apple ID klepněte na Najít moje.
V nastavení Apple ID klepněte na Najít moje.  Otevřete nastavení Najít můj iPhone.
Otevřete nastavení Najít můj iPhone.  Zapněte funkci Najít můj iPhone.
Zapněte funkci Najít můj iPhone. Pokud jste ve svém zařízení nikdy nepoužívali Apple ID, klepněte na Přihlásit se v horní části nastavení a vytvořte si bezplatný účet.
Jak aktivovat funkci Najít moje na AirPods nebo Apple Watch
Připojte své AirPods nebo Apple Watch k zařízení, které již používá funkci Find My k zapnutí sledovací služby také pro toto příslušenství. Jakmile to uděláte, měly by se vaše Apple Watch nebo AirPods objevit v seznamu zařízení v části Najít moje.
Jak aktivovat funkci Najít v počítači Mac
- Přejít na Jablko nabídku a otevřete Systémové preference.
- Klepněte na Apple ID a na výzvu se přihlaste ke svému účtu.
- Vybrat iCloud z postranního panelu a zapněte Najít můj Mac.
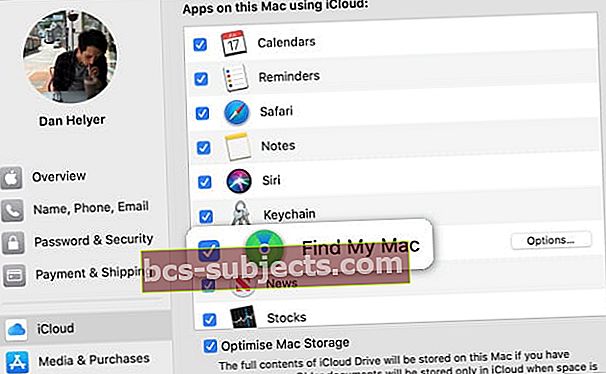 Zaškrtnutím políčka zapněte funkci Najít můj Mac.
Zaškrtnutím políčka zapněte funkci Najít můj Mac. Jak získat přístup k položce Najít
Po jeho aktivaci existují dva způsoby, jak získat přístup ke službě Najít moje a vyhledat chybějící zařízení Apple. Web iCloud můžete navštívit na jakémkoli počítači nebo použít aplikaci Najít moji na jiném zařízení.
Přístup k aplikaci Najít pomocí aplikace
Aplikace Find My je předinstalována na všech zařízeních iPhone, iPad, iPod touch nebo Mac. Pokud vaše zařízení používá software z doby před rokem 2019, volá se aplikace Najdi můj iPhone namísto.
 Aplikace Najít moje může být ve složce na domovské obrazovce.
Aplikace Najít moje může být ve složce na domovské obrazovce. Otevři Najít moje aplikace a přihlaste se ke svému účtu iCloud a vyhledejte připojená zařízení Apple. Odtud můžete získat pokyny k poloze zařízení, přepnout jej do ztraceného režimu, vymazat jej a další.
Pokud používáte zařízení přítele nebo člena rodiny, přejděte na Mě na kartě Najít aplikaci a klepněte na Pomozte příteli. To vám umožní používat zařízení někoho jiného k hledání vašeho vlastního.
 Přihlaste se ke svému účtu na zařízení přítele klepnutím na Nápověda příteli.
Přihlaste se ke svému účtu na zařízení přítele klepnutím na Nápověda příteli. Pokud aplikaci na svém zařízení nemůžete najít, stáhněte si aplikaci Find My zdarma z App Store.
Přístup na stránku Najít pomocí webu iCloud
Bez aplikace můžete použít jakýkoli internetový prohlížeč k návštěvě webu iCloud (www.iCloud.com) a přihlášení pomocí podrobností Apple ID. Po přihlášení klikněte na Najděte iPhone ze seznamu služeb iCloud.
 Kliknutím na Najít iPhone vyhledejte kterékoli ze svých připojených zařízení Apple.
Kliknutím na Najít iPhone vyhledejte kterékoli ze svých připojených zařízení Apple. Všechna připojená zařízení byste měli vidět na mapě; vyberte ten, který hledáte, abyste získali pokyny, aktivovali ztracený režim, vymazali data atd.
Tímto způsobem je snadné najít vaše chybějící zařízení Apple pomocí zařízení Windows, Samsung a Google, protože kdokoli z nich má přístup na web iCloud.
Jak se mohu přihlásit na iCloud, pokud vyžaduje dvoufaktorové ověření?
Mnoho z nás používá u svých účtů Apple ID dvoufaktorové ověřování, aby byly ještě bezpečnější. Funguje to tak, že do jednoho ze svých zařízení Apple odešlete jedinečný kód, který musíte zadat, než se budete moci přihlásit na novém zařízení.
Pokud jste ale zařízení Apple ztratili, dvoufaktorový ověřovací kód nemůžete získat. To ztěžuje přihlášení k webu iCloud pro přístup k funkci Najít moje.
 K přihlášení do iCloudu možná budete potřebovat ověřovací kód.
K přihlášení do iCloudu možná budete potřebovat ověřovací kód. Naštěstí můžete pomocí tohoto odkazu přejít na stránku Najít na webu iCloud, aniž byste museli zadávat dvoufaktorový ověřovací kód.
Zjistěte vše, co potřebujete k používání iCloudu vědět
Apple si zakládá na jednoduchosti, ale iCloud nadále mátl uživatele po celém světě. Bez pochopení toho, co je iCloud, je těžké plně využívat služeb, jako je Find My.
Pokud se ocitnete v rozpacích s cloudovou službou Apple, podívejte se na tento příspěvek, kde najdete základní tipy pro iCloud. Se službou Find My - a každou další službou iCloud - se budete cítit pohodlně!


