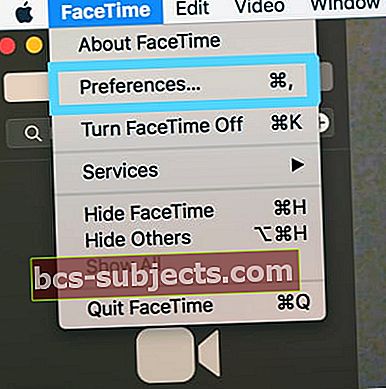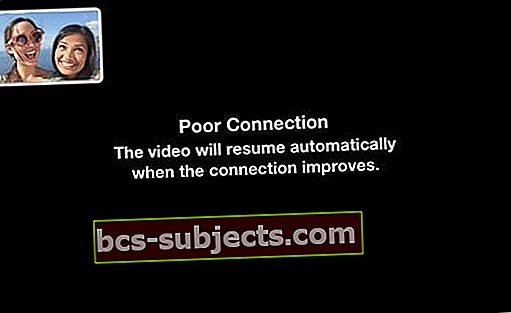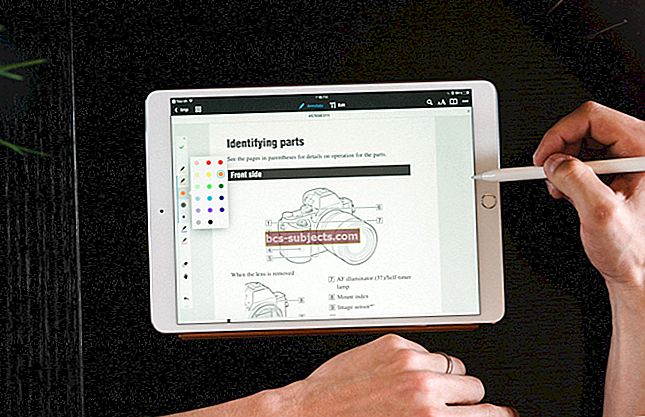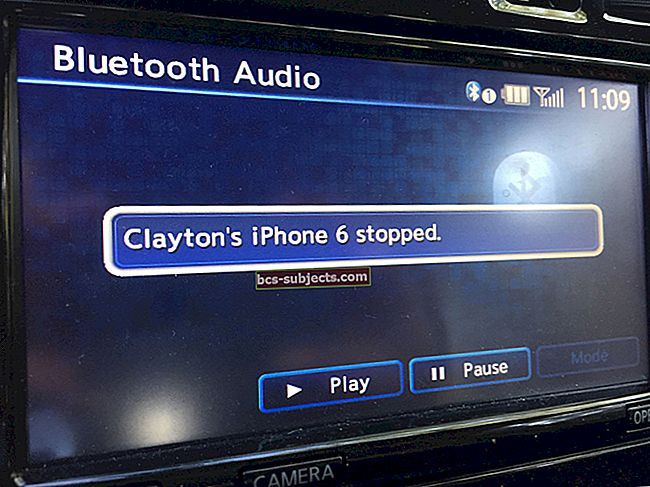Tento článek popisuje základní tipy pro řešení potíží s opravou FaceTime pro Mac, pokud nefunguje správně. Prostřednictvím FaceTime můžete uskutečňovat videohovory nebo přijímat hovory od jiných uživatelů iOS (iPad, iPhone, iPod), macOS nebo OSX (Mac) přes WiFI nebo mobilní sítě.

Uvízne FaceTime při připojování? Nelze zavolat na starší iOS zařízení pomocí Facetime? 
Lidé, kteří aktualizovali na iOS 13.4 nebo macOS Catalina 10.15.4, zjistili, že jejich zařízení se již nemohou připojit ke starším zařízením iOS se systémem iOS 9.3.6 a starším nebo Mac s OS X El Capitan nebo starším. Někteří z našich čtenářů nám říkají, že tento problém existuje také při pokusu o volání lidem pomocí verzí iOS 10. A ostatní našli tento problém při používání Macu s macOS Catalina 10.15.4 na starší verze iOS a OS X.
S tímto číslem se Facetime zasekne při „připojení“ pro příchozí i odchozí hovory.
Chcete-li tyto problémy vyřešit, proveďte aktualizaci na iOS a iPadOS 13.4.1 nebo vyšší. U počítačů Mac se systémem macOS Catalina aktualizujte svůj macOS na nejnovější verzi systému macOS (Apple vydal doplňkovou aktualizaci pro macOS Catalina 10.15.4.)
Apple říká, že problém je nyní opraven v těchto verzích a vyšších.
FaceTime není celosvětově k dispozici
Pokud žijete v určitých zemích (například ve Spojených arabských emirátech a Saúdské Arábii), nemusí vám být FaceTime z důvodu místních zákonů a předpisů k dispozici.
A pokud si tam koupíte zařízení, ale přestěhujete se do jiné země, možná nebudete moci stáhnout FaceTime.
Tipy, které zde popisujeme, vám pomohou řešit nejčastější problémy, například:
- Problémy s aktivací FaceTime pro Mac
- Žádné problémy se zvukem
- Žádné problémy s fotoaparátem
- Nepřijímám hovory
- Špatné spojení
- Problémy s přihlášením k FaceTime
Než začneme, mějte na paměti, že FaceTime je k dispozici pro následující zařízení:
- Počítače Mac se systémem Mac OS X Snow Leopard v10.6.6 nebo novějším,
- iPod touch (4. generace) nebo novější,
- iPhone 4 nebo novější
- iPad 2 nebo novější (včetně iPad mini).
FaceTime není k dispozici pro jiná zařízení. Například pokud vlastníte iPad 1. generace, nebude zde žádná aplikace FaceTime.
Zkontrolujte své Apple ID
- Podívejte se a zkontrolujte, zda jste přihlášeni pomocí stejného Apple ID jako ostatní zařízení Apple
- Jít do FaceTime> Předvolby ověřit
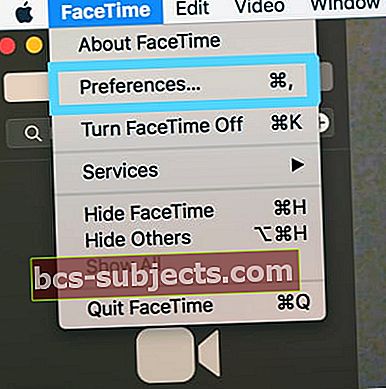
- Pokud vaše Apple ID neodpovídá vašim ostatním zařízením, klepněte naOdhlásit se
- Přihlaste se zpět pomocí stejného Apple ID jako na iPhonu nebo iPadu
Je Apple FaceTime nefunkční?
Před odstraňováním problémů je vždy dobré zkontrolovat stav systému Apple ohledně problémů a chyb. Pokud je problém na straně serveru FaceTime, můžete jen počkat, až jej Apple opraví.
Jak mohu vyřešit potíže a opravit FaceTime pro Mac?
- Resetujte FaceTime vypnutím a zapnutím. Jít do FaceTime> Předvolby

- Zrušit zaškrtnutí Povolit tento účet
- Zavřete FaceTime
- Znovu otevřete FaceTime a zaškrtněte stejné políčko
- Pokud to stále nefunguje, vraťte se do Předvoleb. Vyberte Nastavení a odhlaste se ze svého Apple ID. Chvíli počkejte a poté se znovu přihlaste pomocí svého Apple ID
- Zkontrolujte své datum a čas
- Vybrat Nabídka Apple> Předvolby systému> klikněte na Datum a čas
- Vyberte „Nastavit datum a čas automaticky“
- Klikněte na Časové pásmo a zkontrolujte správnost nastavení
- Jít do FaceTime> Předvolby a pokud uvidíte, že je na něm uvedeno „ověřování…“, musíte svůj e-mail ověřit, abyste mohli používat FaceTime. Apple vám při registraci zasílá ověřovací e-maily. Ověřte svůj e-mail
- Pokud je to zaseknuté při ověřování, nebo pokud vidíte zprávu „Při aktivaci došlo k chybě,“tento podrobný článek popisuje, jak vyřešit tento problém pro počítače Mac
- Pokud žádné z výše uvedených řešení váš problém nevyřeší, změňte nastavení DNS vašeho Macu na otevřený DNS od Googlu.
- Klepněte na Předvolby systému> Síť> Vyberte Síť (Wi-Fi)> Upřesnit> karta DNS> klikněte na tlačítko + Chcete-li přidat Google DNS, zadejte 8.8.8.8 a 8.8.4.4
- Klikněte na OK a poté na Použít
Používáte bránu firewall v počítači Mac?
Při použití brány firewall zkontrolujte, zda povolíte následující porty pro FaceTime
Porty brány firewall FaceTime
- 80 (TCP)
- 443 (TCP)
- 3478 až 3497 (UDP)
- 5223 (TCP)
- 16384 až 16387 (UDP)
- 16393 až 16402 (UDP)
Proč se můj FaceTime nepřipojuje k mému Macu? Nebo zobrazit chyby špatného připojení?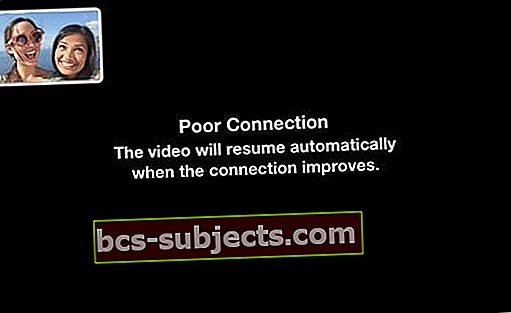
- Zkontrolujte, zda máte bránu firewall nebo ne. Pokud ano, zkontrolujte, zda jsou povoleny výše uvedené porty
- Připojte se přes Ethernet místo WiFi, pokud je k dispozici
- Restartujte nebo resetujte router
- Restartujte Mac
- Zkontrolujte stav systému Apple a zkontrolujte, zda nedošlo k nahlášenému problému s FaceTime
- Aktualizujte si software
- Otevřeno FaceTime> Předvolby. Chcete-li tento účet povolit, FaceTime vypněte odškrtnutím políčka. Počkejte přibližně 30 sekund a znovu zaškrtněte políčko FaceTime
- Pokud to stále nefunguje, vraťte se do Předvoleb. Vyberte Nastavení a odhlaste se ze svého Apple ID. Chvíli počkejte a poté se znovu přihlaste pomocí svého Apple ID.
Fotoaparát nebo mikrofon nefunguje v FaceTime?
- Ukončete nebo vynuceně ukončete FaceTme a poté FaceTime znovu otevřete
- Restartujte Mac pomocí Nabídka Apple> Restartovat
- Zkontrolujte a zkontrolujte, zda váš fotoaparát funguje v jiné aplikaci.
- Pokud tomu tak není, došlo k většímu problému s fotoaparátem - požádejte o pomoc podporu Apple
- Pokud máte více kamer nebo mikrofonů, zkontrolujte nabídku Video na panelu nabídek FaceTime a ujistěte se, že máte vybranou správnou kameru a mikrofon
- Jít do Aplikace> Nástroje> Terminála zadejte následující: sudo killall VDCAssistant stiskněte klávesu Enter, zadejte heslo správce a stiskněte klávesu Enter znovu. Zavřete terminál a restartujte. Tím se vyřeší problémy s FaceTime a integrovanou kamerou
- Otevřeno Aplikace> Nástroje> Monitor aktivity
- Do vyhledávacího pole zadejte VDC
- Najděte a vyberte proces VDC Assistant
- Klepnutím na X v pravém horním rohu okna ukončete pomocníka VDC
- Zkuste nouzový režim
- Restartujte MacBook v nouzovém režimu podržením klávesy Shift při restartu.
- Jakmile se zobrazí přihlašovací okno, uvolněte klávesu Shift
- Nouzový režim prochází řadou diagnostických kontrol. Jakmile dokončí všechny tyto kontroly, restartujte normálně a zkontrolujte, zda je problém vyřešen
Skupinový FaceTime nefunguje na Macu?
S macOS Mojave získávají uživatelé počítačů Mac vylepšenou funkci FaceTime - schopnost uskutečňovat skupinové zvukové nebo videohovory až s 32 účastníky!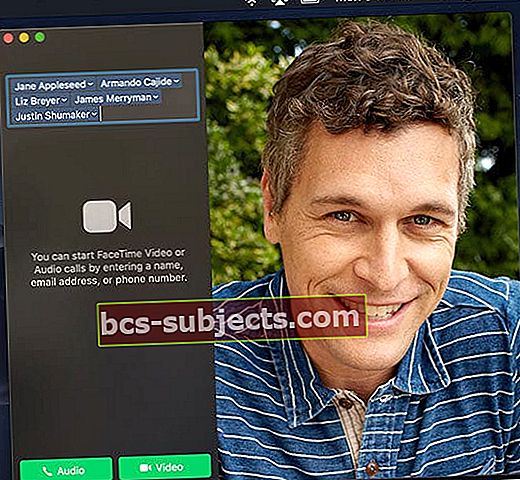
Je to funkce, na kterou lidé dlouho čekali, a s macOS Mojave + a iOS 12.1+ a watchOS 5.1+ je konečně tady!
Skupinové volání FaceTime z počítače Mac
- Otevřete FaceTime
- Klepněte na tlačítko „+“ vpravo nahoře
- Do pole „Komu“ zadejte jméno, e-mailovou adresu nebo telefonní číslo a klepnutím jej přidejte
- Pokračujte v zadávání jmen, e-mailů nebo telefonních čísel všech účastníků hovoru, které chcete
- Skupinových hovorů FaceTime se mohou účastnit pouze lidé se zařízeními iOS s iOS 12.1+, Mac s MacOS Mojave + nebo Apple Watch s watchOS 5.1+ (pouze pro audio hovory)
- Až budete připraveni, klepněte na ikonu fotoaparátu pro uskutečnění videohovoru nebo ikonu telefonu pro uskutečnění zvukového hovoru
Skupinové volání nefunguje s FaceTime?
- Ověřte, že všichni používají iOS 12.1+. macOS Mojave + nebo watchOS 5.1+ pouze pro zvuk
- FaceTime nefunguje s telefony Android nebo jinými počítačovými operačními systémy
- Apple ID nemůžete s volajícím sdílet - i když má jiný e-mail nebo telefonní číslo
- Zkuste použít jinou WiFi síť nebo ještě lépe ethernetové připojení
- Odhlaste se ze svého Apple ID na FaceTime, restartujte Mac a přihlaste se zpět do FaceTime