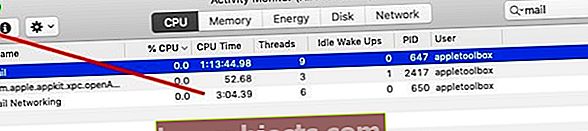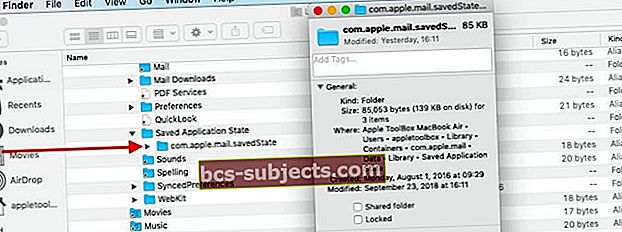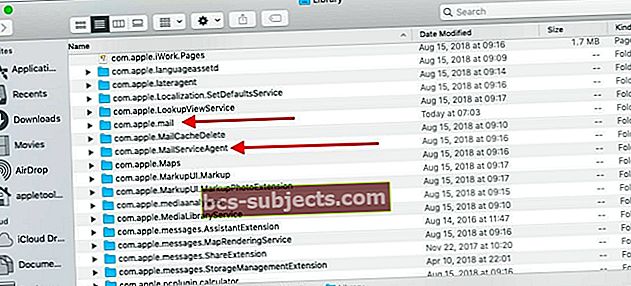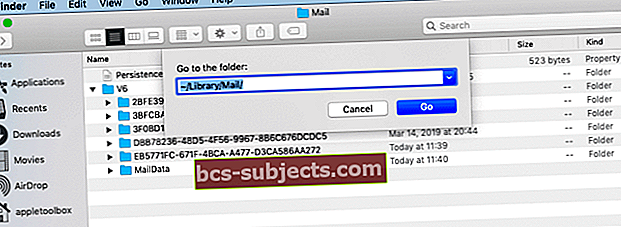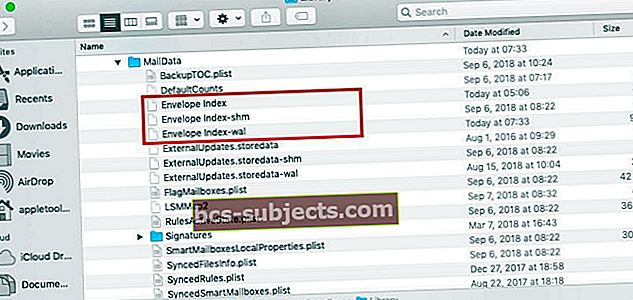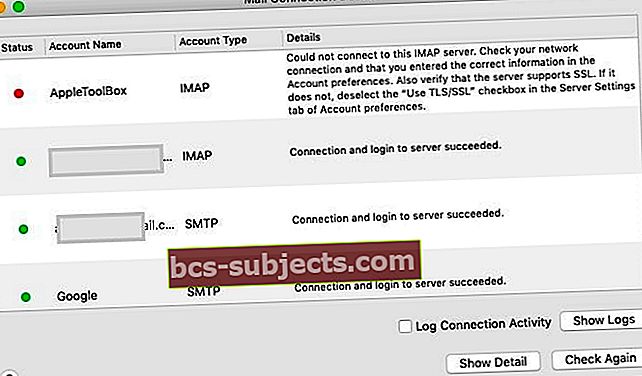Po aktualizaci macOS Mojave nefunguje vaše pošta?
macOS Mojave má spoustu skvělých funkcí, včetně režimu tmavé, režimu dynamického zobrazení, vylepšení aplikace Fotografie a mnoha dalších funkcí. V aplikaci Mail nebylo provedeno příliš mnoho změn. Několik uživatelů hlásí, že se jejich Mail po aktualizaci na MacOS Mojave neočekávaně zhroutí nebo ukončí.
Pokud po aktualizaci na macOS Mojave dochází k tomuto problému, postupujte podle následujících pokynů a zkontrolujte, zda je váš problém vyřešen.
Podívejte se, zda naše video v aplikaci Mail nefunguje, nebo si přečtěte níže uvedený text
SOUVISEJÍCÍ ČLÁNKY:
Je pravděpodobné, že vaše aplikace Mail nedokáže správně uložit předchozí stav, a proto stále havaruje a nereaguje.
Po upgradu macOS Mojave se nespouští pošta nebo nefunguje pošta?
Jednou z jednoduchých věcí, kterou můžete vyzkoušet, pokud se ve svém MacBooku setkáváte s aplikací Mail Not Launching, je spuštění aplikace Mail ze složky Aplikace na rozdíl od doku na obrazovce.
Pokud to funguje, budete muset ikonu z doku vymazat a později ji znovu přidat.
Pokud spuštění pomocí složky Aplikace váš problém nevyřešilo, zkuste ukončit Mail a restartovat aplikaci při současném podržení klávesy Shift.
Pokud žádný z těchto tipů nepomůže, postupujte podle níže uvedených podrobných kroků.
Hledáte konkrétní kroky pro řešení problémů s poštou pro macOS Catalina? Podívejte se místo toho na tento článek: Mail nefunguje v macOS Catalina, Jak na to
Selhání pošty nebo zpomalení po upgradu macOS Mojave, postup nápravy
Chcete-li v systému macOS Mojave vyřešit problém s rozbitím pošty / neodpovídajícím e-mailem, je nejlepším postupem odebrat některá předchozí data o stavu aplikace, restartovat MacBook a znovu spustit Mail.
Doporučujeme vám, abyste si před provedením kroků vytvořili čistou zálohu svého MacBooku.
- Začněte násilím ukončením aplikace Mail na vašem MacBooku / Macu. Pokud se vám nedaří vynutit ukončení aplikace pomocí ikony doku (aplikace Mail neodpovídá), otevřete monitor aktivity.
- Klikněte na Reflektor ikonu v pravém horním rohu vašeho MacBooku a zadejte Monitor aktivity (obraz). Klikněte na Aplikace Activity Monitor spustit nástroj.

- Vepište 'PoštaVe vyhledávacím poli a poté zvýrazněte aplikaci. Dále klikněte na „X„K ukončení aplikace.
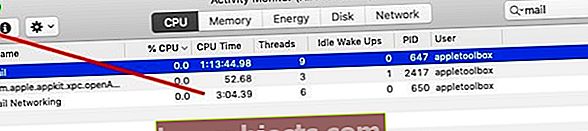
- Nyní, když jste zavřeli aplikaci Mail, začněte na svém MacBooku mazat některé soubory předchozího stavu.
- Otevřeno Vyhledávací aplikace
- Podrž Klávesa Option a vyberte Knihovna z horního menu
- Pokud svou uživatelskou knihovnu nevidíte, zobrazte svou uživatelskou knihovnu podle pokynů uvedených v tomto článku
- Přejít do složky „Kontejnery> com.apple.mail> Data> Knihovna> Uložený stav aplikace„A přesuňte složku nazvanou„com.apple.mail.savedState„Do koše.
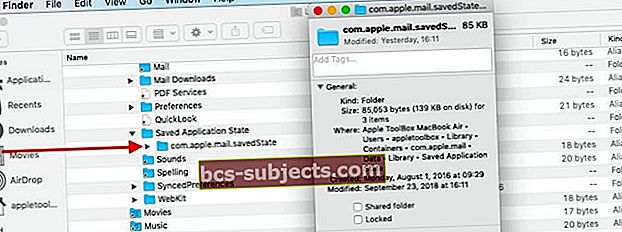
- Dalším krokem je vymazání kontejnerů knihovny aplikace Mail
- Otevřeno Vyhledávací aplikace, Stiskněte dolů Klávesa Option a klikněte na „Jít“V horní nabídce a vyberte ~ / Knihovna / Kontejnery
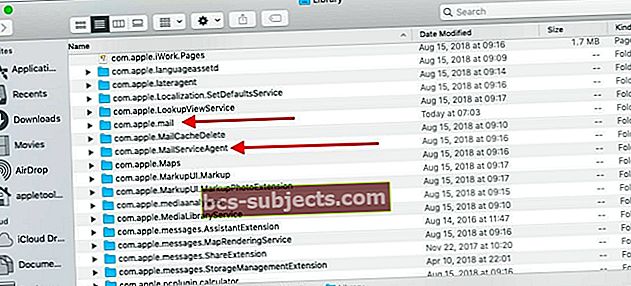
- Vyhledejte následující dva soubory a přetáhněte je na plochu. Takto budete mít soubory uloženy na později, pokud je budete potřebovat.
- com.apple.mail
- com.apple.MailServiceAgent
- Dalším krokem je odebrání souborů Mail Envelope z knihovny. Udělejte to pomocí aplikace Finder, jak je vysvětleno výše.
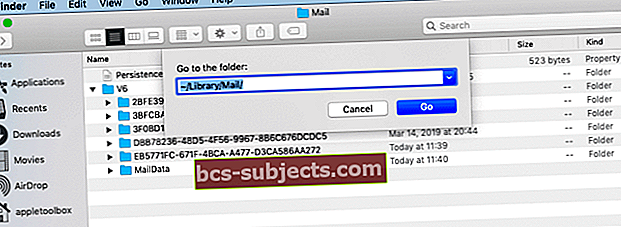
- Soubory obálek jsou přítomny v souboru MailData složku. Pomocí aplikace Finder klikněte na Přejít> Přejít na a zadejte ~ / Library / Mail / V6.
- Nebo ručně přejděte na přesné místo v Uživatel> Knihovna> Pošta> V6
- Rozšířit Složka MailData. Měly by existovat tři hlavní soubory obálek a ty jsou zobrazeny na obrázku zde. Odeberte je na plochu.
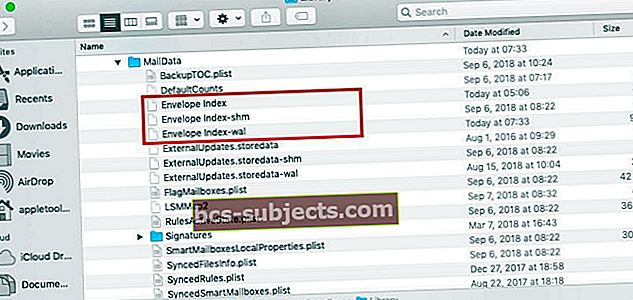
- Vyprázdněte koš, restartujte MacBook a poté zkuste spustit Mail. Zkontrolujte, zda byl váš problém s poštou vyřešen.
- Pokud se vaše pošta spustí bez problémů a nepadne ani se nezastaví, můžete přesunout soubory com.apple * z plochy do koše
V závislosti na tom, jak nastavujete aplikaci Mail, mohou vaše předvolby pro Mail vypadat jinak, protože se nastavují zpět na výchozí.
Po aktualizaci macOS Mojave chybí poštovní složky?
Dalším problémem, který se někdy stane při upgradu na novou verzi systému macOS, je zmizení některých vašich složek pošty. Tato situace je vzácná a při používání macOS Mojave jsme ji neviděli.
První věcí, kterou musíte udělat, pokud máte tento problém, je zkontrolovat vaše připojení pošty v systému macOS Mojave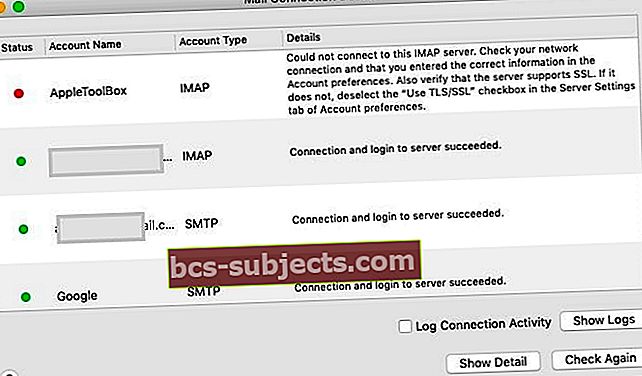
- Zahájení Aplikace Mail
- Přejděte do okna v horní nabídce a vyberte Doktor připojení
- To vám ukáže, jestli existují problémy s připojením k poštovnímu účtu.
- Abyste to vyřešili, budete muset znovu zkontrolovat nastavení svého účtu nebo smazat a znovu přidat svůj e-mailový účet do Mailu
- Jakmile bude problém s připojením vyřešen, je pravděpodobné, že vaše poštovní schránka bude přístupná
Pokud je vaše připojení v pořádku a stále vám chybí složky, budete muset problém vyřešit znovu sestavením poštovní schránky a přeindexováním zpráv.
Dokumenty podpory Apple vás provedou snahou o opětovné sestavení velmi podrobně.
Problémy související s dvoufaktorovým ověřováním
Viděli jsme, že někteří uživatelé mají problémy s aplikací Mail na svém MacBooku po upgradu účtu pomocí dvoufaktorové autentizace (2FA). To více souvisí s vaším účtem iCloud.
Níže v tomto článku můžete porozumět problému a opravit ho na svém MacBooku.
Doufáme, že vám tento článek o odstraňování problémů pomohl. Pokud máte jakékoli dotazy nebo připomínky, dejte nám prosím vědět.
TIPY PRO ČTENÍ
- Pokud se vaše předvolby pošty nezobrazují nebo jsou prázdné, vyzkoušejte následující:
- Ukončete aplikaci Mail a všechny otevřené aplikace
- Otevřete vyhledávač
- Vyberte nabídku Přejít a zvolte Přejít do složky
- Do vyhledávacího pole zadejte následující: ~ / Library / Containers / com.apple.mail
- Vyberte a zvýrazněte veškerý obsah této složky a poté klepněte pravým tlačítkem
- Vyberte „Nová složka s výběrem“.
- Pojmenujte složku STARÝ. ALE NEPřesouvejte tuto novou složku z jejího aktuálního umístění
- Zavřete okno Finder
- Restartujte Mac
- Otevřete Předvolby pošty a zkontrolujte, zda funguje normálně
- Zavřete aplikaci Pošta. Najděte a odstraňte nebo izolujte tento soubor na ploše / Uživatelé /VAŠE UŽIVATELSKÉ JMÉNO/Library/Preferences/com.apple.mail-shared.plist.Znovu otevřete poštu a zjistěte, zda vám nyní umožňuje zadat své uživatelské jméno a heslo. Možná budete muset provést tyto kroky několikrát, než se udrží. Jakmile se otevře Mail a potvrdíte svůj účet, smažte starý soubor .plist a vyprázdněte koš, abyste jej úplně odstranili
- U mě došlo k problému se synchronizací s iCloud. Odhlášení z iCloudu a následné přihlášení zpět vyřešilo problém s mým Macem. Pamatujte, že když to uděláte, iCloud začne znovu stahovat všechny vaše e-maily - což může v závislosti na velikosti vaší poštovní schránky nějakou dobu trvat!
- Ve svém e-mailu jsem použil dvoustupňové ověřování. Musel jsem tedy z Gmailu požádat o heslo aplikace. Jakmile jsem toto heslo zadal, vše fungovalo! Pokud tedy používáte dvoufázové ověření a při pokusu o přístup k účtu se zobrazí chyba „nesprávné heslo“, může problém vyřešit heslo aplikace.
- Pokud vám chybí složky pošty a můžete otevřít aplikaci Pošta, ale ta nefunguje správně, zkuste to před resetováním účtu
- Otevřete aplikaci Pošta
- Zvolte Zobrazit> Zobrazit seznam poštovních schránek
- Klepnutím na šipku vedle složky Doručená pošta na levém postranním panelu zobrazíte všechny své účty
- Klikněte pravým tlačítkem na jeden ze svých účtů nebo na účet, který má problémy
- Zvolte Získat informace o účtu
- Počkejte, až se informace naplní
- Vyberte jednu složku (například Doručená pošta nebo jakoukoli jinou složku, kterou jste vytvořili)
- Klepněte na Zobrazit zprávy
- Nyní by se měly zobrazit všechny složky vašich e-mailových účtů a jejich zprávy