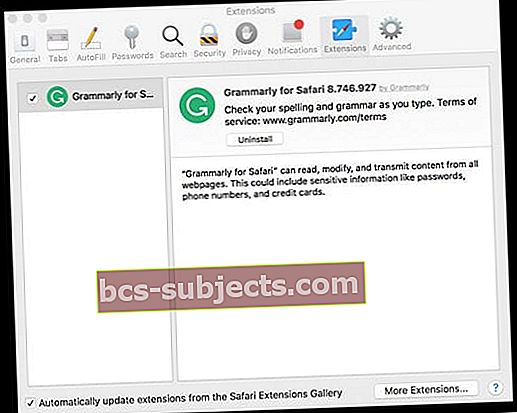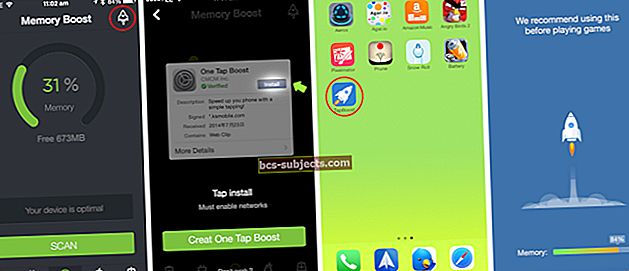Když Safari funguje dobře, je to opravdu skvělý prohlížeč, vzhledem ke všem integračním funkcím mezi macOS, OS X a iOS. Ale když to nefunguje, je často opravdová bolest na to přijít a opravit.
Safari na macOS Mojave-Sierra a OS X El Capitan přicházejí s několika docela zajímavými funkcemi. Stejně jako Chrome nyní připnete karty v Safari. Nyní také posíláte videa z YouTube do svého televizoru prostřednictvím airplay bez sdílení celé stránky. A Safari také nyní umožňuje ignorovat karty.
Se všemi těmito novými a fantastickými funkcemi je to skutečně skličující, když je uživatelé nemohou používat! Líbí se nám nové funkce Safari a chceme se ujistit, že je můžete také používat.
- Ukončete a znovu spusťte Safari
- Odstraňte všechny soubory cookie webových stránek
- Pokud používáte rozšíření blokující reklamy, zakažte je nebo je odeberte, zavřete Safari (v případě potřeby restartujte Mac) a zkuste Safari znovu
- Zakažte všechna rozšíření Safari a otestujte
- Podívejte se na nastavení DNS
- Zkuste použít Google DNS nebo jiný DNS jiného výrobce
- Použijte terminál a vyprázdněte DNS Safari
- Odstraňte nebo izolujte mezipaměť Safari (com.apple.Safari) ze své uživatelské knihovny
- Odeberte nebo izolujte plist Safari (com.apple.Safari.plist) z vaší uživatelské knihovny
Diagnostika problémů se Safari
Nedávno uživatelé obdrželi řadu e-mailů od našich čtenářů, kteří upgradovali systém macOS a nyní mají problémy související se Safari.
Problémy se Safari bohužel souvisejí s mnoha problémy a jejich vyhledání a vyřešení není nejjednodušší.
V důsledku toho tato příručka pro řešení potíží prochází různými aspekty vašeho systému Mac ve snaze vyřešit běžné a ne tak běžné problémy se Safari.
Obecné požadavky
- Zkontrolujte, zda je zařízení připojeno k internetu a připojení funguje. Můžete to zkusit poslat zkušební e-mail nebo iMessage atd., Abyste to potvrdili
- Nezapomeňte zkontrolovat, zda používáte macOS nebo OS X El Capitan, i když kroky zvýrazněné v tomto článku by měly fungovat i pro předchozí verze OS X
- Spouštěcí disk, který má extrémně málo místa na disku (12 GB nebo méně), vede ke zpomalení. Zkontrolujte, zda tento problém nemáte. Pokud tak učiníte, možná budete muset najít místo odstraněním větších souborů a odstraněním složek ke stažení a dalších souborů mezipaměti
- Zkuste odpojit všechna nová zařízení USB, která jste do zařízení přidali po poslední aktualizaci. Někdy mohou na vašem počítači Mac způsobit problémy nová zařízení založená na USB
Možnosti poskytované v tomto článku jsou seřazeny od nejméně invazivních po nejvíce invazivní přístupy.
- První část článku se zaměřuje na to, že Safari havarovalo a nebylo možné spustit při spuštění
- Ve druhé části jsme se pokusili vyřešit některé další problémy se zkušenostmi se Safari poskytnutím tipů
- V další části se věnujeme některým dalším problémům se Safari
- A nakonec vám poskytneme rejstřík našich článků o problémech se Safari v průběhu let pro macOS, OS X a iOS
PRVNÍ A PŘEDEM ZÁLOHOVÁNÍ
Nezáleží na tom, jak to uděláte, před provedením jakéhokoli řešení problémů nezapomeňte zálohovat Mac.
Pro usnadnění v rámci doporučeného pracovního postupu společnosti Apple použijte Time Machine. Nebo zvolte metodu zálohování.
Ať už je způsob jakýkoli, před přechodem k dalším krokům proveďte zálohu.
Safari pomalu po upgradu na macOS Mojave?
Mnoho uživatelů si všimlo, že výkon Safari je po upgradu na macOS Mojave strašně pomalý. Apple provedl několik změn, pokud jde o rozšíření Safari a Mojave.
To je jeden z důvodů, proč mnoho uživatelů zažívá pomalost a další problémy se Safari.
Následující tipy vám pomohou vyřešit pomalé problémy se Safari po aktualizaci na macOS Mojave
- Vyhodnoťte software pro blokování reklam, který používáte, pokud existuje. To platí zejména v případě, že používáte samostatný program, jako je Adblock Plus
- Uživatelé uvedli, že Ublock Origin, který si lze stáhnout z Apple Store a použít jako rozšíření Safari, je výkonnějším blokátorem pro Safari na macOS Mojave. Safari pomocí nejnovější aktualizace macOS Mojave zakáže rozšíření, která se nestáhnou z obchodu s aplikacemi. Doporučujeme vyzkoušet Safari bez blokování reklam včetně Ublocku a kontroly výkonu.
- Zkuste zkrátit standardní dobu zobrazení webkitu a zkontrolujte, zda to pomáhá. Chcete-li to provést, otevřete relaci terminálu a zadejte následující příkaz. výchozí hodnoty psát com.apple.Safari WebKitInitialTimedLayoutDelay 0.1
Odstraňování problémů se Safari: Krok 1 Restartujte a deaktivujte rozšíření
Restartujte Safari. Někdy restartování aplikace problém vyřeší a může zlepšit rychlost aplikace.
Pokud se Safari spustí, ale nereaguje, budete jej muset vynutit.
Existuje několik způsobů, jak vynutit ukončení aplikací v systému Mac
- Ukončit můžete z nabídky Apple nebo stisknutím těchto tří kláves společně: Option, Command a Esc (Escape) a poté vyberte Safari ze seznamu (viz výše uvedený příklad, ale místo Náhled zvolte Safari)

- Jedním ze způsobů je přes „Monitor aktivity“
- Otevřete Vyhledávač> Aplikace> Obslužné programy> Monitor aktivity
- Vyberte Safari a použijte tlačítko „X“

Dále zakažte všechna rozšíření Safari
- Jít do Safari> Předvolby> Rozšíření
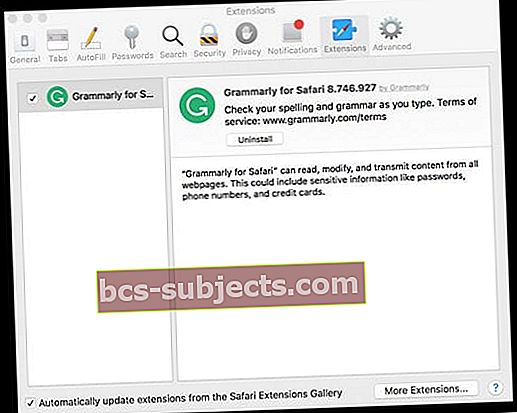
- Zrušte zaškrtnutí všech políček vedle Povolit rozšíření a znovu otestujte Safari (možná bude třeba zavřít a znovu spustit)
Pokud Safari nyní funguje
- Povolte jeden po druhém rozšíření a po každém otestujte, abyste určili „špatnou“ příponu způsobující problém
- Odstranit (odinstalovat) problematické rozšíření
- Chcete-li odinstalovat příponu, vyberte ji a klikněte na tlačítko „Odinstalovat“
Krok 2 Zkontrolujte uživatelské soubory
Pokud restartování Safari váš problém nevyřešilo, dalším krokem je ujistit se, že váš soubory prostředků specifické pro uživatele jsou v dobré kondici. Poškozený soubor prostředků uživatele může způsobit problémy se Safari.
Chcete-li vyloučit možnost poškození zdrojového souboru, vytvořte ve svém počítači Mac nového uživatele. Po cvičení odstraňování problémů jej můžete smazat.
Chcete-li ve svém počítači Mac vytvořit nového uživatele
- Apple> Předvolby systému> Uživatelé a skupiny a podle pokynů vytvořte nového uživatele

- Jakmile vytvoříte nového uživatele, vypněte Mac
- Začněte znovu a přihlaste se pomocí nových pověření uživatele. Spusťte Safari
- Pokud se spustí / spustí úspěšně, máte problém se soubory uživatelských prostředků
- Pokud se nespustí, vyloučili jsme možnost poškození souboru prostředků uživatele
Další informace o poškozených uživatelských účtech a o tom, jak s nimi zacházet, najdete v tomto článku.
Krok 3 Zkontrolujte, zda není nainstalován program Adobe Flash, a vymažte mezipaměť Safari
V tomto kroku se pokusíme odstranit všechny soubory mezipaměti související se Safari. Během toho prozkoumáme všechny soubory rozšíření prohlížeče a také je odstraníme.
V předchozích upgradech OS X jsme si všimli, že rozšíření prohlížeče se mohou stát velkou bolestí hlavy pro safari. Jeden zásuvný modul nebo rozšíření, které se s novým OS X nechová dobře, může poškodit celý webový prohlížeč.
Před pokračováním zkontrolujte, zda je v počítači Mac nainstalován Adobe Flash Player
Jít do Systémové předvolby> Flash Player> Pokročilé> Odstranit vše> Zaškrtněte políčko Odstranit všechna data a nastavení webu a vyberte tlačítko Odstranit data v dolní části okna.

Mazání mezipaměti Safari
Dáme vám dvě možnosti, jak tento krok dokončit, a to dvěma různými způsoby.
První níže popsaná cesta je určena pro uživatele, kteří mohou spustit Safari, ale pak se brzy zhroutí. Ve druhé cestě budeme pokračovat způsoby, jak ji úspěšně spustit.
Druhá cesta je zaměřena na uživatele, kteří se ani nemohou otevřít v prohlížeči Safari, aby se dostali k nastavení.
Cesta 1: Předvolby a nastavení pro Safari
- Otevřete Safari. Klikněte na Safari> Předvolby> Pokročilé a povolte nabídku Vývoj.

- Jakmile to uděláte, uvidíte v nabídce Safari možnost „Vytvořit“
- Klikněte na tuto cestu nabídky a Vyprázdněte mezipaměť jakož i Zakažte rozšíření. Také smažte celou svou historii. Safari> Historie> Vymazat historii

- Jít do Předvolby Safari> Rozšíření a nezapomeňte vypnout všechna rozšíření
- Otevřeno Safari> Předvolby> Soukromí> Odebrat všechna data webových stránek
- Otevřeno Safari> Předvolby> Zabezpečení a Zrušte výběr možnosti „Povolit všechny ostatní doplňky“
- Nezapomeňte vypnout všechny programy blokující reklamy, jako je Adblock plus, které používáte. Pokud používáte jiné aplikace, jako je Avast nebo Norton, odinstalujte program
Další možnost smazání mezipaměti Safari
- Zavřete všechna okna a ukončete všechny aplikace
- Podržte stisknutou klávesu Option a na panelu nabídek Finderu vyberte nabídku Přejít
- Z rozbalovací nabídky vyberte Knihovna
- Pokud svou uživatelskou knihovnu nevidíte, přečtěte si tento článek
- Vyhledejte souborKnihovna> Mezipaměti> com.apple.Safari
- Klikněte pravým tlačítkem na tento soubor com.apple.Safari a vyberte Přesunout do koše nebo místo toho izolujte tento soubor na ploše
- Zavřete okna a znovu spusťte Safari
Je zcela možné, že vám Safari neposkytne dostatek času na provedení některého z výše uvedených kroků a dojde k chybě, než se o to budete moci postarat.
Pokud se u vás vyskytl tento příznak, pokračujte cestou 2. Pokud je váš Safari dosud stabilní, ukončete a restartujte aplikaci a otestujte ji.
Cesta 2: Pokud vaše aplikace Safari není dostatečně stabilní, aby mohla provádět některou z výše uvedených úloh, postupujte následovně:
- Otevřete aplikaci Finder
- Klikněte na Přejít> Přejít do složky
- Zadejte „~ Knihovna / Safari / Rozšíření“. Přetáhněte složku na plochu. Pokud nemáte nainstalovaná žádná rozšíření, řekne to soubor nebyl nalezen. Pokračujte dalším krokem

- Dále se budeme zabývat soubory mezipaměti
- Zadejte „~ Library / Caches / com.apple.Safari“. Ve složce vyhledejte db soubor a přetáhněte jej do koše
- Nedělejte si starosti s ukládáním souboru do koše, protože aplikace po spuštění vytvoří novou sadu souborů mezipaměti
Nyní, když jste se zabývali soubory rozšíření a soubory mezipaměti, pokračujte a zkuste to se Safari. Pokud byly vaše rozšíření viníkem, mělo by to do značné míry vyřešit vaše problémy.
Pokud to funguje, znamená to, že problém způsobuje jedno z vašich rozšíření / pluginů.
Jediným způsobem, jak zjistit ten, je povolit jednu příponu po druhé, dokud nenajdete viníka. Je to bolestivé, ale neznáme jiný způsob řešení tohoto problému.
Krok 4 Odeberte poškozené soubory
Doufáme, že tento krok nemusíte číst, ale no, zkusme ještě jeden krok, než si budete muset přečíst a analyzovat diagnostické zprávy pomocí konzolové aplikace.
V tomto kroku uvažujeme o tom, že existuje možnost, že je váš soubor předvoleb pro Safari nějak poškozen. Tento krok odstraní poškozené soubory. Vezměte prosím na vědomí, že je to docela bezpečné a na vašem Macu to nezpůsobí žádné problémy.
Poškozený soubor předvoleb může také způsobit další problémy se Safari. Nejběžnější je, že vám nedovolí používat funkci „Sdílet“ v Safari
- Pomocí následujícího postupu otevřete nástroj Activity Monitor Utility Vyhledávač> Aplikace> Obslužné programy> Monitor aktivity
- Klikněte na Zobrazit> Moje procesy
- Řadit procesy podle názvu procesu nebo můžete také použít pole Hledat a ujistit se, že nemáte spuštěný Safari
- Pokud Safari běží jako proces, ukončete jej výběrem ze seznamu a následným kliknutím na tlačítko „X“ uvnitř osmiúhelníku

- Dále vyberte „cfprefsd“V seznamu procesů a v levé horní části klikněte na tlačítko„ Ukončit proces “„ X “. NEBO můžete také
- “killall cfprefsd”V Terminálu, který vyprázdní všechna nastavení na plisty a znovu spustí agenta cfprefsd. Všechny aplikace, které se během této doby pokoušejí získat přístup k cfprefs, jsou blokovány.
- Okamžitě se spustí nový proces csfprefsd a může k němu dojít tak rychle, že si ho nemusíte všimnout.
- Otevřete terminálovou aplikaci a zadáním následujícího příkazu zviditelněte složku Knihovna.
- chflags nohidden ~ / Knihovna /
- Pomocí vyhledávače nyní vyhledejte Knihovna> Předvolby a vyhledejte soubor předvoleb pro Safari
- Přesná cesta k souboru plist je ~ / Library / Preferences / com.apple.Safari.plist
- Přetáhněte soubor na plochu. Ztratíte nastavení Safari, ale systém při spuštění Safari vytvoří nový soubor předvoleb. Nejlepší je také soubor přejmenovat a uložit, abyste jej po dokončení těchto kroků mohli vrátit zpět. Stačí zatím přidat příponu jako „.crpt“ (poškozená).
- Jakmile odstraníte soubor předvoleb a nezapomenete zabít proces „csdprefsd“
- Restartujte počítač a spusťte Safari
- Pokud Safari funguje, přesuňte tento soubor .plist do koše. Pokud Safari nefunguje, přesuňte tento .plist zpět do složky Předvolby
Pokud stále máte problémy se spuštěním Safari nebo selháním Safari, kontaktujte nebo si domluvte schůzku s Apple Genius nebo podporou.
Doufáme, že nemáte žádné problémy s hardwarem, například selhávající zaváděcí disk. Můžete spustit Apple Hardware Test, což je speciální nástroj, jen abyste se ujistili, že váš hardware neselhává, než přejdete na podporu Apple.
Problémy se Safari - 5 obecných tipů
Podle našich zkušeností jsou rozšíření a doplňky třetích stran často zodpovědné za pomalost vašich zkušeností se Safari; Zde je několik obecných tipů, které můžete zkontrolovat.

Odeberte AdWare
Pokud můžete spustit Safari, ale zažíváte všeobecnou pomalost, je pravděpodobné, že stroj může být infikován nějakým adwarem. Můžete použít bezplatný nástroj pro odstranění adwaru, jako je www.Adwaremedic.com/index.php.
Nainstalujte nástroj, otevřete jej a spusťte kliknutím na tlačítko „Vyhledat adware“ a odeberte veškerý adware. Po dokončení ukončete aplikaci a zkuste znovu spustit Safari.
Když už mluvíme o bezplatných aplikacích, další dobrou aplikací k prozkoumání a vyhodnocení je "MacClean." Pomocí aplikace můžete velmi snadno povolit, zastavit nebo odebrat doplňky Safari. Pomůže vám také vyčistit nevyžádané soubory.
Aktualizujte nastavení DNS
Někdy může problém spočívat ve vašem nastavení DNS.
Ověřte nebo aktualizujte nastavení DNS vašeho Macu
- V nabídce Apple vyberte Předvolby systému. Poté klikněte na Síť
- Vyberte, jak se váš Mac připojuje k internetu, obvykle ethernetu nebo WiFi
- Klikněte na tlačítko Upřesnit
- Klikněte na kartu DNS
- V části DNS servery v okně klikněte na tlačítko Přidat (+) nebo Odebrat (-) a přidejte nebo odeberte IP adresu serveru DNS

- Pokud máte více než jeden server DNS, změňte pořadí přetažením adres IP
Jedním z příznaků tohoto problému je, že váš Safari začíná na macOS (libovolná verze) nebo Mc OX S El Capitan, ale když zadáte libovolnou adresu URL, uvidíte velmi pomalý Safari.
Vypláchněte mezipaměť DNS
- Otevřete Terminál a zadejte následující příkaz
- sudo dscacheutil - flushcache
- Pokud používáte Yosemite, vyprázdněte mezipaměť DNS pomocí následujícího příkazu
- sudo kill -HUP mDNSResponder
- Zkuste také zakázat předběžné načítání DNS, abyste zjistili, zda to pomůže věci urychlit.
- Chcete-li zakázat předběžné načítání DNS, otevřete Terminál a použijte následující příkaz:
- výchozí hodnoty napsat com.apple.safari WebKitDNSPrefetchingEnabled -boolean false
Pokud se při používání Terminálu zobrazí chyba „operace není povolena“, v tomto článku o řešení potíží udělejte Terminálu úplný přístup na disk.
Další informace o tom, jak nereagující servery DNS nebo neplatné konfigurace DNS mohou způsobit dlouhé zpoždění před načtením webových stránek, najdete v této znalostní databázi Apple.
Odebrat soubory historie Safari
Zavřete aplikaci Safari. Pak se podívejte do uživatelské složky ~ / Library / Safari a izolujte všechny soubory, které začínají „Historie“ v těchto složkách, na plochu.
Pokud svou uživatelskou knihovnu nevidíte, přečtěte si v tomto článku podrobného průvodce, který zobrazí uživatelskou knihovnu počítače Mac.
Po přesunutí souborů na plochu spusťte Safari a zkontrolujte.
Nouzový režim
Pokud žádný z výše uvedených kroků nefunguje, zkuste spustit Safari v nouzovém režimu. Vstupte do nouzového režimu restartováním počítače Mac a při restartování stiskněte klávesu Shift.
Nouzový režim zabraňuje počítači Mac spouštět programy a rozšíření třetích stran, které jste nainstalovali v minulosti.
Pokud to v bezpečném režimu funguje dobře, zvažte spuštění diagnostického nástroje, jako je EtreCheck, bezplatného nástroje, který vysvětluje, co se děje uvnitř vašeho počítače Macintosh.

Další prostředek pro řešení potíží
Nakonec jsme se v průběhu let pokusili vyhodnotit problémy související se Safari a vytvořili jsme index tipů pro řešení problémů se Safari pro iOS i OSX, který vám bude užitečným odkazem.
Přečtěte si prosím tuto příručku.
Safari nefunguje po aktualizaci iTunes? Zobrazuje se chybová zpráva, že se Safari nenačte kvůli problému?
Někteří lidé hlásí problémy se Safari po aktualizaci na novější verzi iTunes. Lidé, kteří používají verze systému Mac OS X, jako je Yosemite, se zdají být touto chybou nejvíce zasaženi.
Lidé zejména vidí následující zprávu: „Safari se nenačte kvůli problému.“
Poraďte se s vývojářem a ujistěte se, že Safari s touto verzí OS X funguje. Možná budete muset aplikaci přeinstalovat. Nezapomeňte nainstalovat všechny aktualizace aplikace a OS X. “
Aktualizujte iTunes ... Opět!
Než začnete s odstraňováním problémů, nezapomeňte znovu zkusit aktualizovat iTunes. Někteří čtenáři uvádějí, že potřebovali několikrát aktualizovat iTunes, než vše fungovalo znovu!
Po jakékoli aktualizaci nezapomeňte restartovat počítač Mac, i když se automaticky restartoval. Provedení posledního restartu se jeví jako zásadní pro normální fungování Safari (a iPhoto).
Pokud se tato chyba na vašem Macu zobrazuje i nadále, vyzkoušejte následující:
- Přesuňte soubor do složky na ploše, abyste jej izolovali (nebo jej udržujte na místě přejmenováním):MobileDevice.framework / Verze / A / MobileDevice
- (přejděte na: /System/Library/PrivateFrameworks/MobileDevice.frameworks/Versions/A/MobileDevice)
- Otevřete okno Finderu a v horní nabídce zvolte Přejít
- Vyberte Počítač. Poté vyberte Macintosh HD (nebo jakkoli pojmenujete hlavní pevný disk)
- Dále vyberte Systém a poté vyberte Knihovna
- Vyhledejte soukromý rámec
- Najděte mobilní zařízení. Framework
- Otevřete složku Versions
- Izolovat přesunutím do nové složky na ploše nebo přejmenovat soubor MobileDevice_OLD - nedoporučujeme tento soubor mazat
- Restartujte Mac
- Zkontrolujte, zda Safari začne znovu fungovat
- Pokud ne, zkuste přesunout celou složku/System/Library/PrivateFrameworks/MobileDevice.frameworksdo samostatné složky na ploše nebo přejmenování této složky
Sami se s tímto problémem setkáváme, takže nemůžeme ověřit.
Po odstranění, přesunutí nebo přejmenování souborů nebo složek MobileDevice možná nebudete moci provádět lokální zálohy iDevices pomocí iTunes.
Zálohujete svůj Mac?
Pokud svůj Mac pravidelně zálohujete pomocí nástroje Time Machine nebo jiného nástroje, můžete také zkusit tento soubor obnovit (nebo zkopírovat):Systém / Knihovna / PrivateFrameworks / MobileDevice.framework / Verze / A / MobileDevice
ze zálohy a nahraďte aktuální soubor touto záložní verzí.
Ujistěte se, že zálohování pochází z doby, než váš Mac aktualizuje iTunes.
Pokud nezálohujete (a ano, je to něco, co byste opravdu měli udělat), můžete stejný soubor zkopírovat také z počítače Mac, který používá stejný operační systém a tento problém nemá.
Nebo jen aktualizujte svůj OS!
Dalším řešením, pokud se s těmito soubory nechcete zabývat, je aktualizace systému macOS nebo OS X na novější verzi - zdá se, že tento konkrétní problém vyřešíte.
Lidé, kteří měli tento problém a aktualizovali na El Capitan nebo macOS (jakoukoli verzi), zjistili, že po upgradu na macOS / OS X okamžitě zmizel.
macOS je optimalizován pro 64bitové procesy
V systému macOS a ve většině systémů Mac OS X jsou téměř všechny aplikace navrženy tak, aby fungovaly v 64bitovém režimu (hlavní výjimkou je přehrávač DVD, to znamená, že váš počítač Mac dokonce jeden má.)
Starší a starší programy nebo rozšíření, které byly napsány pro 32bitový režim, často způsobují problémy, zejména pro macOS High Sierra a vyšší. Počínaje High Sierra, aplikace, které nepoužívají 64bitové procesy, po otevření zobrazí upozornění. Apple má v úmyslu v budoucnu vytvořit 32 aplikací nekompatibilních s macOS.
Zkontrolujte, zda je aplikace pro macOS 32bitová nebo 64bitová
Z nabídky Apple vyberte About This Mac a potom klikněte na tlačítko System Report.
Na bočním panelu přejděte dolů na Software a vyberte Aplikace.
Podívejte se na jednotlivé aplikace a vyhledejte pole s názvem 64-bit (Intel). „Ano“ označuje 64bitový; „Ne“ označuje 32 bitů.
Pokud používáte macOS Mojave, vyberte na postranním panelu Legacy Software a zobrazte všechny aplikace, které nebyly aktualizovány, aby používaly 64bitové procesy.
Podívejte se tedy na seznam kompatibilních aplikací společnosti Apple pro vaši verzi macOS nebo Mac OS X, abyste se ujistili, že používáte nejkompatibilnější software pro váš Mac.
Tipy pro čtenáře
- Zkuste jít Předvolby systému Apple> Síť> Pokročilé> Proxy. Zrušte zaškrtnutí Proxy SOCKS a všech ostatních proxy, které jsou zaškrtnuté, a stiskněte Done uložit
- To se snadno spravuje ve vašem nastavení. Jít doSafari> Předvolby> Obecné a nezapomeňte zaškrtnout rozevírací políčko „Safari se otevírá s“, abyste se ujistili, že není nastaveno na „Všechna okna z poslední relace“. Slyšeli jsme od jednoho z našich čtenářů, který řekl, že pokaždé, když otevřel safari, vždy otevře poslední stránku z jeho předchozí relace a chtěl z toho východisko
- Někteří uživatelé si při otevření v Safari všimli zábavně vypadající stránky Youtube. To se bohužel stane, když máte spuštěný software na blokování reklam. Deaktivujte AdBlock plus nebo jiné spuštěné softwarové programy blokující adblock a měli byste vidět YouTube v jeho dřívější slávě!
Přejeme vám štěstí, protože Safari je jednou z nejobtížnějších aplikací, které lze vyřešit. Neustále nás informujte prostřednictvím svých komentářů a dejte nám vědět, pokud máte nějaké další problémy související s upgradem systému macOS a jiných operačních systémů.