Nejnovější příchuť mobilní platformy společnosti Apple toho má spoustu. iOS 13 a iPadOS nyní obsahují tolik očekávaný režim Dark Mode, řadu vylepšení ochrany osobních údajů a zabezpečení, vylepšenou podporu multitaskingu a mnoho dalších změn v některých běžně používaných aplikacích, jako jsou Fotografie, Připomenutí a Mapy.
Nové aktualizace s novými funkcemi bohužel přicházejí s novými problémy. Některé z těchto problémů již vychovávají ošklivé hlavy na fórech podpory iOS 13 a iPadOS.
Dobrou zprávou je, že většinu těchto obtíží můžete vyřešit poměrně rychle sami, aniž byste museli volat podporu Apple nebo si domluvit schůzku s návštěvou Apple Genius. Zde jsou hlavní problémy s radami, co s nimi dělat.
Průvodce běžnými problémy iOS 13 a iPadOS - přehled
V této příručce pro iOS 13 a iPadOS vás provedeme řešením problémů a opravou (nebo řešením) mnoha běžných problémů a obtěžování iOS 13 a iPadOS.
A pokud jde o problémy, které vyžadují hluboké ponory, odkazujeme vás na články a zdroje, které podrobně popisují, jak opravit konkrétní problém pomocí podrobných pokynů.

Tato komplexní příručka je rozdělena do několika klíčových sekcí, od základních problémů s instalací a aktualizací, tipů a triků ke snadnému využití nových funkcí a nápadů na řešení potíží pro některé základní aplikace, jako jsou iMessage, Notes a Mail.
Pokud je to možné, vytvořili jsme také jednoduché podvázané listy se základními tipy, které pro naše čtenáře fungovaly v průběhu let při řešení některých z těchto běžných obtěžování iOS. Zpětná vazba a tipy čtenářů jsou také integrovány do rychlých tipů.
Pokud tedy má váš iPhone, iPad nebo iPod problémy s instalací, komunikací, připojením, fotoaparátem, baterií nebo napájením, nejprve si přečtěte tuto příručku a zjistěte, zda problém sami vyřešíte.
Doporučujeme si nejprve udělat úplnou zálohu vašeho iPhonu, iPadu nebo iPodu touch.
Pokud váš problém není uveden, přidejte jej do sekce komentářů.
Sdílejte prosím své oblíbené tipy, triky a vyladění nebo pošlete své komentáře pomocí snímků obrazovky atd. Na [email protected]
Drobné aktualizace pro iPadOS a iOS jsou zde! 
Společnost Apple již vydala další menší aktualizaci svého softwaru pro iPadOS a iOS.
Pokud jste to ještě neudělali, připojte se k počítači a proveďte aktualizaci na iOS 13.xa restartujte zařízení, abyste zjistili, zda to vyřeší vaše problémy.
Společnost Apple zahrnula seznam problémů, které mají tyto drobné aktualizace vyřešit, do příslušných poznámek k vydání.
Pokud narazíte na nějaké problémy, aktualizujte zařízení na nejnovější software a znovu jej otestujte. V ideálním případě použijte k aktualizaci zařízení počítač, protože se jedná o úplnější instalaci softwaru.
Stále dochází k těmto problémům na iPadOS nebo iOS i po menší aktualizaci? Dejte nám vědět, co se děje v komentářích!
Jak opravit chyby a problémy s instalací iOS 13 a iPadOS 
Pokud se pokoušíte nainstalovat nejnovější aktualizaci iOS 13 nebo iPadOS, ale máte potíže s aktualizací, existuje spousta řešení.
Běžné důvody, proč se iOS 13 nemusí aktualizovat
Existuje pět hlavních důvodů, proč se aktualizace iOS neinstalují:
- nedostatek bezplatného úložiště na iPhonu nebo iPadu
- nedostatečné nabití zařízení
- nízká kvalita síly Wi-Fi
- problematické proxy nebo VPN
- Servery Apple jsou zaneprázdněné, což vede ke zpoždění instalace.
Před instalací iOS 13 nebo iPadOS si na iPhonu nebo iPadu vytvořte bezplatné úložiště
Nejprve se ujistěte, že máte v zařízení alespoň 4–6 GB volného místa pro aktualizaci - zkontrolujte úložiště zařízení Nastavení> Obecné> Úložiště [iDevice].Pokud nemáte k dispozici alespoň 4 GB místa, odstraňte některé aplikace, fotografie, videa nebo jiná úložiště prasat a uvolněte více místa v zařízení.
Po uvolnění dostatečného místa restartujte zařízení a zkuste znovu nainstalovat iOS 13 nebo iPadOS.
Jak se zbavím místa „Other“ na mém iPhone, iPad nebo iPod touch?
Mnoho uživatelů se snaží uvolnit dostatek volného místa pro iOS 13 nebo iPadOS, protože tolik úložného prostoru zabírají data „Other“ nebo „System“. Podívejte se na tento článek a zjistěte, co s tím můžete dělat.
Co když nemohu uvolnit dostatek místa pro instalaci iOS 13 nebo iPadOS?
Je těžké uvolnit 4–6 GB volného místa, pokud má váš iPhone nebo iPad na začátku pouze 16 GB. Pokud je to váš případ, zkuste aktualizovat zařízení pomocí počítače. Připojte se k iTunes nebo Finderu a použijte je ke kontrole aktualizací pro vaše zařízení. Pokud se to nepodaří, vytvořte zálohu a vymažte zařízení. Poté můžete nainstalovat aktualizaci a obnovit zálohu.
Aktualizace iOS 13 nebo iPadOS selhala vícekrát?
V případě opakovaných chyb instalace důrazně doporučujeme aktualizovat zařízení pomocí iTunes (pro MacOS Mojave a nižší a Windows) nebo Finderu (pro MacOS Catalina a vyšší). Když provádíte aktualizaci přes iTunes nebo Finder, Apple nainstaluje plnou verzi iOS nebo iPadOS do vašeho zařízení, včetně všech změn kódu a všech nezměněných kódů.
Při použití Aktualizace softwaru funkce ve vašem zařízeníNastavení aplikace, že bezdrátová aktualizace nainstaluje pouze kód, který se změnil, a nejedná se o úplnou aktualizaci iOS nebo iPadOS.
Pokud na svém iPhonu nebo iPadu používáte VPN nebo Proxy, deaktivujte je a zkuste nainstalovat. Změňte službu Wi-Fi DNS na 8.8.8.8 nebo 8.8.8.4 a zkontrolujte, zda máte i nadále problémy s instalací iOS 13 nebo iPadOS.

Hluboké ponoření do chyb při instalaci iOS 13 a iPadOS: Došlo k chybě při instalaci iOS 13 nebo iPadOS na iPhone nebo iPad? Jak opravit
Stuck on Boot loop or Apple Logo when aktualizaci to iOS 13 or iPadOS?
S aktualizacemi pro iOS a iPadOS tu a tam mnoho starších zařízení uvízne s logem Apple na konci aktualizace. Procesy stahování a ověřování procházejí bez škytav, ale aktualizace se nezdaří, zasekne se logo Apple nebo proces bootovací smyčky. 
Pokud se ocitnete v této situaci, je nejlepší udělat Vynutit restart váš iPhone, iPad nebo iPod touch. Poté zkuste aktualizaci nainstalovat znovu, buď z Nastavení, nebo pomocí počítače. Pokud to nefunguje, stáhněte si nový soubor IPSW pro iOS 13 nebo iPadOS ze stránky ipsw.me a použijte jej k aktualizaci zařízení.
Zjistěte více o řešení neobvyklých problémů s instalací pomocí níže uvedeného průvodce:
Několik uživatelů zjistilo, že po aktualizaci iPhonu nebo iPadu na nejnovější aktualizaci je oznámení vyžadovalo, aby aktualizovali své údaje Apple ID. To není velký problém, zde zjistíte, jak to opravit.
Jak přejít z iOS 13 nebo iPadOS beta na veřejný iOS 13 a iPadOS
Pokud jste testovali iOS 13 prostřednictvím softwarového programu Apple od společnosti beta, musíte odstranit profil beta z nastavení, abyste se vrátili k obecným verzím:
- Jít do Nastavení> Obecné> Profily.
- Klepněte na profil iOS 13 a iPadOS 13 Beta.
- Klepněte na Odebrat profil.
Až Apple příště vydá novější aktualizaci softwaru než váš aktuální software Beta, můžete ji aktualizovat v Nastavení jako obvykle.
Podařilo se vám vyřešit problémy s instalací iOS 13 nebo iPadOS? Dejte nám vědět, jak jste to udělali v komentářích!
Problémy s připojením: Wi-Fi, Bluetooth, GPS a další problémy s připojením v iOS 13 a iPadOS
iOS 13 a iPadOS podporují nejnovější standard Aliance Wi-Fi, aby vám poskytly bezpečné procházení webu.
Apple také představil funkce, které umožňují vašemu iPhonu, iPadu nebo iPodu touch pamatovat si oblíbené sítě Wi-Fi, ke kterým se často připojujete. Přečtěte si o nových funkcích ochrany soukromí Wi-Fi a dalších vylepšeních v iOS 13 nebo iPadOS.
Běžné důvody, proč má vaše Wi-Fi problémy s iOS 13 nebo iPadOS
Tady jsou některé z nejčastějších důvodů, proč se po aktualizaci na nový mobilní operační systém můžete setkat s pomalým Wi-Fi nebo špatným připojením:
- Váš router vyžaduje aktualizaci firmwaru nebo reset.
- Pokročilá nastavení na vašem routeru jsou nesprávná, zvláště pokud jste v síti Mesh (zkontrolujte nastavení rychlosti roamingu).
Deep-Dive 10 nejběžnějších přístupů k řešení problémů s Wi-Fi po upgradu na iOS 13 / iPadOS
Většinu problémů s Wi-Fi lze snadno vyřešit pomocí těchto tří přístupů. Vyzkoušejte každý z nich a zjistěte, zda to vyřeší váš problém:
- V nastavení zapomeňte na svou síť Wi-Fi, poté se znovu připojte a restartujte zařízení a router.
- Obnovte nastavení sítě v zařízení pomocí Nastavení> Obecné> Obnovit> Obnovit nastavení sítě.
- Obnovte všechna nastavení v zařízení pomocí Nastavení> Obecné> Obnovit> Obnovit všechna nastavení.
Problémy s připojením Wi-Fi pro uživatele iPad Air 2
Vydání iPadOS včera přišlo s objevením nové chyby, která se zdá, že má vliv pouze na zařízení iPad Air 2. Díky této chybě se uživatelé nemohou připojit k síti Wi-Fi, protože jejich iPad je stále vyzývá k opětovnému zadání hesla.
Navzdory nespočetnému zadání správného hesla se iPad Air 2 nikdy nepřipojí k Wi-Fi. Existuje několik řešení: odebrat heslo ze sítě Wi-Fi nebo vymazat a obnovit iPad.
Odstranění hesla z vaší sítě Wi-Fi se této chybě vyhne, ale také riskuje zabezpečení všech vašich zařízení připojených k síti. Nedoporučuje se to. Někteří uživatelé zde dokázali najít střední cestu implementací filtru MAC.
Alternativně se jako efektivní řešení jeví vymazání iPadu Air 2 a přeinstalování softwaru přes iTunes. Je to však velmi časově náročné. Nejprve se musíte ujistit, že máte zálohu!
Hluboce se ponořte do toho, jak můžete obnovit uzamčené zařízení, které není připojeno k internetu iOS: Vše o DFU a režimu obnovení
Aplikace AirPort Utility neustále naráží na iPadOS a iOS 13.1
Uživatelé AirPortu jsou v zoufalství, protože aplikace opakovaně padá na nový software. Aktualizace společnosti Apple na iOS a iPadOS 13.1 tento problém neopravila a v současné době neexistují žádná spolehlivá řešení.
Někteří uživatelé říkají, že zapnutí skeneru Wi-Fi v Nastavení pomáhá, ale jiní jsou stále ve ztrátě.
Doufejme, že AirPort Utility je v příští aktualizaci od Apple stabilnější.
Víte, jak tento problém vyřešit? Sdělte nám to prosím v komentářích v dolní části stránky!
Problémy s přesností GPS po aktualizaci?
Mnoho problémů s GPS, které se vyskytly na předchozích platformách iOS, bylo vyřešeno v systému iOS 12. Zjistili jsme, že funkce GPS je stabilní a silná i v betu iOS 13.
Přesnost GPS závisí na počtu viditelných satelitů GPS. Vyhledání všech viditelných satelitů může trvat několik minut, přičemž přesnost se v průběhu času postupně zvyšuje.
Pokud po aktualizaci systému iOS 13 narazíte na problémy s přesností GPS, Apple navrhuje dvě klíčové akce pro zlepšení síly GPS ve vašem zařízení:
- Zkontrolujte, zda jste v zařízení správně nastavili datum, čas a časové pásmo Nastavení> Obecné> Datum a čas. Pokud je to možné, použijte Nastavit automaticky. Vypněte a znovu zapněte a zkontrolujte, zda se zvyšuje přesnost.
- Udržujte volný výhled v několika směrech. Stěny, střechy vozidel, vysoké budovy, hory a další překážky mohou blokovat přímý výhled na satelity GPS. Když k tomu dojde, vaše zařízení používá k určení vaší polohy Wi-Fi nebo mobilní sítě, dokud nebudou satelity GPS opět viditelné.
Očekává se, že nový koprocesor pro umístění řady R v modelech iPhone 11 bude vybaven ultra širokopásmovou technologií, která ještě více zpřesní přesnost umístění.
Deep-Dive s naším příspěvkem: Problémy GPS s iPhone po nejnovější aktualizaci iOS
Důležitá poznámka GPS pro starší modely iPhone a iPad, které nemají nárok na nové aktualizace
Uživatelé se staršími iPhony nebo iPady, kteří nemohli aktualizovat na iOS 12, by se měli podívat na aktualizace iOS 9.3.6 a iOS 10.3.4 od Apple. Tyto exkluzivní aktualizace od společnosti Apple (oznámené v červenci 2019) byly poskytnuty za účelem řešení problémů souvisejících se systémem GPS na starších zařízeních.
Apple zmínil, že:
Od 3. listopadu 2019 budou některé modely zařízení iPhone a iPad představené v roce 2012 a dříve vyžadovat aktualizaci iOS, aby bylo možné udržovat přesnou polohu GPS a udržovat správné datum a čas. Je to způsobeno problémem s časovým přechodem GPS, který začal ovlivňovat produkty jiných výrobců s povoleným GPS 6. dubna 2019. To neovlivní žádná zařízení do 3. listopadu 2019.
Problémy s připojením mezi iPadOS a vaší jednotkou USB, myší nebo jiným příslušenstvím
iPadOS a iOS 13 jsou první hlavní mobilní platformy od společnosti Apple, které přinášejí plnohodnotnou podporu externího úložiště.
 IOS 13 i iPadOS plně podporují externí disky.
IOS 13 i iPadOS plně podporují externí disky. Pro ty z nás, kteří používají své iPady a iPhony pro fotografie nebo jiná média, je schopnost číst a zpracovávat externí úložiště velkou výhodou.
Integrace externích jednotek do vašeho iPhonu nebo iPadu probíhá prostřednictvím aplikace Soubory, která je také vylepšena, aby splňovala nové požadavky, jako je podpora vnořených složek.
Za posledních několik měsíců jsme testovali řadu USB disků a externích disků s více iPhony používajícími iOS 13 a iPady používajícími iPadOS. Problémy s připojením nebo přístupem mezi iPadem nebo iPhone a diskem mohou být způsobeny mnoha důvody.
Běžné důvody, proč se váš iPad nebo iPhone nepřipojuje k externímu úložišti
- Jednotky s napájením a dokonce i některé jednotky bez napájení fungují, pouze když je zařízení připojeno k napájení.
- Formát na externí jednotce je nesprávný nebo nekompatibilní s iOS 13 a iPadOS.
- Před opětovným zapnutím musíte nejprve vypnout iPhone nebo iPad a poté připojit externí disk.
- Nastavení oprávnění pro vaše příslušenství USB je špatné, zkontrolujte je v aplikaci Nastavení.
- Aby váš disk fungoval, potřebujete speciální připojení, kabel nebo adaptér.
Podrobnější informace o používání externích disků najdete v našem průvodci řešením problémů s iPadem a iPhone a externím úložištěm
Napájecí tip č. 1: Můžete načíst své filmy a hudbu do svého externího úložiště a prohlížet je nebo poslouchat na svém zařízení, aniž byste museli kopírovat soubory, čímž šetříte úložný prostor v zařízení. Testovali jsme SanDisk iXpand a byli docela spokojeni s výsledky.

Power-Tip č. 2: Nyní můžete snadno zálohovat fotografie z iPhonu nebo iPadu na externí disk. Podobně jsou funkce zip a unzip hračkou s novou aplikací Files na iPadOS.
A co připojení myši nebo trackpadu k mému iPadu?
S výjimkou vlastní Magic Mouse společnosti Apple jsme neviděli příliš mnoho problémů s připojením myši nebo trackpadu k iPadu. Tady je několik běžných tipů, které byste měli zvážit, pokud narazíte na problémy:
- Zkontrolujte, zda myš nebo trackpad ještě nejsou připojeny k jinému zařízení.
- Pokud má vaše myš nebo trackpad vypínač, zkontrolujte, zda je zapnutý.
- Aktualizujte software na svém iPhonu nebo iPadu.
- Je-li to možné, myš nebo trackpad plně nabijte nebo vyměňte baterie.
- Zkontrolujte porty, kabely a konektory, zda nevykazují známky fyzického poškození.
- Zkuste přidat myš nebo trackpad v nastavení Spínače pro usnadnění přístupu.
- Restartujte iPhone nebo iPad, stejně jako myš nebo trackpad.
- Odpojte myš nebo trackpad od všeho a zkuste jej připojit znovu.
Hluboko se ponořte do tipů, kdy myš a trackpad nefungují s iPadem.
Problémy s nastavením postranního vozíku, připojením a použitelností
Sidecar je jednou z těch funkcí, které se ukázaly jako hlavní motivační faktor pro mnoho uživatelů, aby se dostali do beta verze iPadOS. K dosažení tohoto cíle již nepotřebujete aplikaci třetí strany a uživatelé si toho všímají.

Nechat si displej iPadu zdvojnásobit jako další monitor pro váš Mac se systémem macOS Catalina je úžasné! Tuto zbrusu novou funkci v systému iPadOS lze snadno nastavit a používat.
Pokud máte problémy s nastavením iPadu jako zobrazovacího zařízení Sidecar po aktualizaci na iPadOS, ponořte se hlouběji do našeho podrobného průvodce řešením problémů Sidecar.
Problémy s komunikací: iMessage, FaceTime, eSIM a další problémy s komunikací v systémech iOS 13 a iPadOS
Apple obsahuje několik nových funkcí pro iMessage a FaceTime s iOS 13 a iPadOS, včetně podpory eSIM a duální SIM pro obě telefonní čísla, lepšího vyhledávání ve Zprávách a nové sekce uživatelského profilu, která vám umožní vybrat si, komu chcete sdílet své jméno nebo fotografie s. 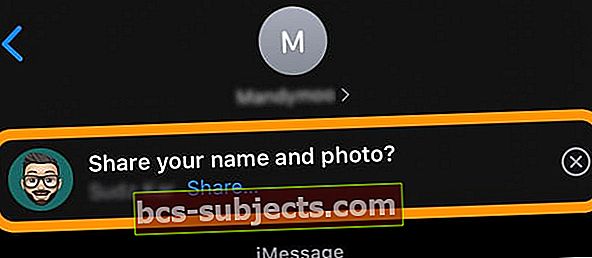
A samozřejmě existují nové tváře animoji s myší, chobotnicí a krávou. A existuje také spousta nových přizpůsobení memoji, od makeupu až po všechny typy piercingů.
Po aktualizaci není neobvyklé mít problémy s aplikací Zprávy, FaceTime nebo dokonce s aplikací Telefon. Podívejme se na některé z těchto běžných problémů.
Problémy s aplikací pro zprávy a iMessage v iOS 13 a iPadOS
Při prvním otevření Zpráv po aktualizaci na iOS 13 nebo iPadOS se vám může zobrazit zpráva, že Zprávy indexují. Pokud to uvidíte, nemějte obavy - je to očekávaná součást výrazně vylepšené vyhledávací funkce ve Zprávách. 
Zasekli jste se na iMessage nebo FaceTime a čekáte na aktivaci?
Po velké aktualizaci iOS nebo iPadOS bude možná nutné znovu aktivovat iMessage a FaceTime. Příležitostně se v tomto procesu zaseknou, zvláště když jsou servery Apple napadeny požadavky.
Obvykle funguje přepínání iMessage nebo FaceTime, pak čekání 20–30 sekund a opětovné zapnutí, aby se služby znovu připojily k serverům Apple.
- Pro iMessage: Přejít naNastavení> Zprávy> iMessage
- Pro FaceTime: Přejít na Nastavení> FaceTime
Chybí ve vašich konverzacích iMessage fotografie a přílohy?
Jednou z nejlepších věcí na iMessage je schopnost posílat vysoce kvalitní fotografie vašim přátelům a rodině. Spousta z nás při rozhovorech nashromáždila působivé sbírky fotografií a zaznamenala naše vztahy za posledních několik let.
Je znepokojivé, že se zdá, že existující fotografie zmizely ze Zpráv v systému iOS 13. Když klepnete na tlačítko „i“ v horní části konverzace, měla by se zobrazit všechna vaše média. 
Pokud své fotografie nevidíte, je pravděpodobné, že vaše zařízení indexuje všechny vaše zprávy pro funkci rozšířeného vyhledávání.
Po dokončení tohoto indexování byste měli vidět, jak se vaše zařízení vrátí k normálnímu chování - čas, který zabere, závisí na rychlosti vašeho internetu a na tom, kolik dat aplikace Zpráva uloží.
Mezitím můžete stále procházet konverzacemi a najít fotografie, aby nebyly smazány.
Apple říká, že aktualizace na iOS 13.2+ tento problém vyřešila. Fungovalo to pro vás?
Nesynchronizují se zprávy mezi zařízeními?
Pokud se vaše zprávy nesynchronizují mezi zařízeními, nezapomeňte je zapnout v nastavení iCloudu na každém zařízení.
Jít doNastavení> [Vaše jméno]> iCloud> Zprávya zapněte jej na všech svých zařízeních. 
Pokud je již zapnuto, zkuste jej vypnout, počkejte přibližně 10 sekund a poté ji znovu zapněte.
Aby se zprávy mohly synchronizovat s Macem, musí běžet macOS High Sierra 10.13.5 nebo novější.
Deep-Dive into Messages app problems in our article iMessage nefunguje iOS 13 nebo iPadOS? Opravte to ještě dnes
Problémy s FaceTime najdete v tomto článku Proč nefunguje můj FaceTime v iOS 13 a iPadOS? Jak to opravit
Podpora eSIM a Dual-SIM v iOS 13
Naše poslední komunikační položka, které je třeba rozumět, je eSIM a iOS 13. Pokud uvažujete o přechodu na e-SIM z fyzické SIM karty, měli byste si určitě přečíst našeho podrobného průvodce. Zdůrazňujeme různé možnosti, možnosti dopravce a další náležitosti. 
Pokud jde o problémy s připojením a další nastavení související se dvěma SIM kartami, podívejte se na našeho průvodce hlubokým ponorem, který byl aktualizován pro iOS 13.
Pokud jste upgradovali na nový iPhone a chtěli byste přenést svou eSIM do nového zařízení, možná byste si měli přečíst tento článek.
Podařilo se vám vyřešit problémy s komunikací iOS 13 nebo iPadOS? Dejte nám vědět, jak jste to udělali v komentářích!
Problémy se synchronizací: iCloud, aplikace Připomenutí, aplikace Mail, Apple Music a další
Kromě Mailu jsme se během beta testování s iOS 13 a iPadOS příliš nesetkali. Většina problémů, které se objevily, se primárně týkala problémů se synchronizací iCloud.
Například po aktualizaci jsme zjistili, že nemůžeme najít některé naše staré poznámky nebo část obsahu PDF a knih. Nejlepším řešením, které jsme k tomu našli, bylo zapínání a vypínání poznámek nebo knih na iCloudu a následné ponechání spousty času s příslušnými aplikacemi otevřenými pro iOS 13 nebo iPadOS, aby se znovu prohledal celý obsah.
Hluboké ponoření do problémů s Notes s naším článkem Notes nefunguje na iPadOS nebo iOS 13
Připomenutí chybí nebo jsou seznamy připomenutí prázdné po aktualizaci?
Chybí vaše seznamy připomenutí na vašem iPhone po aktualizaci na iOS 13?
Pokud to vidíte, nejste sami. Po aktualizaci se s tímto problémem setkává mnoho uživatelů. Zdá se, že hlavní příčinou tohoto problému jsou problémy se synchronizací iCloud.
Připomenutí synchronizace mezi zařízeními a obecně z iCloudu trvá dlouho. Věnujte tomu zhruba den a doufejme, že se vaše seznamy připomenutí a položky začnou plnit samy.
Někteří uživatelé museli počkat více než tři dny, než se vrátili všechny jejich připomenutí. Ale oni se vrátili.
Co když se moje Připomenutí nevrátí?
Doufáme, že iOS 13.1.1 tento problém vyřešil. Pokusili jsme se odhlásit z iCloudu a znovu se přihlásit pro tento problém s omezeným úspěchem.
Někteří uživatelé hlásí, že když otevřete připomenutí na webu iCloud.com, vynutí to obnovení synchronizace na vašich zařízeních.
Ať tak či onak, pokud se obáváte o ztracené Připomenutí, můžete je zkontrolovat na iCloud.com a ujistit se, že nebyly odstraněny:
- V počítači přejděte na iCloud.com a přihlaste se pomocí svého Apple ID.
- Klikněte na Připomenutí a zkontrolujte všechny dostupné položky ve vašem účtu
 Zkontrolujte své seznamy připomenutí a položky na webu iCloud.com
Zkontrolujte své seznamy připomenutí a položky na webu iCloud.com - Pokud některé z vašich připomenutí na webu iCloud.com chybí, klikněte na svůj účet a vyberte Nastavení účtu.
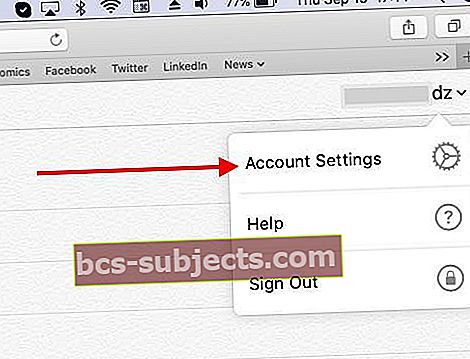
- Přejděte do dolní části stránky a najděte ikonu Pokročilý sekce. Pomocí této funkce můžete obnovit ztracené nebo odstraněné připomenutí
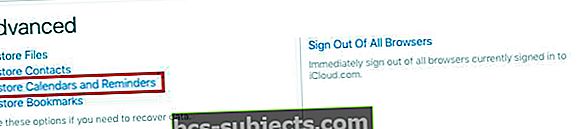
Upozornění:Pokud se rozhodnete „upgradovat“ aplikaci Připomenutí v systému iOS 13, abyste získali nové funkce, můžete přijít o všechny funkce synchronizace mezi vaším iPhone a Mac.
Synchronizace připomenutí do počítače Mac bude fungovat až po upgradu na macOS Catalina, jehož vydání je naplánováno na tento měsíc. Pokud používáte Připomenutí na svém Macu, zatím neaktualizujte aplikaci Připomenutí iOS 13 nebo iPadOS na iPhonu nebo iPadu.
Hluboko se ponořte do nové aplikace Připomenutí s průvodcem nastavením a správou sdílených seznamů v nové aplikaci Připomenutí iOS 13
Aplikace Mail má v iOS 13 a iPadOS příliš mnoho problémů
Nativní aplikace Mail pro iOS 13 a iPadOS má podle mnoha uživatelů, kteří nedávno aktualizovali svůj iPhone nebo iPad, příliš mnoho problémů.
Nelze ověřit totožnost serveru nebo žádný odesílatel / žádný předmět ve vašich e-mailech?
Kromě některých problémů souvisejících s formátováním jsou dosud hlášeny hlavní problémy „Nelze ověřit identifikaci serveru”Chybové zprávy při otevírání e-mailů a zobrazování e-mailů „Žádný odesílatel“ nebo "Žádný předmět" nebo oboje!

Aktualizace na iOS a iPadOS 13.1+ opravuje většinu problémů s poštou. Fungovalo to pro vás?
Pokud jde o první chybu týkající se identity serveru, jediným způsobem, jak ji obejít, je odebrat e-mailový účet a poté jej znovu přidat. Přejít na Nastavení> Účty a heslaodebrat a znovu přidat vaše účty. Pokud nepoužíváte e-mail POP, neměli byste z toho přijít o žádná data.
Viděli jsme „Žádný odesílatel / žádný předmět”Problém dříve ve starších verzích iOS. Většinou pak fungovalo přepnutí automatického nastavení data a času a restartování zařízení. Vyzkoušejte to, pokud máte s tímto problémem potíže.
Při prohlížení e-mailu nevidíte žádné možnosti pro archivaci, odpověď na všechny nebo přeposílání?
iOS 13 a iPadOS zastrčeny některé běžné možnosti e-mailu, jako je odpověď na všechny a přeposlání zprávy.
Při prohlížení e-mailu jsou nyní k dispozici pouze možnosti Koš a Odpovědět. Ve spodním řádku nejsou žádné další možnosti ikon, jako tomu bylo dříve.
Ale je to snadná změna!
Stačí klepnout na tuto ikonu odpovědi a uvidíte všechny další možnosti e-mailu, například odpovědět všem, přeposlat, označit, přesunout, archivovat, označit atd. 
Nejsme si jisti, proč Apple tuto změnu provedl, protože pro další ikony a možnosti je k dispozici spousta prázdného místa. Lišta zápatí iPhonu by mohla být vyplněna mnoha užitečnými ikonami a akcemi pro e-mail.
Ale zatím je to, čím to je. 
iOS 13.1 a iOS 13.1.1 by měly řešit většinu těchto problémů souvisejících s poštou
Neobdrželi jsme žádné zprávy od čtenářů s možným řešením problémů souvisejících s poštou v systému iOS 13.
Mezitím se podívejte na e-mailové aplikace třetích stran nebo nám v komentářích řekněte své oblíbené alternativy.
Po aktualizaci na iOS 13 je Apple Music Library prázdná nebo se nesynchronizuje
 Několik uživatelů uvedlo, že Apple Music se nesynchronizuje a hudební knihovna je prázdná po aktualizaci zařízení na iOS 13 nebo iPadOS.
Několik uživatelů uvedlo, že Apple Music se nesynchronizuje a hudební knihovna je prázdná po aktualizaci zařízení na iOS 13 nebo iPadOS.
Tento problém jsme viděli u iOS 13 GM i iOS 13.1 Beta 3.
Uživatelé hlásí, že když se pokusí přehrát skladbu, o které vědí, že v jejich knihovně existuje, obdrží zprávu, že „Tato skladba není ve vaší zemi nebo oblasti k dispozici.“
Dobrou zprávou je, že vaše knihovna Apple Music není vymazána a stále je pomocí několika časově náročných kroků. K tomu musíte použít počítač.
Chcete-li obnovit svou knihovnu Apple Music s iOS 13 nebo iPadOS, budete muset postupovat podle těchto kroků:
- Zálohujte svůj iPhone pomocí iTunes. Záloha iCloud nepomůže, musí to být záloha iTunes.
- Stáhněte si nejnovější soubor IPSW pro iOS 13 a své zařízení z ipsw.me nebo jiného zdroje.
- Pomocí iTunes obnovte svůj iPhone pomocí staženého souboru IPSW.
- Po dokončení procesu proveďte obnovení ze zálohy, kterou jste vytvořili v prvním kroku.
- Restartujte iPhone a poté spusťte hudbu Apple pro kontrolu
Hluboké ponoření do problémů s Apple Music s naším článkem Jak opravit, že Apple Music nefunguje na iPhone / iPad
Seznamy skladeb mají v iOS a iPadOS 13.1 nesprávnou kresbu
Pokud rádi vytváříte mnoho různých seznamů skladeb pro svou hudbu, možná jste si všimli, že se kresby v aplikaci Apple Music změnily. Mnoho uživatelů si všimlo, že kresba se zdá být nyní náhodně vybrána, aniž by nutně představovala skladby ve vašem seznamu skladeb.
Toto je chyba v iOS a iPadOS, ale bohužel to nebylo opraveno vydáním 13.1.
Z iTunes je možné ručně vybrat kresbu, což však znamená, že nedostanete kresbu seznamu průřezů, která se běžně vyskytuje v Apple Music. Jediným způsobem, jak toho dosáhnout, je odstranit každýseznam skladeb a ručně je znovu vytvořit.
Alternativně počkejte na další aktualizaci od společnosti Apple a doufejte, že problém tentokrát vyřeší!
Zkratky přestávají fungovat s CarPlay v iOS 13
Klávesové zkratky Siri jsou v systému iOS fantastickým nástrojem, který je výkonnější pouze v systému iOS 13. Můžete je použít k vytváření vlastních funkcí ovládaných Siri pro všechny věci na vašem zařízení.
Mnoho uživatelů chytře vytvořilo zkratky Siri pro použití s CarPlay, aby se nemuseli během jízdy dívat na obrazovku svého iPhone. Zdá se však, že iOS 13 s tím způsobuje problémy, protože Siri Shortcuts momentálně nefungují s CarPlay v iOS 13.
Naštěstí pro vás máme několik návrhů, jak to zkusit:
- Restartovat:Vypněte iPhone a zábavní systém ve vozidle a znovu je připojte.
- Vypněte a zapněte Siri: Protože Siri Shortcuts používají osobního asistenta na vašem iPhone, zkuste problém vyřešit restartováním. Jít doNastavení> Siri a Spotlightpoté přepněte všechny možnosti Siri a restartujte jej.
- Vypnutí a zapnutí Bluetooth: Otevřete aplikaci Nastavení a vypněte Bluetooth, před zapnutím a opětovným připojením zařízení chvíli počkejte.
- Obnovit nastavení sítě: Tím se resetuje vše, co souvisí se sítěmi v zařízení, včetně hesel Wi-Fi. Jít doNastavení> Obecné> Obnovit> Obnovit nastavení sítě.
Dejte nám vědět v komentářích, na co používáte Siri Shortcuts s CarPlay. Pomohly vám tyto tipy opravit?
Epizoda Nedostupná zpráva v aplikaci Podcasts?
Když se pokusíte přehrát epizodu své oblíbené podcastové show, zobrazí se vám chybová zpráva, že epizoda je dočasně nedostupná?

Podle našich zkušeností jsme zjistili, že tato chybová zpráva se primárně zobrazuje, když máte slabý Wi-Fi nebo mobilní signál. Nejlepším způsobem, jak tuto nepříjemnost napravit, je přepnout mobilní nastavení pro Podcasty na VYPNUTO a poté ZAPNUTO a následně restartovat aplikaci Podcasty.
Klepněte na Nastavení> Mobilní a přejděte dolů a vyhledejte aplikaci Podcasty. Zde přepněte mobilní nastavení na VYPNUTO a poté ZAPNUTO. Nyní to zkuste a mělo by to fungovat bez škytavky! Jen bychom si přáli, aby byla chybová zpráva akčnější.
Problémy s domovskou obrazovkou, aplikacemi a 3D nebo Haptic Touch
iOS 13 a iPadOS přinášejí 3D dotykové akce všem, včetně zařízení, která dříve 3D Touch nepodporovala.
S iOS 13 a iPadOS dělají haptické a 3D dotyky přesně stejné věci.
 Tato změna také znamená, že můžete použít rychlé akce a prohlížení na iPadech, které nikdy neměly 3D Touch. (A ano, tyto funkce můžete dokonce aktivovat pomocí tužky Apple.)
Tato změna také znamená, že můžete použít rychlé akce a prohlížení na iPadech, které nikdy neměly 3D Touch. (A ano, tyto funkce můžete dokonce aktivovat pomocí tužky Apple.) Nazývají se Rychlé akce as nimi, když stisknete a podržíte ikonu aplikace, získáte možnosti pro rychlé provedení akcí specifických pro aplikaci.
Například při dlouhém stisknutí tlačítka WiFi v Ovládacím centru získáte možnosti rychlého připojení k dostupným sítím bez otevření aplikace Nastavení. 
Někteří lidé jsou bohužel velmi nešťastní, když vidí, že některé funkce 3D Touch, jako je Pop, opouštějí scénu.
V tomto okamžiku nemůžete dlouhým stisknutím deaktivovat 3D dotykové nabídky, ale při dlouhém stisknutí získáte přístup k možnostem Rychlá akce.
A vzhledem k tomu, že nejnovější modely iPhone 11 neobsahují 3D Touch, nezbývá nám nic jiného, než přijmout haptický dotek Rychlé akce iOS 13 a iPadOS.
Chcete vypnout rychlé akce?
Bohužel ne, neexistuje způsob, jak deaktivovat rychlé akce v iOS 13 nebo iPadOS. Alespoň zatím ne.
Hluboko se ponořte do haptického dotyku s What is Haptic Touch na iPhone XR
Jsou ikony aplikací na vašem iPadu příliš malé nebo velké?
S iPadOS nám Apple dává několik možností, jak vypadá naše domovská obrazovka! Tato změna zahrnuje dvě možnosti: jednu pro Více ikony na obrazovce a jedna pro Větší ikony na obrazovce.
Změňte rozložení domovské obrazovky iPadu
- Jít doNastavení> Domovská obrazovka a dok nebo Nastavení> Displej a jas
- Přejděte dolů do sekce Ikony aplikací neboRozložení domovské obrazovky
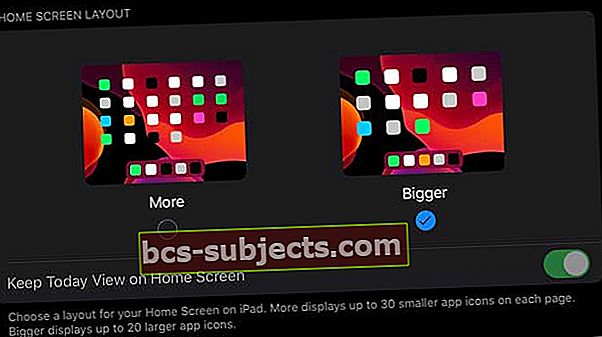
- Vybrat Více pro menší ikony a více ikon aplikací na obrazovce - máte také možnost zobrazit Zobrazení dneška na domovské obrazovce
- Vybrat Větší pro větší ikony s menším počtem aplikací na každé obrazovce -Zobrazení dneška se na domovské obrazovce nezobrazí
Další informace o možnostech domovské obrazovky iPadOS najdete v tomto článku: Přizpůsobte si ikony aplikací na domovské obrazovce a zobrazení Dnes v iPadOS
Ikony aplikací stále nejsou dost velké?
Pokud volba Větší pro rozložení domovské obrazovky nestačí, můžete experimentovat s možnostmi přístupu iPadu pro Zvětšení.Se zoomem neexistuje univerzální řešení, takže budete muset vyzkoušet varianty, abyste zjistili, co je pro vás a vaše oči nejlepší!
 Zahrajte si s možností přiblížení iPadu a získejte pro sebe to pravé!
Zahrajte si s možností přiblížení iPadu a získejte pro sebe to pravé! - Jít doNastavení> Usnadnění
- Klepněte na Zvětšení
- Přepnout Zvětšení na
Po zapnutí experimentujte s nastavením zoomu, které vám nejlépe vyhovuje!
- Sledujte Focus: Sledujte své výběry, bod vložení textu a psaní
- Se zapnutou funkcí Sledování zaostření získáte také možnosti pro Chytré psaní: Přepnout na zvětšení okna, když se objeví klávesnice
- Klávesové zkratky: Chcete-li ovládat přiblížení, zapněte klávesové zkratky
- Ovladač zoomu: Zapněte ovladač, nastavte akce ovladače a upravte barvu a krytí
- Oblast zvětšení: Vyberte Zvětšení na celou obrazovku nebo Zvětšení okna
- Filtr zvětšení: Vyberte None, Inverted, Grayscale, Grayscale Inverted nebo Low Light
- Maximální úroveň přiblížení: Přetažením jezdce upravte úroveň
Chybí aplikace na ploše vašeho iPhone po aktualizaci iOS 13 nebo iPadOS?
Pokud aplikace, kterou vždy používáte, není po aktualizaci na iOS 13 nebo iPadOS na domovské obrazovce, přejeďte prstem po všech domovských obrazovkách své aplikace a zkontrolujte, zda byla během aktualizace přesunuta.
IOS nebo iPadOS obvykle najdete přesunuté a chybějící aplikace na poslední domovskou obrazovku. Pokud jej nemůžete najít, stáhněte dolů, přejděte do Spotlightu a zkuste jej vyhledat.
K dispozici je také nová položka Rychlé akce Změna uspořádání aplikací když dlouze stisknete ikonu nebo složku aplikace na domovské obrazovce nebo v doku.
Další informace o tom, jak uspořádat nebo odstranit aplikace na domovské obrazovce, najdete v tomto článku: Jak odstranit a změnit uspořádání aplikací na domovské obrazovce pro iPhone nebo Pad
Nelze změnit uspořádání ikon aplikací? Nemůžete mazat nebo přesouvat aplikace? Aplikace nezůstávají v novém umístění nebo složce?
Někteří čtenáři zjistili, že jejich aplikace nezůstávají uloženy v jejich složce nebo umístění. Ostatní uživatelé již nemohou mazat aplikace jako dřív a místo toho se podívejte do nabídky Rychlé akce.
Přesunutí nebo změna uspořádání aplikací
- Položte prst na aplikaci, kterou chcete přesunout
- V nabídce Rychlá akce klepněte na Přeskupit
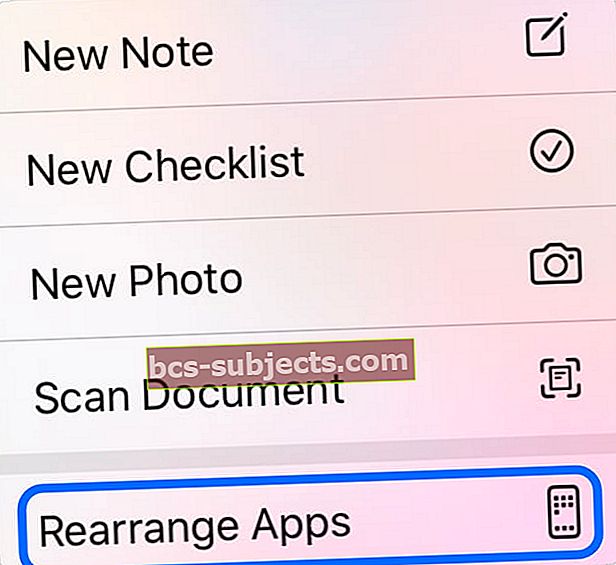 Než budete moci poznámky smazat, musíte vybrat možnost „Uspořádat aplikace“.
Než budete moci poznámky smazat, musíte vybrat možnost „Uspořádat aplikace“. - Vaše aplikace se chvějí
- Znovu klepněte na aplikaci a přetáhněte ikonu aplikace tam, kde ji chcete mít, a přitom na aplikaci udržujte stálý tlak při pohybu - pokud zvednete prst, aplikace se vrátí na původní místo. Pokud to nefunguje pro vás, stiskněte silnější ikonu aplikace!
- Umístěte aplikaci na požadované místo a uvolněte veškerý tlak prstů
Chcete-li odstranit aplikace, stiskněte ikonu aplikace o něco déle, než jste zvyklí - držte ji stále, i když se zobrazí nabídka Rychlá akce. Nakonec se ikony začnou třást, pak je můžete uvolnit. Poté smažte všechny požadované aplikace jako obvykle!
Pokud se vaše aplikace nedrží svého nového umístění, podívejte se na nastavení přiblížení:
- Jít doNastavení> Usnadnění> Zooma vypněte to. Poté přesuňte své aplikace znovu a zjistěte, zda se tentokrát drží!
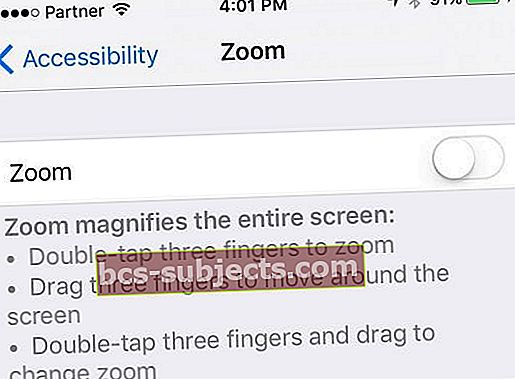
- Někteří čtenáři zjistili, že deaktivace nastavení aplikace QuickPath pro typ snímku pro ně opravila problém. Jít do Nastavení> Obecné> Klávesnice> vypnout Posunutím zadejte
 Psaní QuickPath nefunguje, pokud je vypnuto nastavení Přejít na typ.
Psaní QuickPath nefunguje, pokud je vypnuto nastavení Přejít na typ.
Zpomaluje váš iPhone, iPad nebo iPod touch při posouvání mezi domovskými obrazovkami?
Mnoho uživatelů iOS 13 a iPadOS si všimlo zpoždění při přepínání mezi obrazovkami na domovské obrazovce svého zařízení. To, co bylo dříve máslové, je nyní nervózní a koktavé. Zdá se, že jde o problém se zpracováním, který lze snadno vyřešit snížením průhlednosti ve vašem zařízení.
K tomu obvykle dochází, když mají uživatelé na domovské obrazovce spoustu složek. Průhlednost těchto složek je na procesor příliš náročná, když je přejíždíte přes tapetu. Doufejme, že to Apple v budoucích aktualizacích opraví, ale mezitím můžete místo toho snížit průhlednost:
- Jít do Nastavení> Usnadnění> Velikost displeje a textu.
- Zapněte možnost na Snižte průhlednost.
Slide Over je v iPadOS rozmazaný
iPadOS zavádí nebo vylepšuje mnoho skvělých funkcí pro správu úkolů na iPadu, včetně Slide Over. Tato funkce umožňuje „přejet“ úzkou verzí vašich aplikací z pravé strany displeje, což umožňuje rychlý přístup k dalším aplikacím, aniž byste opustili aplikaci, ve které se nacházíte.
Několik uživatelů se setkalo s problémem, kdy se celá obrazovka při vstupu do přepínače aplikace Slide Over rozostří - přejetím prstem nahoru z okna Slide Over.
 Tato chyba rozmazává celou obrazovku, nikoli pouze pozadí.
Tato chyba rozmazává celou obrazovku, nikoli pouze pozadí. Tento problém lze snadno vyřešit restartováním zařízení. Pokud se to nepodaří, přejděte na Nastavení> Obecné> Obnovit> Obnovit všechna nastavení.
Jak jste opravili rozmazanou chybu Slide Over? Dejte nám vědět v komentářích!
Přejetí prstem z domovské lišty nefunguje na iPhone X nebo novějším?
 Pomocí plovoucího tlačítka AssistiveTouch ukončete aplikace nebo přejděte domů.
Pomocí plovoucího tlačítka AssistiveTouch ukončete aplikace nebo přejděte domů. Několik uživatelů zjistilo, že na svém zařízení iPhone X nebo novějším nemohou zavírat aplikace, přepínat aplikace nebo se dokonce vrátit na domovskou obrazovku. Po odemčení zařízení přejetím nahoru gesto přestane fungovat v systému iOS 13. Jediným způsobem, jak zavřít aplikaci, je vynucené restartování.
Neztrácejte čas obnovováním softwaru ve vašem zařízení kvůli této opravě, protože nefunguje! Někteří uživatelé se domnívají, že to souvisí s opravami obrazovek třetích stran.
V poznámkách k vydání Apple uvádí, že iOS 13.1 opravuje oznámení o rozpoznání displejů třetích stran. Ale nezmiňují opravu této nepříjemné chyby.
Mezitím pomocí AssistiveTouch zapněte softwarové tlačítko Domů:
- Jít doNastavení> Usnadnění> AssistiveTouch.
Vyřešil tento problém aktualizace na iOS 13.1+? Dejte nám vědět v komentářích!
Po aktualizaci iOS nefunguje rotace obrazovky?
Nejprve zkontrolujte, zda máte některá nastavení Lupa povolena pomocí Nastavení> Usnadnění> Zoom. Dočasně je vypněte a zkontrolujte, zda můžete obrazovku otáčet.
Pokud to nefungovalo, vypněte temný režim a otevřete Control Center a zkontrolujte, zda můžete zamknout nebo odemknout orientaci obrazovky. Pokud ano, zkuste změnit orientaci obrazovky a zkontrolujte, zda problém způsobil tmavý režim.
Pokud k tomuto problému dojde u videí, umístěte je na celou obrazovku a poté zařízení otočte.
Nemůžete najít, kde aktualizovat aplikace v App Store?
To nejsi ty, to je Apple!
Aby Apple vytvořil prostor pro kartu Arcade v App Store, přesunul kartu Aktualizace do nastavení vašeho účtu. Klepnutím na svůj profilový obrázek nebo ikonu profilu v pravém horním rohu najdete všechny funkce aktualizace.
Můžete také dlouhým stisknutím ikony App Store vyvolat nabídku Rychlá akce s rychlým přístupem k funkci Aktualizace. 
Přestal fotoaparát a blesk fungovat, když jste provedli aktualizaci na iOS 13?
Několik uživatelů, včetně majitelů zbrusu nového iPhonu 11 Pro, zažilo problémy s fotoaparátem a bleskem fotoaparátu v systému iOS 13. Zdá se, že fotoaparát přestal fungovat - pro některé nešťastné uživatele se nezobrazuje nic jiného než černá obrazovka a tlačítko spouště.
Mnozí z nich to dokázali vyřešit restartováním nebo vynutit restart zařízení. Pokud to však nefunguje, zkuste dočasně změnit kvalitu videa v Nastavení fotoaparátu:
- Jít doNastavení> Fotoaparát.
- Klepněte naNahrát video a snížit kvalitu na 720p.
Problémy s fotoaparátem sahají od zadní kamery až po problémy s přední kamerou. I když je to zejména u aplikací třetích stran, jako je Snapchat. Je pravděpodobné, že toto řešení přijde, když Snapchat aktualizuje svou aplikaci, aby byla kompatibilnější s iOS 13.
Někteří uživatelé zjistili, že přední kamera je pro aplikaci FaceTime ztlumená. To se však snadno vyřeší vynuceným restartováním zařízení.
Deep-Dive se dozvíte o nejnovějších funkcích fotoaparátu s Zde jsou hlavní nové funkce fotoaparátu pro iPhone 11 a iPhone 11 Pro
WeChat nefunguje s iOS 13
WeChat, pokud jste o něm ještě neslyšeli, získáte, když zkombinujete Facebook a WhatsApp do zcela nové aplikace. V mnoha zemích je velmi populární a spousta lidí jej používá k řízení svých nezávislých podniků i ke společenským účelům.
Bohužel se zdá, že s WeChat a iOS 13 existuje spousta problémů s kompatibilitou. Pro mnoho uživatelů WeChat vůbec nefunguje, ačkoli někteří z nich to dokázali vyřešit přechodem na Nastavení> Obecné> Obnovit> Obnovit všechna nastavení.
Pokud jste závislí na WeChat, nedoporučujeme vám upgradovat na iOS 13, dokud nebudou tyto problémy vyřešeny v budoucích aktualizacích.
Kalendáře vytvářejí pro vaše kontakty duplicitní narozeniny
Ačkoli Apple již vydal iOS 13, může chvíli trvat, než s ním všechny ostatní služby Apple a služby třetích stran budou bezproblémově pracovat. Jedním ze zjevných příznaků jsou duplicitní narozeniny, které se objevují v aplikaci Kalendáře.
Někteří uživatelé našli pro svůj stejný kontakt až tři duplicitní narozeniny přidané do kalendáře. Po klepnutí na tyto narozeninové události většina z nich neodkazuje na platnou kontaktní kartu.
Apple uvádí, že tento problém je v aktualizaci na iOS 13.1+ a iPadOS opraven. Fungovalo to pro vás?
Pokud aktualizace nefungovala, nejlepším řešením, které jsme pro to našli, je nesynchronizovat a znovu synchronizovat účty, které vaše narozeniny propojují z iCloudu, e-mailových účtů nebo sociálních médií.
- Přejít na Nastavení> Heslo a účty:
- Klepněte na každý e-mailový účet a vypněte Kontakty.
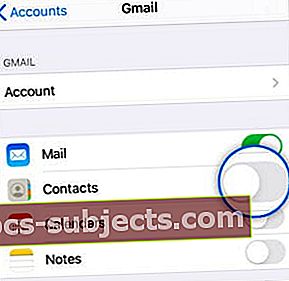 Přepínejte kontakty pro každý z vašich účtů.
Přepínejte kontakty pro každý z vašich účtů.
Fotky se při posouvání zhroutí
Uživatelé, kteří mají na svých zařízeních více než pár stovek fotografií - což je dnes většina z nás -, mají problém, když při procházení aplikací dojde k chybě aplikace Fotky.
Normálně můžete klepnutím na horní část Fotky aplikace rychle přejít na své nejstarší fotografie a videa. Pokud to však uděláte v systému iOS 13 a iPadOS, dojde k selhání aplikace Fotky a vrátíte se na domovskou obrazovku.
Zatím jsme pro toto nenarazili na žádná řešení a v poznámkách k vydání Apple pro iOS 13.1 to nebylo řešeno.
Víte, jak tuto chybu opravit? Dejte nám prosím vědět v komentářích, abychom jej mohli sdílet s dalšími čtenáři!
Další problémy a opravy související s aplikacemi pro iOS 13 nebo iPadOS
Protože u mnoha aplikací došlo ke změně funkčnosti, je zdeseznam našich nejlepších článků s tipy a triky pro iOS 13 a iPadOS:
Máte další tipy a triky k řešení problémů s aplikacemi v iOS 13 nebo iPadOS? Dejte nám vědět, jaké jsou, v komentářích!
Problémy s napájením a výkonem
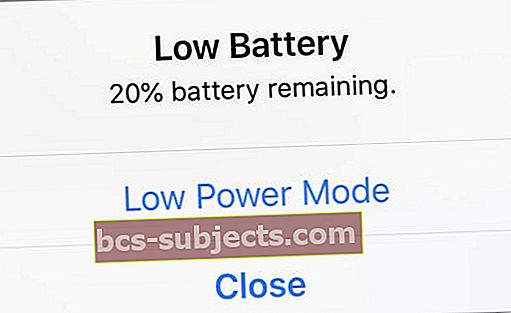 Baterie blues
Baterie blues
Po velké aktualizaci je velmi normální vidět na několik dní snížený výkon baterie, protože operační systém přeindexuje věci na pozadí.
Pokud se vaše výdrž baterie během několika dní nezlepší, spusťte aplikaci Nastavení a přejděte na Baterie> Zdraví baterie.
Podívejte se zde na všechna doporučení, která od vás Apple chce přijmout. Určete aplikace, které spotřebovávají příliš mnoho šťávy z baterie, a prohlédněte si podrobnosti zprávy o stavu využití baterie.
Konečně je zde seznam 9 konkrétních nastavení v systému iOS 13, které můžete dvakrát zkontrolovat, abyste se ujistili, že maximalizujete výkon baterie iPhone v systému iOS 13.
Nelze účtovat za 98%
Někteří uživatelé nemohou nabíjet zařízení se systémem iOS 13 nebo iPadOS na 98% bez ohledu na to, jak dlouho je nechají na nabíječce. Nezdá se, že by záleželo na tom, jak dlouho čekáte, nemůžete vždy získat poslední 2% poplatek!
Restartování zařízení iPhone nebo iPad poskytuje dočasnou opravu. Prozatím doporučujeme ignorovat poslední 2%, protože není dobré nechat zařízení nabíjet déle, než je nutné.
Hluboko se ponořte do baterie ve vašem zařízení s Proč není dobrý nápad kalibrovat baterii ve vašem iPhonu, iPadu nebo iPodu
iOS 13 a iPadOS jsou velmi rychlé, pokud jde o výkon
Aplikace se otevírají bez problémů a nejsou zde žádné zpožděné animace. Pokud z nějakého důvodu zjistíte, že je váš iPhone nebo iPad po aktualizaci pomalý, podívejte se na následující tipy:
Doufáme, že vám tento komplexní průvodce řešením problémů pomůže. Než se pokusíte nainstalovat watchOS 6 na Apple Watch, nezapomeňte aktualizovat svůj iPhone na iOS 13.1.
Možná budete muset resetovat Apple Watch, než k nim přijde oznámení. Držte digitální korunku a boční tlačítko, dokud se na displeji neobjeví Apple.
Problémy s rychlostí pro uživatele iPad Air 2
Zdá se, že iPad Air 2 trpí jedním z nejstarších zařízení, která jsou stále kompatibilní s iPadOS. Výsledkem je, že několik čtenářů zápasí s vážnými problémy s rychlostí, kde může procházení nastavením trvat 20 minut.
Jedinou věcí, která doposud vyřešila tento problém, je vymazání a obnovení zařízení ze zálohy. Můžete to udělat zNastavení> Obecné> Obnovit> Vymazat veškerý obsah a nastavení.
Obnovení zařízení pomocí režimu obnovení je ale pravděpodobně rychlejší.
Problémy s iPad Pro 10,5-palcový na iPadOS 13.1
Někteří nešťastní majitelé iPad Pro s úhlopříčkou 10,5 palce po upgradu na iPadOS 13.1 úplně přestali fungovat. Poté, co iPad Pro nový software zdědí, jej nebudete moci opravit vynuceným restartováním nebo obnovením zařízení.
Jediným řešením v tuto chvíli - dokud Apple tento software neopraví - je přepnout iPad Pro 10,5 palce do režimu DFU a přejít na iOS 12.4.1.
Tento problém se nestává u každého iPadu Pro, možná budete mít větší štěstí při pokusu o aktualizaci softwaru podruhé.
Deep-Dive downgrade na stabilní verzi iOS podle těchto pokynů pro starší verze iOS
Zaplatit dopředu
Pokud máte problém nebo řešení (nebo dokonce problém), podělte se s námi a našimi čtenáři v sekci komentářů níže.
Uděláme vše, co bude v našich silách, abychom pomohli s jakýmikoli problémy ... a pokud neznáme odpověď nebo řešení, možná by mohl přijít další čtenář!
A během několika příštích týdnů to zkuste znovu, protože plánujeme tento článek aktualizovat pomocí různých tipů / triků / oprav na základě e-mailů a komentářů našich čtenářů.



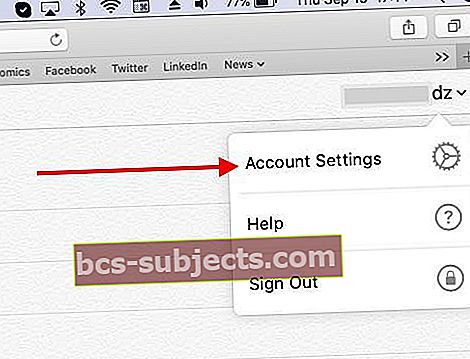
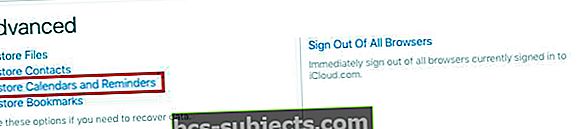
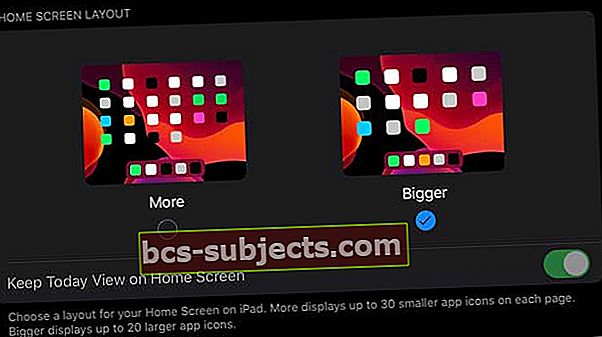

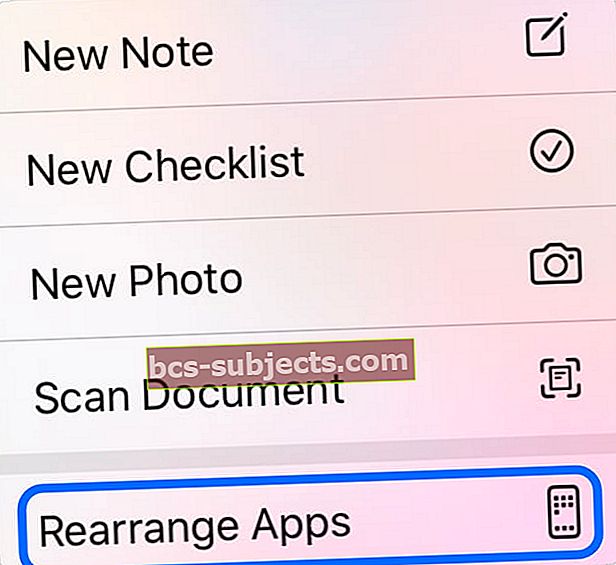 Než budete moci poznámky smazat, musíte vybrat možnost „Uspořádat aplikace“.
Než budete moci poznámky smazat, musíte vybrat možnost „Uspořádat aplikace“.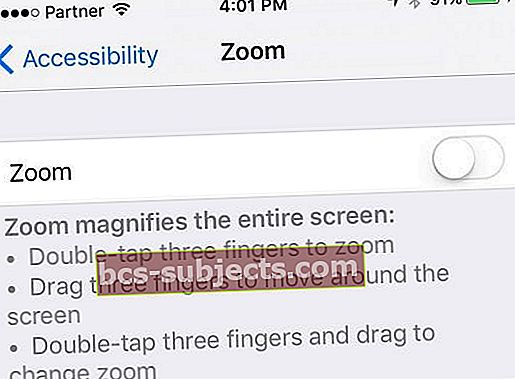
 Psaní QuickPath nefunguje, pokud je vypnuto nastavení Přejít na typ.
Psaní QuickPath nefunguje, pokud je vypnuto nastavení Přejít na typ.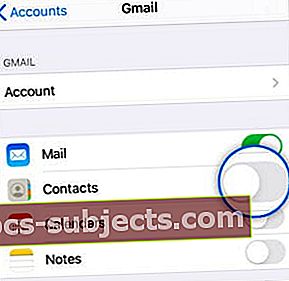 Přepínejte kontakty pro každý z vašich účtů.
Přepínejte kontakty pro každý z vašich účtů.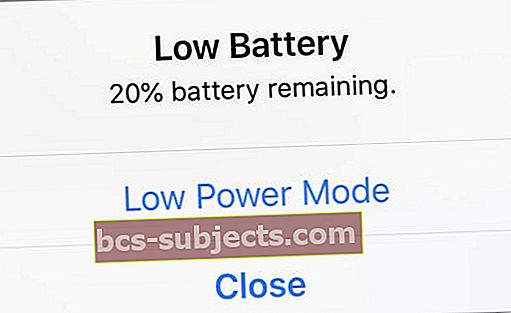 Baterie blues
Baterie blues 
