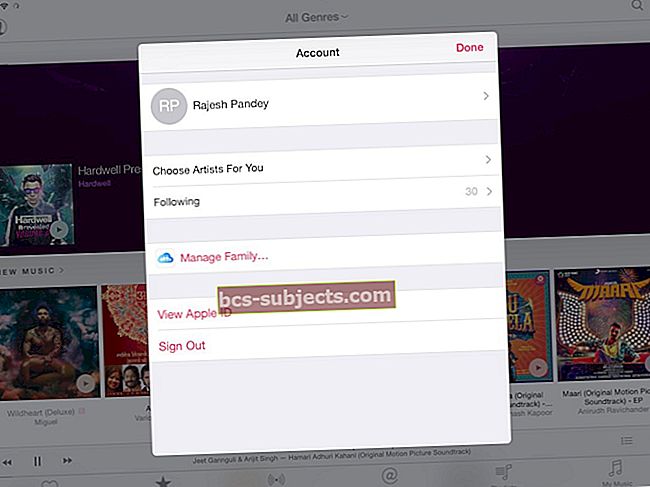Váš iPhone nebo iPad otáčí obrazovkou, aby při používání zařízení bylo vše v pořádku. Většina aplikací pracuje v režimu na výšku nebo na šířku a přizpůsobuje to, co je na obrazovce, aby odpovídalo tomu, jak ji držíte.
Někdy se obrazovka otáčí omylem - jako když používáte iPhone vleže v posteli - ale tato funkce je většinou intuitivní a bez námahy.
To znamená, dokud nepřestane fungovat úplně a váš iPhone nebo iPad nebude vůbec otáčet obrazovkou. Zde se dozvíte, jak to opravit, pokud se vám to stane.
Krok 1. Vypněte zámek otáčení v Ovládacím centru
Většinou se obrazovka vašeho iPhonu nebo iPadu nebude otáčet, protože jste na svém zařízení zapnuli funkci Rotation Lock.
Jedná se o jednoduchou funkci, která umožňuje uzamknout obrazovku v režimu na výšku nebo na šířku, aby se omylem neotáčela. Je skvělé, pokud používáte zařízení naplocho na stole nebo když ležíte na boku.
Ale není to tak skvělé, pokud jste jej zapnuli omylem a nemůžete otáčet obrazovkou, kdykoli chcete. Vypněte jej podle níže uvedených pokynů.
Pokud vaše zařízení nemá tlačítko Domů:
- Přejeďte prstem dolů z pravého horního rohu obrazovky a otevřete Control Center.
- Ikona zámku rotace se zobrazí červená, pokud je zapnutá, klepnutím ji vypnete.
 Po zapnutí je zámek otáčení červený.
Po zapnutí je zámek otáčení červený. Pokud má vaše zařízení tlačítko Domů:
- Po zapnutí se v horní části obrazovky zobrazí ikona zámku otáčení.
- Přejetím prstem nahoru ze spodní části obrazovky otevřete Control Center.
- Ikona zámku rotace se zobrazí červená, pokud je zapnutá, klepnutím ji vypnete.
 Na stavovém řádku starších zařízení se zobrazí ikona zámku otáčení.
Na stavovém řádku starších zařízení se zobrazí ikona zámku otáčení. Pokud má váš iPad boční spínač
- Váš iPad může k zapnutí a vypnutí rotačního zámku použít boční spínač; posuňte přepínač tak, aby nevypadal oranžově, abyste jej vypnuli.
- Jít do Nastavení> Obecné pro změnu funkce bočního spínače.
- Pod Použijte boční spínač do vybrat Ztlumit takže to již neovlivní Rotation Lock.
 Změňte boční spínač na Ztlumit místo toho svůj iPad.
Změňte boční spínač na Ztlumit místo toho svůj iPad. Krok 2. Zkuste otočit obrazovku v jiné aplikaci
Ne všechny aplikace podporují režim na výšku i na šířku, což znamená, že může být nemožné otočit obrazovku iPhonu nebo iPadu v aplikaci, kterou používáte.
Zkuste otočit obrazovku v jedné ze standardních aplikací níže a zjistit, zda na vašem zařízení vůbec funguje. Každá z těchto aplikací by měla na jakémkoli zařízení podporovat režim na šířku i na výšku:
- Kalendář
- Poznámky
- Fotky
- Mapy
- Safari
 Aplikace Notes pro iPhone je navržena pro práci v režimu na výšku a na šířku.
Aplikace Notes pro iPhone je navržena pro práci v režimu na výšku a na šířku. Pokud se obrazovka v těchto aplikacích otáčí, zvažte možnost, že aplikace, kterou chcete otáčet, nepodporuje jinou orientaci. Obraťte se na vývojářské nebo podpůrné komunity a zjistěte, zda tomu tak je.
Pokud se obrazovka neotáčí ani ve výše uvedených aplikacích, došlo k chybě v hardwaru nebo softwaru ve vašem zařízení. Postupujte podle následujících pokynů a opravte to.
Otočení domovské obrazovky na zařízení iPhone Plus
Pokud máte iPhone velikosti Plus - například iPhone 8 Plus nebo iPhone 11 Plus -, měli byste být schopni otočit Domovská obrazovka do režimu na výšku nebo na šířku.
Tato funkce však funguje, pouze pokud je váš iPhone nastaven na Standard Pohled. Jít do Nastavení> Displej a jas. Pod Zobrazit zvětšení, nastavte pohled na Standard.
Krok 3. Ukončete všechny aplikace a restartujte zařízení
Pokud konkrétní aplikace nebo proces zamrzl, bude pravděpodobně nutné jej před dalším otočením obrazovky restartovat. Je dobré ukončit všechny aplikace v zařízení a restartovat zařízení, aby se vyřešily problémy v iOS nebo iPadOS.
Pokud vaše zařízení nemá tlačítko Domů:
- Přejeďte prstem od spodní části obrazovky nahoru a zobrazte přepínač aplikací.
- Chcete-li každou aplikaci zavřít, vysuňte ji z horní části obrazovky a klepnutím na prázdné místo se vraťte na domovskou obrazovku.
- Stiskněte a podržte Boční tlačítko buď Objem tlačítko posunutím vypněte vaše zařízení.
- Než stisknete tlačítko, počkejte po vypnutí zařízení alespoň 30 sekund Boční znovu jej restartujte.
 Chcete-li ukončit aplikace, přejeďte prstem zdola nahoru.
Chcete-li ukončit aplikace, přejeďte prstem zdola nahoru. Pokud má vaše zařízení tlačítko Domů:
- Poklepáním na tlačítko Domů zobrazíte Přepínač aplikací.
- Posunutím každé aplikace z horní části obrazovky ji zavřete a dalším kliknutím na tlačítko Domů se vrátíte na domovskou obrazovku.
- Stiskněte a podržte Spánek / Probuzení tlačítko posunutím vypněte vaše zařízení.
- Než stisknete, počkejte po vypnutí zařízení alespoň 30 sekund Spánek / Probuzení znovu jej restartujte.
 Po vyzvání jej vypněte.
Po vyzvání jej vypněte. Pokud nemůžete ukončit aplikace nebo restartovat zařízení, vynutí restartování iPhonu nebo iPadu podle těchto pokynů.
Krok 4. Aktualizujte aplikace a operační systém
Je možné, že se obrazovka vašeho iPhonu nebo iPadu nebude otáčet kvůli softwarové chybě ve vašem operačním systému nebo v aplikaci, kterou používáte. Chyby, jako je tato, se občas objevují, ale vývojáři obvykle vydávají aktualizace, aby je opravili.
Jít do Nastavení> Obecné> Aktualizace softwaru ke kontrole nových aktualizací iOS nebo iPadOS na vašem iPhonu nebo iPadu. Nezapomeňte si stáhnout a nainstalovat všechny dostupné položky.
 Aktualizujte svůj iPhone na nejnovější software a vyřešte problémy.
Aktualizujte svůj iPhone na nejnovější software a vyřešte problémy. Po aktualizaci operačního systému otevřete Obchod s aplikacemi a klepněte na svůj profilový obrázek v pravém horním rohu a zkontrolujte aktualizace aplikací. Pod Dostupné aktualizace, klepněte na Aktualizovat vše nainstalovat všechny nejnovější aktualizace aplikací.
 Otevřete App Store a aktualizujte své aplikace.
Otevřete App Store a aktualizujte své aplikace. Po aktualizaci restartujte zařízení a poté zkuste obrazovku znovu otočit.
Krok 5. Vyzkoušejte akcelerometr uvnitř zařízení
 Přesuňte iPhone a vyzkoušejte akcelerometry uvnitř.
Přesuňte iPhone a vyzkoušejte akcelerometry uvnitř. Vaše zařízení používá senzory akcelerometru k rozpoznání, když jej otočíte do režimu na výšku nebo na šířku. Problém s těmito senzory by mohl vysvětlit, proč nemůžete otáčet obrazovku svého iPhonu nebo iPadu.
Stáhněte si aplikaci jiného výrobce a zkontrolujte akcelerometry uvnitř vašeho zařízení. Doporučujeme Accelerometer, který je zdarma ke stažení z App Store.
Po vás Začněte měřit v Akcelerometru můžete vidět, jak se tři řádky pohybují, když zařízení otáčíte do různých orientací. Jedna čára představuje každou ze tří os pohybu. Pokud se některý z nich vůbec nepohybuje, bude pravděpodobně nutné zařízení fyzicky opravit.
Chcete-li si domluvit schůzku s autorizovaným poskytovatelem služeb, kontaktujte přímo podporu Apple. A dejte nám vědět, jak se vám daří v komentářích!
Přizpůsobte si Control Center ve svém zařízení
Pokud jste nemohli otočit obrazovku na svém iPhonu nebo iPadu, protože jste si neuvědomili, že je zapnutý zámek rotace, mohou existovat další věci, které jste o Ovládacím centru ve svém zařízení nevěděli.
Ovládací centrum můžete použít k úpravě mnoha různých nastavení zařízení, ať už jej používáte ke změně hlasitosti nebo zapnutí tmavého režimu. Dokonce si můžete přizpůsobit Control Center tak, aby obsahovalo to nejužitečnější nastavení pro vás.