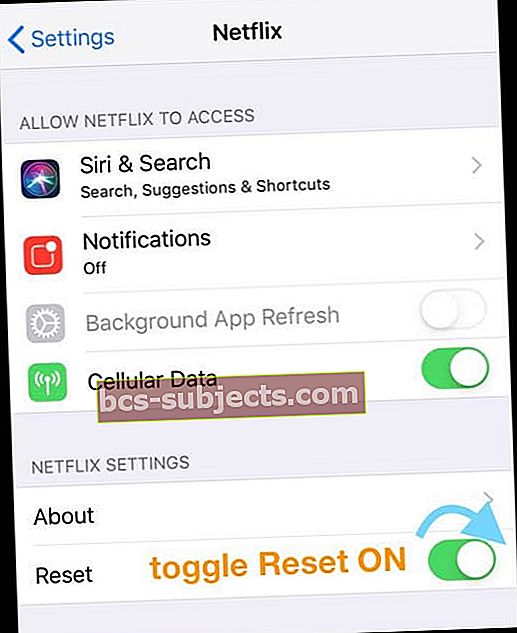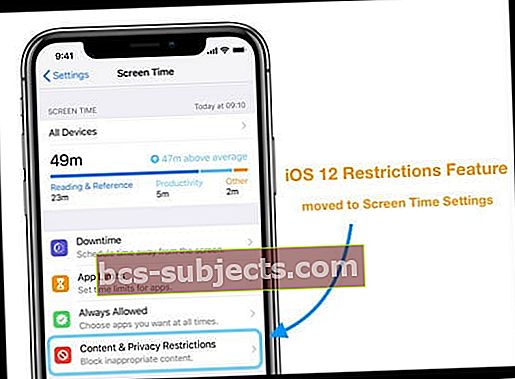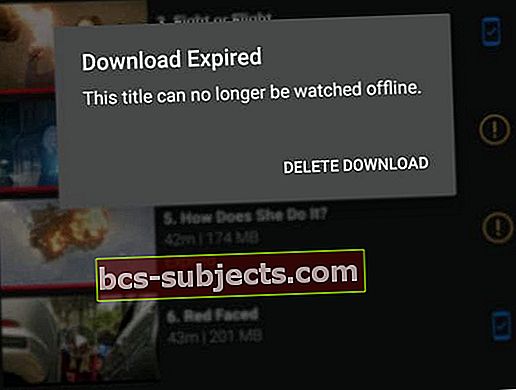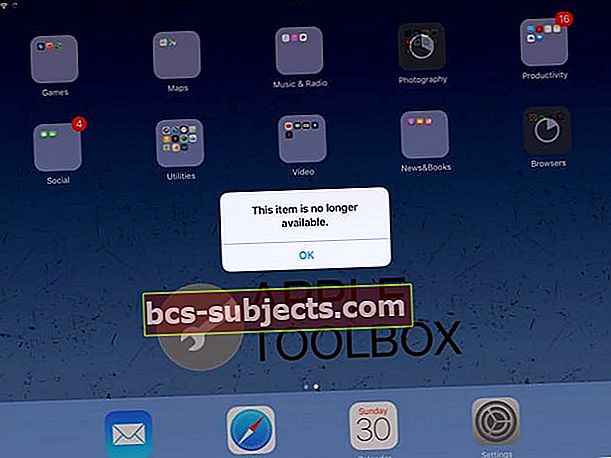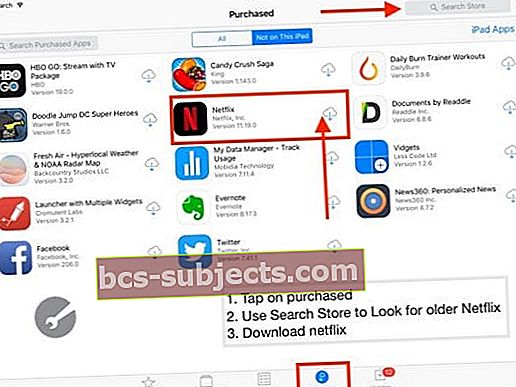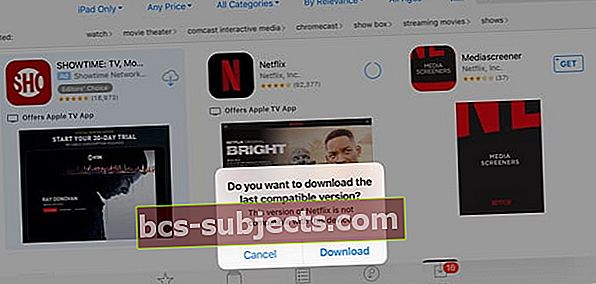Frustruje vás aplikace Netflix na vašem iPhonu, iPadu nebo iPodu? Vidíte různé chyby, problémy s přehráváním obsahu, nekompatibility nebo nemůžete stáhnout aplikaci kvůli iOS vašeho zařízení? Pokud ano, nejste sami! Poměrně málo našich čtenářů má problémy s Netflixem - bohužel. 
Netflix je jednou z nejpopulárnějších služeb streamování videa používaných na zařízeních iPhone, iPod Touch, iPad, Computers a dokonce i na systému PS4. Uživatelé s účtem Netflix mohou virtuálně sledovat všechny filmy a televizní pořady na všech těchto zařízeních.
Někdy však Netflix dává různé chyby, jako je neustálé načítání, problémy s připojením nebo dokonce nekompatibilita aplikací.
Existuje mnoho důvodů, proč lidé vidí tento problém, například to, že vaše připojení k internetu nemusí fungovat správně, nebo servery Netflix mohly být nefunkční.
Problémy s přehráváním jakéhokoli obsahu?
Zkontrolujte datum a čas svého zařízení!
Pokud se datum a čas vašeho zařízení liší od skutečného data a času vašeho aktuálního umístění, budete pravděpodobně mít problémy s přehráváním videí.
Aktualizujte datum a čas svého iDevice
- Klepněte naNastavení > Všeobecné > Čas schůzky
- PřepnoutNastavit automaticky na

- Preferujete manuální úpravy?
- Pokud jsou datum a čas nesprávné, upravte je klepnutím na datum nebo čas
Vynutit zavření aplikace Netflix
- Dvakrát stiskněte tlačítko Domů nebo přejeďte prstem po liště Home Gesture
- Vyhledejte náhled aplikace pro Netflix
- Přejeďte nahoru, z horní části obrazovky, náhled aplikace Netflix

Nakonec znovu spusťte aplikaci Netflix a zkontrolujte, zda funguje normálně.
Jak opravit „Nastal problém s připojením k Netflixu. Zkuste to znovu později (1011) “a další chyby
Kromě těchto zpráv můžete mít nějaký problém s aplikací Netflix ve vašem iPadu nebo může být nutné provést správné nastavení. Zde je kompletní průvodce řešením problémů pro všechny uživatele iDevice, kteří mají problémy s aplikací Netflix na svých iPhonech, iPadech nebo iPodech Touch.
1. Aktualizujte aplikaci Netflix
Vždy je dobré zkontrolovat, zda je k dispozici aktualizace. Přejděte do App Store a klepněte na kartu Aktualizace. Zjistěte, zda Netflix vydal aktualizaci aplikace, a pokud ano, začněte ji stahovat a instalovat.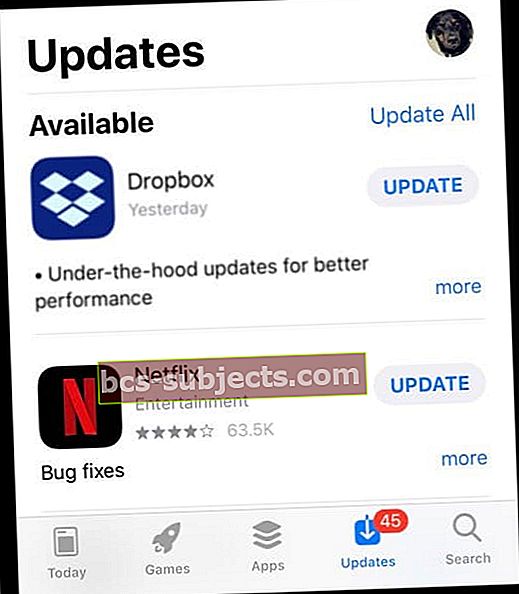
Pak zkuste aplikaci znovu spustit!
2. Zkontrolujte připojení k internetu
Pokud vidíte černou obrazovku nebo se obrazovka stále načítá, může to být způsobeno špatným připojením k internetu na vašem iPhone. Zkontrolujte, zda vaše připojení k internetu funguje správně. Otevřete Safari a zkontrolujte připojení k internetu na iPadu.
Zkuste WiFi vypnout a znovu jej zapnout. Připojte se k nejrychlejší a nejstabilnější dostupné síti.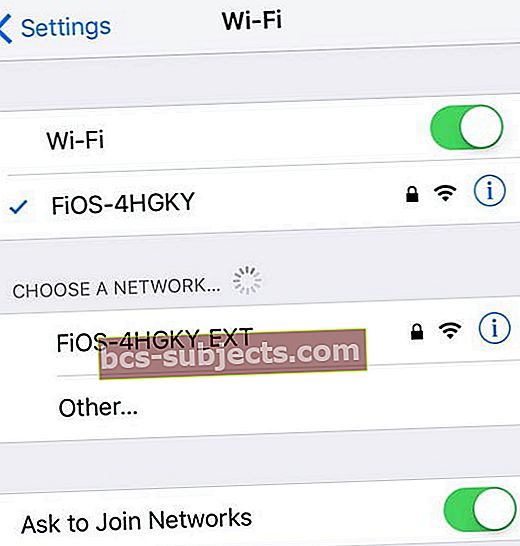
3. Resetujte aplikaci Netflix na iPadu na chyby 1011 a 1012 (a další)
Druhý problém může být způsoben konkrétními chybami, jako jsou Chyba 1011 a 1012, které vám nedovolí přehrávat žádná videa z Netflixu.
Obnovte informace o zařízení Netflix resetováním aplikace Netflix
- Zavřete a znovu spusťte aplikaci Netflix
- Přejděte na domovskou obrazovku
- Dvakrát stiskněte tlačítko Domů nebo přejeďte prstem po liště Home Gesture
- Vyhledejte náhled aplikace Netflix
- Zavřete náhled aplikace Netflix nahoru směrem k horní části obrazovky
- Jít do Nastavení> Netflix
- Zapněte tlačítko Reset
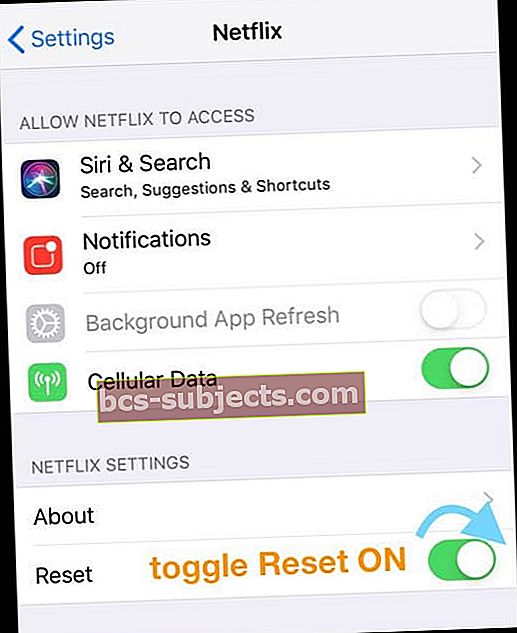
- Resetováním aplikace Netflix odstraníte všechny tituly, které jste si stáhli prostřednictvím aplikace
- Vraťte se na domovskou obrazovku
- Znovu otevřete Netflix a znovu se přihlaste do aplikace Netflix
Tento proces resetuje účet ve vašem zařízení a také vymaže mezipaměť a veškerá další související data v aplikaci.
4. Restartujte zařízení
Pokud výše uvedené metody nefungovaly, restartujte iPad pomocí tlačítka napájení na boční nebo horní části zařízení.
Pokud používáte iOS 11 nebo vyšší, použijte příkaz Vypnout v Nastavení (Nastavení> Obecné> Vypnutí)
5. Vynutit restart
- Na iPadu bez domovského tlačítka, iPhone bez domovského tlačítka nebo iPhone 8 nebo iPhone 8 Plus: Stiskněte a rychle uvolněte tlačítko pro zvýšení hlasitosti. Stiskněte a okamžitě uvolněte tlačítko snížení hlasitosti. Poté stiskněte a podržte boční tlačítko, dokud neuvidíte logo Apple

- Na iPhonu 7 nebo iPhone 7 Plus: Stiskněte a podržte obě tlačítka Side a Volume Down po dobu alespoň 10 sekund, dokud neuvidíte logo Apple
- Na iPhonu 6s a starším, iPadu s domovským tlačítkem nebo iPod touch: Stiskněte a podržte obě tlačítka Domů a Horní (nebo Boční) po dobu alespoň 10 sekund, dokud neuvidíte logo Apple

6. Přeinstalujte Netflix
Odebrání aplikace Netflix a její opětovná instalace prostřednictvím App Store je skvělou volbou pro řešení potíží pro lidi s častými poruchami! Pokud tedy Netflix stále havaruje, zkuste aplikaci smazat a znovu nainstalovat.
Další možností, jak opravit aplikaci Netflix na iPadu nebo iPhone, je vyložení (pro iOS 11+) aplikace Netflix prostřednictvím aplikace Nastavení a opětovná instalace na váš iPhone.
Jak odstranit Netflix
- Stiskněte a podržte aplikaci Netflix, dokud se nezačne třást
- Klepněte na „x“ v levém horním rohu
- Stiskněte Odstranit - tím se odstraní aplikace a všechna její data
- Poté znovu nainstalujte Netflix přes App Store
- Musíte se znovu přihlásit pomocí svých přihlašovacích údajů pro Netflix
Jak vyložit Netflix (iOS 11 a vyšší)
- Přejděte do Nastavení> Obecné> Úložiště iPhone nebo iPad
- Přejděte dolů, vyhledejte Netflix a klepněte na něj
- Select Offload App - toto vymaže aplikaci, ale uchová její dokumenty a data
- Po vyložení stiskněte Přeinstalovat aplikaci
7. Odeberte některá zařízení
Pokud se vy a vaše rodina připojujete k Netflixu pomocí různých zařízení ve stejné síti, zkuste přepnout sítě na některých z těchto zařízení. Nebo pokud některá z těchto zařízení nepoužíváte, jednoduše některá z těchto zařízení odhláste ze služby Netflix.
Pokud váš mobilní tarif podporuje osobní hotspoty, vytvořte hotspot z telefonu a připojte k němu některá ze svých zařízení a okamžitě se od něj odpojte.
8. Zkontrolujte omezení
Po vyzkoušení všech kroků pro řešení potíží, pokud stále máte problémy s aplikací Netflix na vašem iPhonu nebo iPadu, ujistěte se, že jste ve svém zařízení iDevice neaktivovali omezení.
Zde je návod, jak zkontrolovat všechna omezení pro iPad nebo iPhone
- Pro iOS 11 a nižší
- Jít do Nastavení >Obecné> Omezení
- Zadejte heslo, které jste dříve zadali pro omezení
- Zvolte Zakázat omezení

- Pokud chcete mít omezení, ale chcete je pro Netflix deaktivovat, klepněte na Webové stránky pod povoleným obsahem. Vyberte jednu ze zmíněných možností na obrazovce. Nyní klepněte na Přidat web “ a přidat //secure.netflix.com
- To vám umožní sledovat videa a filmy Netflix na iPadu
- Pro iOS 12 a vyšší
- Jít do Nastavení> Čas obrazovky
- Klepněte na Omezení obsahu a soukromí
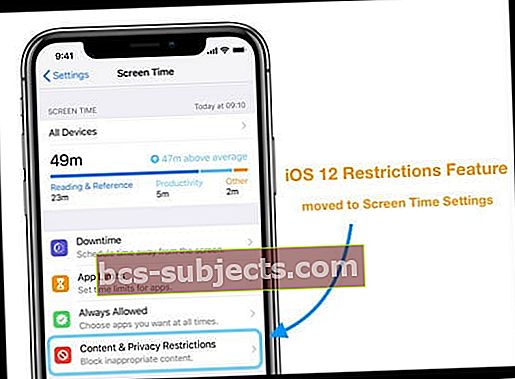
- Zadejte heslo k času na obrazovce (klepnutím sem, pokud zapomenete nebo potřebujete resetovat přístupový kód k času na obrazovce)
- Vypněte omezení obsahu a soukromí
- Chcete-li zachovat některá omezení, ale chcete je pro Netflix deaktivovat, klepněte na Webové stránky pod povoleným obsahem. Vyberte jednu ze zmíněných možností na obrazovce. Nyní klepněte na Přidat web “ a přidat //secure.netflix.com
- To vám umožní sledovat videa a filmy Netflix na iPadu
Po obdržení zprávy „Netflix říká, že můj účet je již používán, když se pokouším sledovat.“
Pokud sdílíte svůj účet Netflix s přáteli nebo rodinou, možná používají Netflix, když se snažíte sledovat.
Počet uživatelů, kteří mohou streamovat současně, závisí na vašem plánu Netflix. V současné době existují tři úrovně, přičemž základní možnost umožňuje pouze jednu obrazovku a prémiová možnost umožňuje streamovat současně čtyři obrazovky.
Pokud se vám tato chyba zobrazuje často, zvažte upgrade svého plánu na vyšší počet „obrazovek najednou“ na stránce Váš účet.
Jak změnit plán Netflix
- Otevřete aplikaci Netflix
- Stiskněte kartu Další v dolní části (3 řádky)
- Klepněte na Účet - otevře se webová stránka s podrobnostmi o vašem účtu
- Přejděte na Podrobnosti plánu
- Vyberte Změnit plán
- Vyberte, na jaký plán chcete provést aktualizaci
- Stiskněte Pokračovat

Nemůžete si z Netflixu nic stáhnout?
Netflix konečně před několika lety začal povolovat stahování obsahu pro offline prohlížení. Ale ne veškerý obsah je možné stáhnout!
Nejprve tedy zkontrolujte, zda si jej MŮŽETE stáhnout.
Pokud si stáhnete film nebo jiný obsah, nepřehraje se, pokud Netflix odebere titul ze svého obchodu, než jej budete sledovat.
Jaký obsah si můžete stáhnout na Netflixu?
Stažitelný obsah má vždy vedle sebe ikonu stahování (šipka směřující dolů.) Pokud tedy tuto ikonu nevidíte, nemůžete ji stáhnout!
Stažení Netflixu se nezdařilo?
- Klepněte na šipku vedle zprávy Stažení se nezdařilo
- Klepnutím na vykřičník vedle staženého titulu získáte další informace
Nemáte možnost stáhnout do svého iPhone, iPad nebo iPod Touch?
Pokud nevidíte možnost stáhnout si televizní pořady nebo filmy, které si mohou stáhnout ostatní (jako většina originálů Netflixu), pravděpodobně máte zastaralou verzi aplikace Netflix.
Aktualizujte si aplikaci Netflix
- Klepněte na App Store a vyberte Aktualizace
- Vyhledejte Netflix
- Klepněte na Aktualizovat
- Na požádání zadejte své heslo
- Po dokončení aktualizace znovu spusťte Netflix
Chybová zpráva Stahování na příliš mnoho zařízení?
Tato chybová zpráva označuje, že jste překročili maximální počet zařízení, která mohou ukládat stažené tituly současně.
Možná budete muset změnit plán Netflixu pro ukládání obsahu na více než dvou zařízeních.
Ke stažení titulů můžete použít 1, 2 nebo 4 zařízení, v závislosti na vašem plánu. Chcete-li stáhnout do nového zařízení, musíte buď odebrat stažené tituly ze stávajícího zařízení, nebo upgradovat svůj plán streamování.
Smažte stažené soubory Netflix po zobrazení!
Jakmile vy nebo vaše rodina sledujete stažené tituly, je nejlepší je ze zařízení odstranit.
Přestože Netflix vyprší platnost všech stahování (kdekoli od 48 hodin do 7 dnů v závislosti na obsahu), je nejlepší obsah po jeho prohlížení ručně smazat.
Odstraňte jeden stažený titul ze zařízení iOS:
- Klepněte na Stahování
- V pravém horním rohu obrazovky vyberte Upravit
- Klepnutím na červenou ikonu X titul ze zařízení odeberete
Odstraňte všechny stažené tituly ze zařízení iOS:
- Klepněte na ikonu nabídky
- Přejděte dolů a vyberte Nastavení aplikace
- Vyberte Odstranit všechna stahování
- Na potvrzovací obrazovce zvolte Odstranit
- Váš iOS odstraní všechny stažené tituly
Po odebrání všech stažených titulů ze zařízení se připojte k internetu a spusťte aplikaci Netflix. Díky tomu Netflix ví, že zařízení již není používáno ke sledování staženého obsahu.
Nyní můžete podle potřeby stáhnout stejné tituly do nového zařízení.
Platnost stahování Netflix vypršela?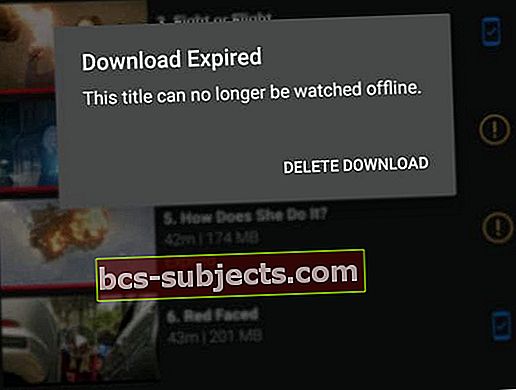
Pokud platnost názvu vypršela, musíte jej obnovit.
Uvědomte si, že některé tituly lze obnovit pouze několikrát - tak se zobrazí zpráva, že titul nelze sledovat offline.
Jak obnovit vypršení platnosti stahování Netflix
- Otevřete Netflix
- Klepněte na kartu Stahování
- Najděte název, který chcete obnovit
- Klepněte na ikonu Obnovit (vykřičník)
- Vybrat Obnovit (nebo obnovit stahování)

- Pokud se nemůžete obnovit, již jste dosáhli limitu stahování tohoto titulu (stále jej můžete streamovat)
Tituly, které již na Netflixu nejsou k dispozici, vyprší, když opustí službu, bez ohledu na to, kdy jste je stáhli.
Aplikace Netflix zamrzá na Apple TV?
Dobře, ne všechny problémy mají iDevices. Pokud tedy Netflix při pokusu o výběr profilu na Apple TV zamrzne nebo nereaguje, zkuste aplikaci zavřít a restartovat.
Nucené zavření aplikace Netflix
- Dvakrát klepněte na tlačítko Domů na dálkovém ovladači
- Přejetím prstem doprava nebo doleva vyhledejte náhled aplikace Netflix
- Přejeďte prstem nahoru na dálkovém ovladači a vynuceně ukončete aplikaci Netflix
- Zkuste Netflix znovu
Nelze si stáhnout aplikaci Netflix do zařízení iOS? Vidíte zprávu „není kompatibilní s tímto iPadem“ nebo iPhone? nebo „položka již není k dispozici“?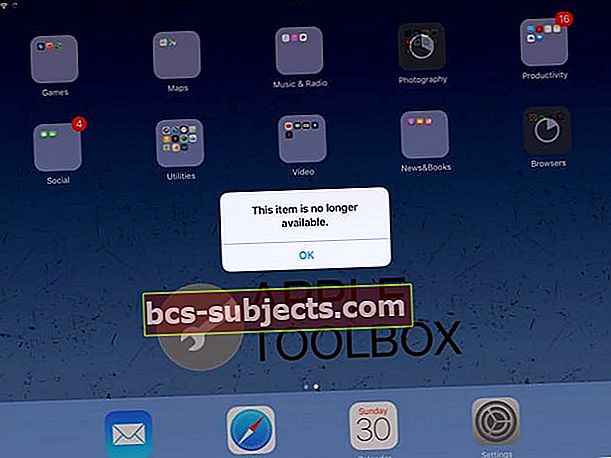
Aktuální verze aplikace Netflix vyžaduje pro úspěšné stažení aplikace Netflix, aby vaše zařízení se systémem iOS používalo iOS 11.0 nebo vyšší.
Pokud používáte starší verzi systému iOS (5.0 a vyšší), můžete si aplikaci Netflix stáhnout, pouze pokud byla aplikace v minulosti stažena do vašeho iPadu.
Nejprve tedy aktualizujte své zařízení na nejnovější iOS, který dokáže spustit - a před aktualizací systému iOS se ujistěte, že zálohujete prostřednictvím iCloud nebo iTunes.
Chcete-li aktualizovat iOS, přejděte na Nastavení> Obecné> Aktualizace softwaru
Používali jste aplikaci Netflix v minulosti?
Pokud jste dříve na svém iPadu nebo jiném zařízení iDevice používali aplikaci Netflix a se stejným Apple ID, jaké aktuálně používáte, měli byste být schopni ji najít v sekci Zakoupená aplikace v App Store (nebo iTunes Store).
To funguje pouze pro lidi, kteří si dříve zakoupili a nainstalovali aplikaci Netflix pro jinou verzi iOS. Bohužel nemůžeme přijít na způsob, jak získat starší aplikaci iOS Netflix pro někoho, kdo si Netflix nikdy předtím nestáhl.
Zkontrolujte nákupy v App Store
- Restartujte zařízení vypnutím, počkáním několika sekund a opětovným zapnutím
- Otevřete App Store
- Dole klepněte na kartu Zakoupeno

- Vyhledejte Netflix v „Search App Store“
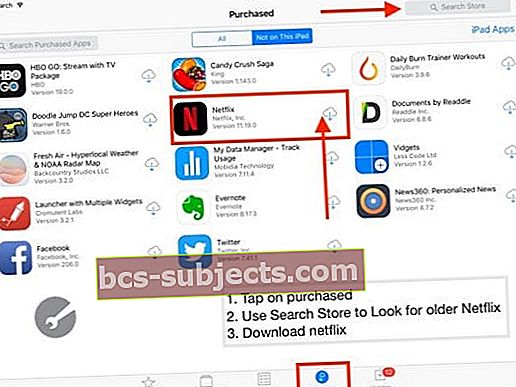
- Vyhledejte Netflix. Měli byste vidět starší verzi, jako je Netflix 11.19.0, místo aktuální verze 11.23.0
- Klepnutím na ikonu cloudu znovu stáhnete aplikaci Netflix
- Pokud se zobrazí zpráva s dotazem „chcete stáhnout poslední kompatibilní verzi?“ vyberte Stáhnout
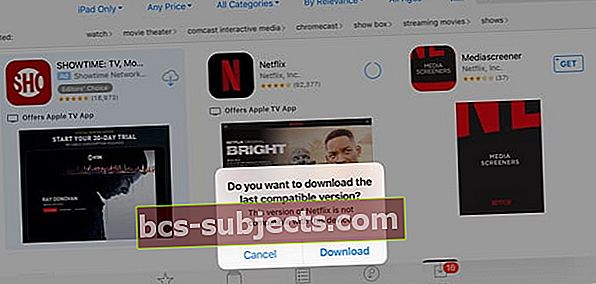
- Tím se nainstaluje verze, která funguje s vaším aktuálním iOS
Nemůžete v nákupech najít aplikaci Netflix?
Pokud nemůžete najít aplikaci Netflix, zkontrolujte historii nákupů své rodiny a také zkontrolujte, zda se Apple ID, ke kterému jste se přihlásili, shoduje s Apple ID, které jste původně zakoupili aplikaci Netflix.
ID Apple můžete zkontrolovat na iPadu se starším iOS (iOS 10.3.3). Klepněte na Nastavení> iTunes a App Store a můžete zkontrolovat Apple ID, které používáte na iPadu.

Pokud jste použili jiné Apple ID, přihlaste se pomocí tohoto jiného Apple ID a zkuste to znovu.
Tipy pro čtenáře

- David zjistil, že když úplně vybil baterii svého iPadu, mohl znovu spustit Netflix. Pokud tedy nic jiného nefungovalo, vyzkoušejte Davidův tip úplným vybitím baterie. Rychlým způsobem, jak vybít baterii, je přepnout automatický zámek obrazovky na Nikdy a poté přehrávat videa prostřednictvím YouTube nebo podobných aplikací
- Pokud si nemůžete stáhnout nejnovější aplikaci Netflix na svůj starší iPad, iPod nebo iPhone, zkuste použít iTunes verze 12.6 nebo dřívější - která podporuje správu aplikací. Můžete si dokonce stáhnout starší aplikaci iTunes pro Mac od společnosti Apple, která má schopnost nákupu aplikace (12.6.4.3). Když nainstalujete tuto verzi, můžete i nadále používat iTunes ke správě a instalaci aplikací na vaše zařízení - ale NEMŮŽETE iTunes znovu aktualizovat! Stačí přejít na kartu App Store v iTunes na vašem PC nebo Macu a vyhledat Netflix v seznamu „Zakoupeno“