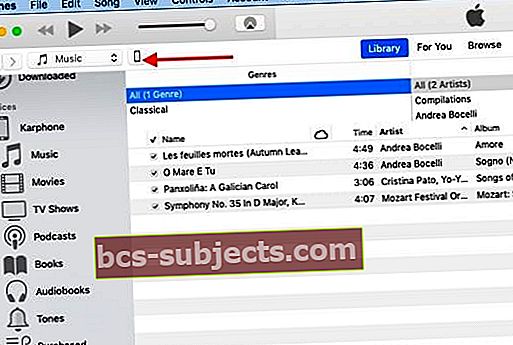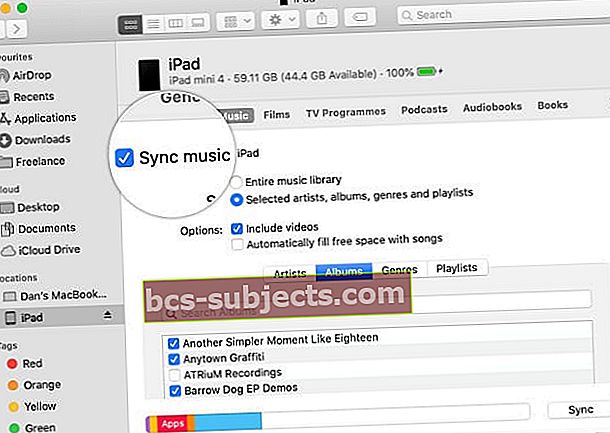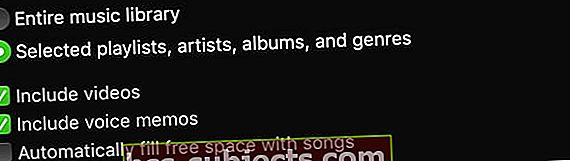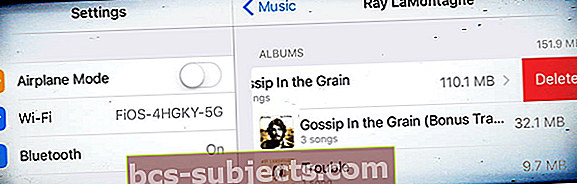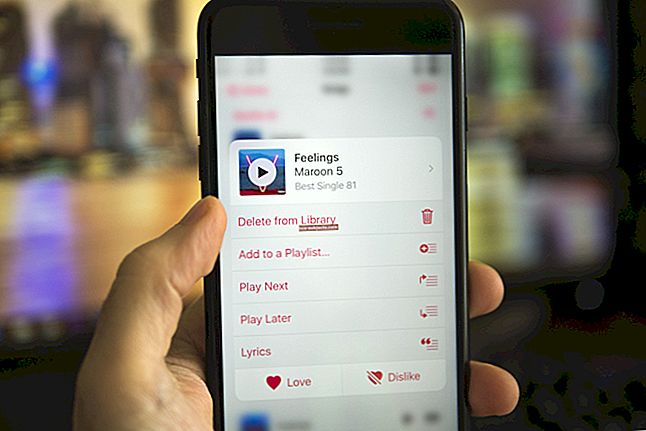Čtenářka nedávno upgradovala svůj iPhone z iPhone 7 na nový iPhone 11. Na novém iPhonu chyběla veškerá její hudba. Veškerou hudbu měla uloženou ve svém MacBooku a také v iPhonu 7. Po upgradu na nový iPhone 11 zjistila, že její hudba z nového iPhonu zmizela. Nekopírovalo se to do nového iPhone.
Pokud se někdy ocitnete v situaci, kdy potřebujete kopírovat hudbu z počítače Mac do nového iPhone nebo jiného zařízení iDevice, je to snadný a přímý proces.
To je primárně pro uživatele, kteří nepoužívají iCloud k synchronizaci dat mezi zařízeními. Ke kopírování hudby budete potřebovat kabel USB. Ujistěte se, že ve svém MacBooku i novém iPhone používáte stejné Apple ID.
Kroky ke kopírování hudby z Mac na iPhone, iPad nebo iPod
- Otevřete na svém MacBooku iTunes (macOS Mojave a nižší) nebo Finder (macOS Catalina a vyšší)
- Připojte svůj iPhone k počítači Mac pomocí kabelu USB / USB-C nebo pomocí dříve vytvořeného WiFi připojení zařízení
- Přijměte zprávu „Důvěřovat počítači“ a na výzvu zadejte přihlašovací údaje pro iPhone
- Pro lidi, kteří používají Finder, vyberte zařízení na postranním panelu Finderu v části Locations

- U uživatelů iTunes klikněte na ikonu iPhone v levém rohu
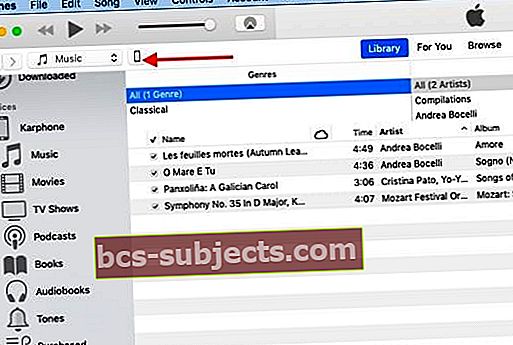
- Vybrat Hudba buď z horního řádku ve Finderu, nebo z postranního panelu v iTunes
- Zaškrtnutí Synchronizovat hudbu do (název zařízení) nebo Synchronizovat hudbu zapnout synchronizaci hudby mezi počítačem Mac a zařízením
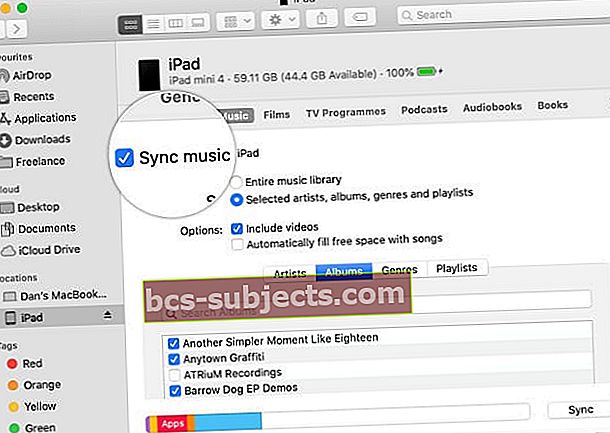
- Vyberte, zda chcete synchronizovat Celá hudební knihovna importovat všechny skladby. Nebo si vyberte Vybraní umělci… synchronizovat konkrétní hudbu (zaškrtněte políčko u veškeré hudby, kterou chcete synchronizovat, a zrušte výběr hudby, kterou nechcete synchronizovat)
- Rozhodnutím, zda chcete zahrnout videa a případně hlasové poznámky, zaškrtnutím nebo zrušením výběru těchto polí
- Pokud vidíte zaškrtávací políčko pro Automaticky vyplňte volné místo skladbami, tato možnost během synchronizace automaticky zaplní volný prostor vašeho zařízení skladbami. Zaškrtnutím této možnosti se do vašeho zařízení synchronizuje co nejvíce skladeb
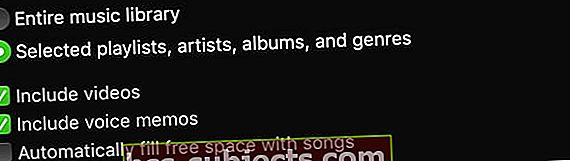
- Pro většinu uživatelů toto nastavení nedoporučujeme, protože omezuje interní úložiště ve vašem zařízení
- Po dokončení výběru možností klikněte na ikonu Aplikovat tlačítko v pravém dolním rohu zahájíte kopírování

- Pokud se automaticky nespustí kopírování hudby z Macu na iPhone, klikněte na ikonu Sync tlačítko pro spuštění
- V závislosti na tom, kolik hudby na svém MacBooku máte, může trvat nějakou dobu, než zkopírujete veškerou hudbu
- Po dokončení se ujistěte, že jste narazili na tlačítko pro vysunutí před odpojením zařízení od počítače Mac
Zapněte automatickou synchronizaci mezi počítači Mac a iPhone, iPad nebo iPod
Po synchronizaci počítače Mac a zařízení můžete chtít, aby se tento proces začal automaticky posouvat vpřed, kdykoli je připojíte.
Chcete-li zapnout automatickou synchronizaci, přejděte na kartu Obecné v aplikaci Finder nebo do části Souhrn a možnosti iTunes a povolte možnost „Automaticky synchronizovat, když je tento (název zařízení) připojen.“
Lepší je synchronizovat pomocí kabelu než přes WiFi
Ačkoli existuje způsob, jak kopírovat hudbu z vašeho Mac iTunes do vašeho nového iPhone přes WiFi namísto kabelového připojení, tento proces může mít problémy, zejména pokud máte velké množství titulů, které chcete zkopírovat.
Metoda kabelu je bezpečnější, pokud jde o kopírování dat z vašeho MacBooku do vašeho iPhone.
Tuto metodu a kroky můžete použít ke kopírování dalších médií, jako jsou vaše knihy, fotografie, vyzváněcí tóny atd., Z počítače Mac do nového iPhone.
Chcete z iPhonu nebo iPadu odebrat synchronizovanou hudbu?
Je snadné odstranit veškerou synchronizovanou hudbu, kterou již na svém zařízení nechcete, pomocí aplikace Finder v Macu nebo iTunes! Hudbu můžete také mazat přímo ve svém iDevice, aniž byste potřebovali Mac.
Postupujte podle těchto pokynů k odebrání hudby ze zařízení, ale ponechte ji v počítači Mac
- Připojte zařízení k počítači Mac
- Otevřete aplikaci Finder nebo iTunes, vyberte své zařízení a poté v horní nabídce nebo na postranním panelu vyberte možnost Hudba
- V seznamu Hudba zrušte zaškrtnutí pole pro hudbu, kterou již ve svém zařízení nechcete
- Až budete hotovi a jste připraveni znovu synchronizovat, klikněte na Použít
- Před odpojením zařízení od počítače Mac klepněte na Vysunout
Podle těchto pokynů odeberete hudbu z iPhonu, iPadu nebo iPodu touch pomocí aplikace Nastavení
- Otevřete Nastavení> Obecné> Úložiště pro iPhone (iPad / iPod)
- Přejděte dolů a klepněte na Hudba
- Přejeďte prstem po jakémkoli umělci, albu nebo skladbě
- Klepněte na Odstranit. Tím se odebere stahování
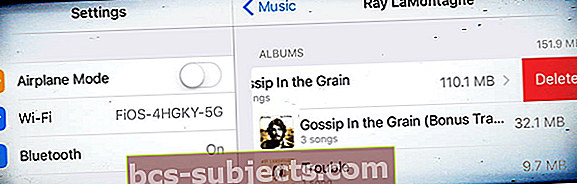
- Pokud tuto položku nechcete používat jako možnost streamování na iCloudu, musíte ji skrýt pomocí Finderu nebo iTunes na Macu
Zabalit
Doufáme, že jste byli schopni snadno kopírovat hudbu do svého nového iPhone.
Pokud jste iCloud z jakéhokoli důvodu nehodnotili, může to být příležitost zaregistrovat se na iCloud, abyste nemuseli ručně kopírovat informace mezi zařízeními Apple.