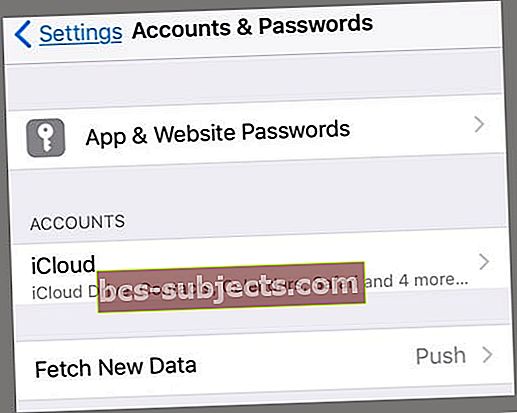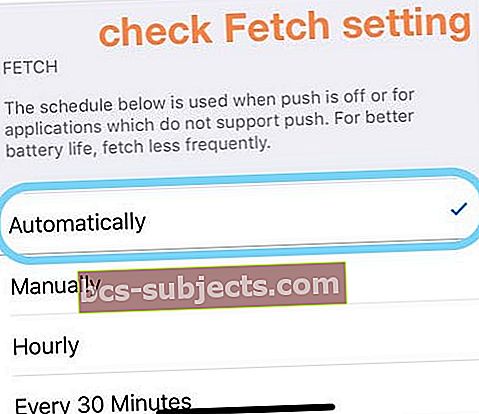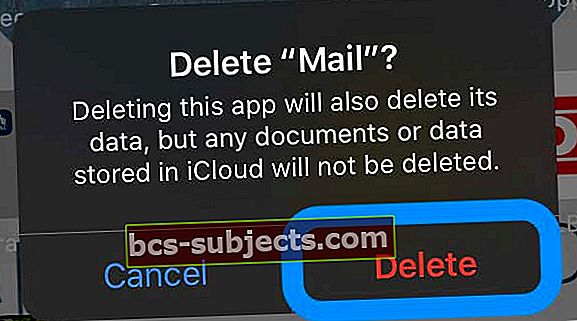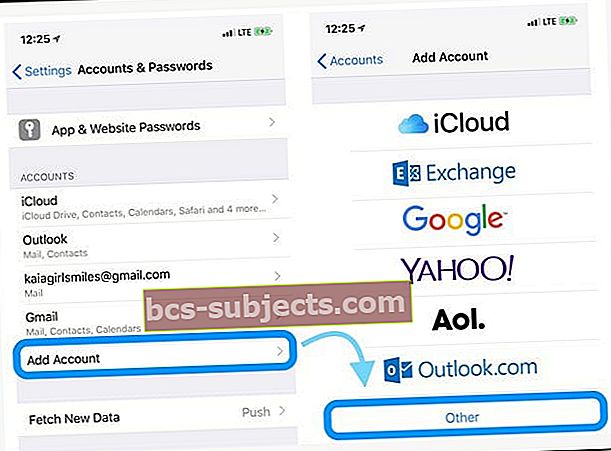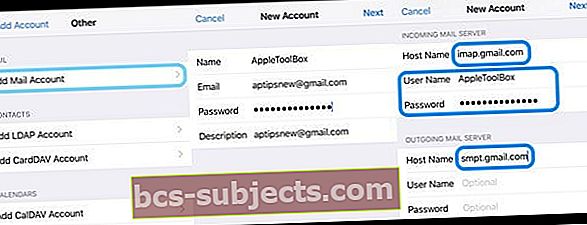Několik uživatelů nahlásilo problémy s aplikací Pošta. Někteří uživatelé mají po aktualizaci na nejnovější iOS vážné problémy se zobrazováním e-mailů s přílohou pomocí aplikace Mail.
Při pokusu o otevření e-mailové zprávy se jim zobrazí následující chybová zpráva: „Tato zpráva nebyla stažena z chyby serveru.“
Postupujte podle těchto rychlých tipů, když se na iPhonu, iPadu nebo iPodu zobrazí zpráva „tato zpráva nebyla stažena z chyby serveru“
- Zkontrolujte svůj e-mail pomocí prohlížeče, jako je Safari, a poté se přihlaste ke svému e-mailu přes web e-mailu namísto použití aplikace Pošta (nebo aplikace e-mailové služby)
- Zapnutí a vypnutí režimu Letadlo
- Vynuceně zavřete aplikaci Mail a znovu ji spusťte
- Obnovte nastavení sítě
- Odstraňte e-mailový účet z nastavení Hesla a účty vašeho zařízení a přidejte jej zpět
Účty POP vs. IMAP
Zdá se, že tento problém nejvíce ovlivňuje e-mailové účty POP a všechna iDevices, i když vidíme, že některé zprávy mají také e-mailové účty IMAP.
Bohužel se jedná o chybu, která se často stává v aplikaci Mail na iPhonu nebo iPadu po provedení hlavní či menší aktualizace iOS. Při pokusu o stažení vašeho e-mailu z poštovního serveru je vaše zařízení iDevice v zásadě nějak přerušeno.
Pokud na svém iPhonu, iPadu nebo iPodu touch nemůžete otevírat / odesílat / přijímat e-maily pomocí Mailu, postupujte podle těchto kroků pro řešení potíží.
Opravy „tato zpráva nebyla stažena z chyby serveru.“
Oprava, která často funguje, je také nejjednodušší! Stačí aktualizovat zařízení iOS nebo iPadOS. Před aktualizací nezapomeňte zálohovat. Pokud je to možné, doporučujeme také aktualizaci prostřednictvím počítače pomocí iTunes nebo Finderu.
Zajímá vás proč? Podívejte se na tento článek Jak a proč byste měli aktualizovat iOS nebo iPad OS pro svůj iPhone nebo iPad pomocí iTunes nebo Finderu.
Zkontrolujte nebo změňte své připojení k internetu
- Ověřte, zda tato chyba není způsobena nestabilním nebo nestabilním připojením k internetu
- Nebo zkuste vypnout WiFi pro připojení přes mobilní (mobilní) nebo naopak

Zapněte režim Letadlo, počkejte 10–20 sekund a poté jej vypněte
- Použijte Control Center nebo přejděte na Nastavení> Režim v letadle

Zavřete aplikaci Mail a znovu ji spusťte
- Poklepejte na Domů nebo přejeďte prstem po panelu Home Gesture, vyhledejte Mail a přejetím prstem nahoru zavřete aplikaci Mail

- Jakmile se aplikace Mail zavře, počkejte 20 až 30 sekund a znovu ji otevřete
Obnovte síť
- Jít do Nastavení> Obecné> Obnovit> Obnovit nastavení sítě
- Tato akce odstraní všechny uložené přístupové kódy WiFi

Aktualizujte nastavení aplikace Push nebo Fetch v aplikaci Mail
- Jít do Nastavení> Hesla a účty(také nazývané Účty a hesla nebo pošta)
- Klepněte na Načíst nová data
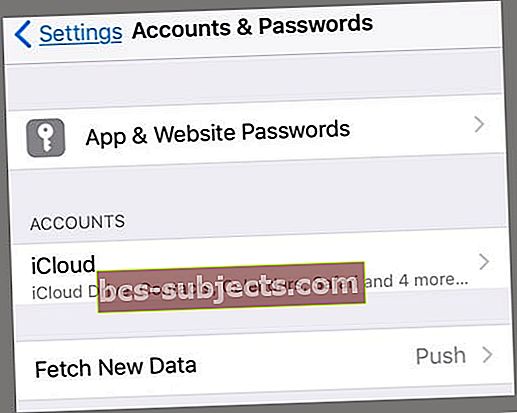
- Vypnout Push
- Přejděte dolů a změňte nastavení načítání na Automaticky
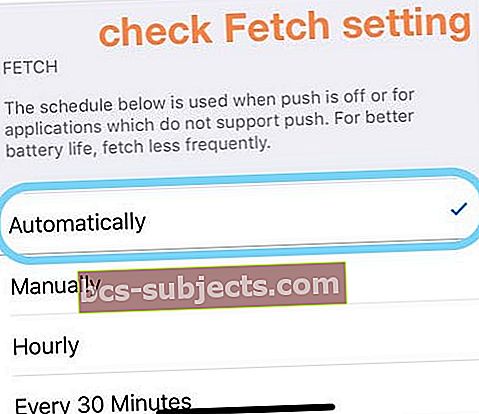
- Pokud již je nastaveno Automaticky, přepněte na jiné nastavení
- Zkontrolujte všechny své účty a změňte každý účet a načtěte nové nastavení dat na Načíst místo Push
- Restartujte zařízení a otestujte
Změňte nastavení svého účtu
- Klepněte na Nastavení> Hesla a účty (dříve Mail nebo Mail, kontakty, kalendáře)
- Vyberte svůj e-mailový účet
- Vybrat Účet> Pokročilé
- VybratOdstranit ze serveru
- V části PŘÍCHODNÍ NASTAVENÍ, vybratNastaveno na Nikdy
Smažte svůj poštovní účet a poté jej znovu přidejte
- Klepněte na Nastavení> Hesla a účty> Váš e-mailový účet> Odstranit účet

- Poté přidejte svůj účet přechodem naNastavení> Hesla a účty> Přidat účet
Odstraňte aplikaci Mail 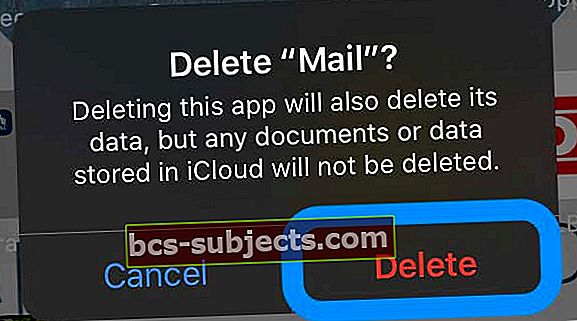
Pokud vaše zařízení používá iOS 12, iOS 13 nebo iPadOS 13, můžete ze zařízení odstranit aplikaci Mail a znovu ji nainstalovat.
Když odstraníte aplikaci Pošta, odstraní se také všechny vaše e-mailové účty a veškerá data uložená v zařízení. Většina e-mailových dat je však uložena na e-mailových serverech, nikoli ve vašem zařízení.
Po opětovné instalaci budete muset znovu nastavit všechny své e-mailové účty.
Přepněte z POP na IMAP
Chcete-li to provést, ujistěte se, že (a) váš e-mailový hostitel / služba podporuje IMAP (b) znáte vaše nastavení IMAP, jednoduše kontaktujte svého poskytovatele e-mailových služeb a zjistěte vaše nastavení IMAP.
Poté smažte svůj účet POP podle výše uvedených pokynů a poté vyberte Přidat účet a vytvořte svůj účet IMAP
Pokud Mail stále nefunguje, znovu smažte poštovní účet a přidejte jej ručně
- Jít do Hesla a účty> Přidat účet
- Vyberte jiné (ne Exchange, Google, Yahoo, AOL)
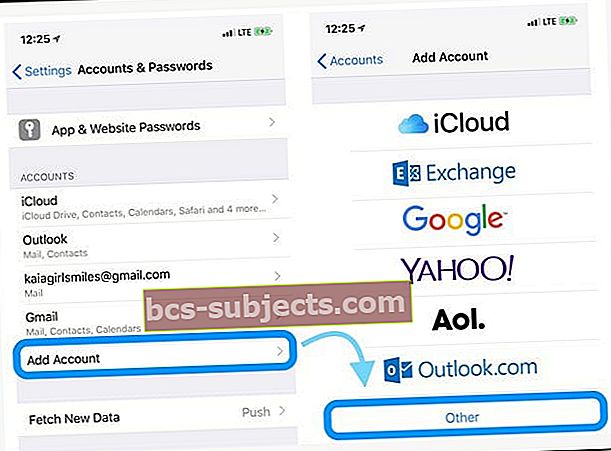
- Klepněte na Přidat poštovní účet
- Zadejte své uživatelské jméno a heslo
- Zadejte následující podrobnosti o serveru ručně - vyhledejte je prostřednictvím poskytovatele e-mailu
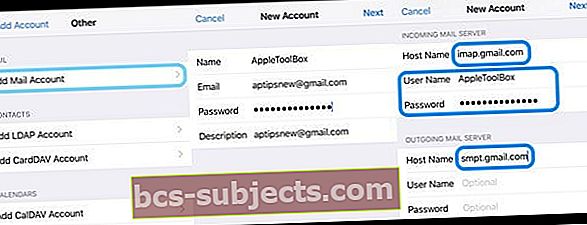
- Mělo by to začít ověřovat váš účet - někdy to trvá trochu času, takže buďte trpěliví
- Po ověření vyberte, jaké služby chcete synchronizovat se zařízením - Mail a Notes nebo jiné
- Otevřete aplikaci Pošta a zkontrolujte, zda se vaše pošta nyní stahuje (možná budete muset počkat, až se do vašeho zařízení stáhne veškerý e-mail)
Tipy pro čtenáře 
- Zkontrolujte předvolby účtu aplikace Mail pro Mac a ujistěte se, že je nastaveno na „UCHOVÁVEJTE KOPII ZPRÁVY NA SERVERU“.
- Našel jsem řešení! Stačí klepnout na tlačítko Odeslat a zvolit Přeposlat. Poté byste měli vidět zprávu s dotazem, zda si chcete zprávu stáhnout. Vyberte Ano a poté se vaše zpráva zobrazí jako magická!