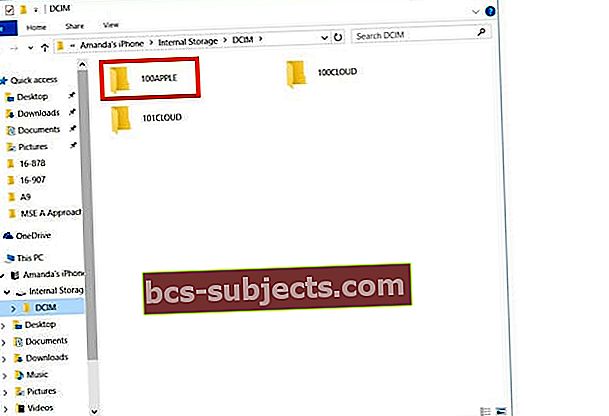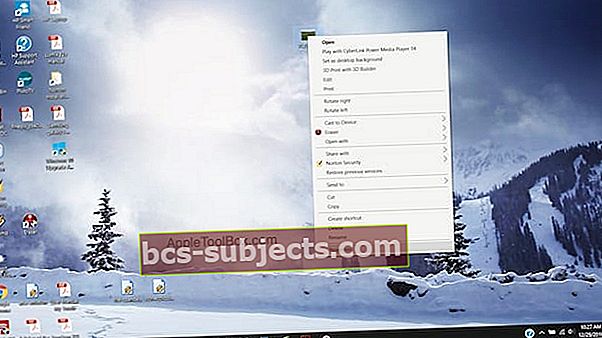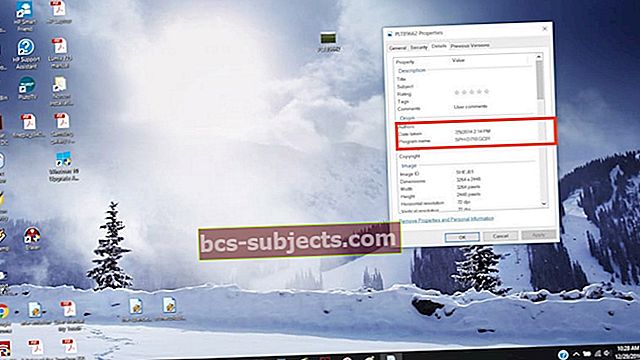Chcete zachovat polohu a čas fotografie při exportu fotografií z iPhone do počítače se systémem Windows? Je to docela jednoduché a přímé.
Důležité je vědět, že je to možné pouze u fotografií pořízených z vašeho iPhone, nikoli u fotografií, které jste dostali od někoho jiného, protože místo se zaznamenává pouze u fotografií pořízených vlastním fotoaparátem vašeho iPhone.
Neexistuje žádná raketová věda, protože místo a datum se ukládají spolu s obrázkem při jeho přenosu. Kromě přenosu / kopírování obrázků z iPhone do Windows nemusíte dělat nic zvláštního.
Soubory JPEG uložené v počítači mají obvykle doprovodný soubor EXIF, který obsahuje souřadnice polohy (GPS) a časové razítko.
Poznámka k živým fotografiím
Počítače se systémem Windows bohužel nerozpoznávají živé fotografie společnosti Apple. Místo toho vaše zařízení se systémem Windows identifikuje všechny živé fotografie jako filmy.
Kopírování obrázků z iPhone do Windows
- Chcete-li kopírovat obrázky z iPhonu do Windows, připojte iPhone k počítači pomocí daného kabelu USB
- Stačí připojit iPhone nebo iDevice kabelem. Pokud nemáte nainstalovaný iTunes, Windows si stáhne a nainstaluje všechny potřebné ovladače
- Po připojení vás může vyzvat iTunes, a pokud ano, spustí se sám a rozpozná váš iPhone
- Nejde nám o iTunes pro tuto konkrétní operaci
- ZahájeníPrůzkumník Windows z plochy, nabídky Start nebo hlavního panelu
- Nebo použijteKlávesa Windows + E zkratka
- Klikněte na ikonu ikona šipky (>) vedleTento počítač (nebo Tento počítač) v levém postranním panelu
- Klepněte na svůj název iPhonu otevřete a vyberte Vnitřní úložiště
- Zjistěte, zda je váš telefon připojen jako zařízení USB, a kliknutím na něj zobrazte Složka DCIM
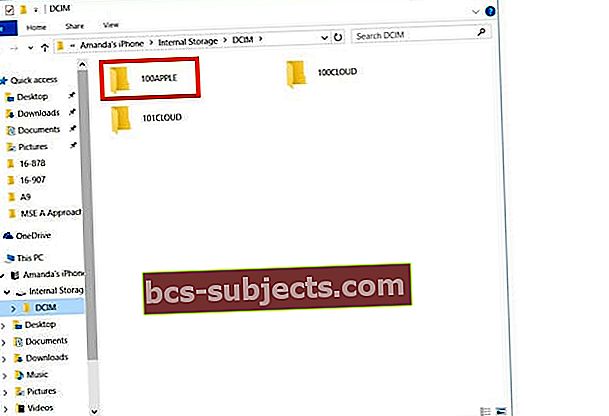
- Otevřete to Složka DCIMa uvidíte několik složek obsahujících obrázky
- Poklepáním otevřete složku a zobrazíte její obrázky
- Najděte obrázky, které chcete zkopírovat, a vyberte je
- Klikněte pravým tlačítkem a klikněte na možnost Kopírovat nebo Stiskněte Ctrl + C
- Vytvořte nebo přejděte do složky, kam je chcete zkopírovat, a vložte je
- Nebo klikněteKopírovat do v horní části tohoto okna a vyberte Vyberte umístěnía vyberte, kam se má daný obrázek dostat, a poté klikněte kopírovat přesunout tento obrázek na nové místo
Nezapomeňte po celý tento proces nechat svůj iPhone (iPad nebo iPod) připojený k počítači. Neodpojujte zařízení.
Používáte Windows 10 nebo novější?
Pokud máte Windows 10+, můžete k přenosu snímků použít také aplikaci Fotografie.
Zde je návod, jak přenášet fotografie pomocí aplikace Fotky systému Windows 10
- Připojte svůj iPhone k počítači
- Zkontrolujte, zda je telefon zapnutý a odemčený
- Pokud se zobrazí oznámení Důvěřovat tomuto zařízení, vyberte Přijmout
- Spusťte aplikaci Fotografie z nabídky Start, plochy nebo hlavního panelu
- V pravém horním rohu vyberte Import

- Windows ve výchozím nastavení vybírá všechny nové fotografie automaticky
- Klikněte na libovolnou fotografii nechcete importovat
- Klepněte na Pokračovat
Pokud jste ve svém iDevice povolili iCloud, nebudete si moci stahovat své fotografie nebo videa, protože pak existují na iCloudu a ne na vašem zařízení. Pokud chcete importovat své fotografie nebo videa do počítače, proveďte to pomocí desktopové aplikace iCloud.
Nalezení polohy a časového razítka obrazu iPhone
- Vyberte libovolný obrázek a klikněte na něj pravým tlačítkem. Vyberte vlastnosti a otevře se okno
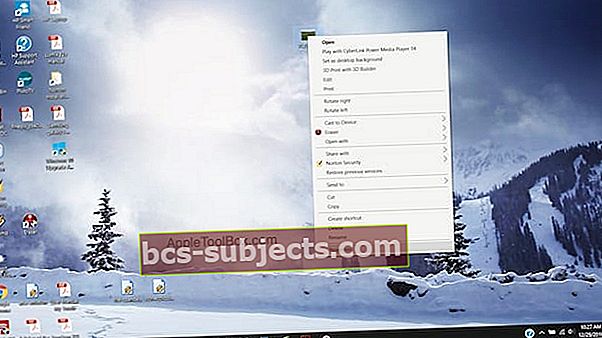
- Klikněte na kartu Podrobnosti a najdete zde datum pořízení snímku a souřadnice GPS
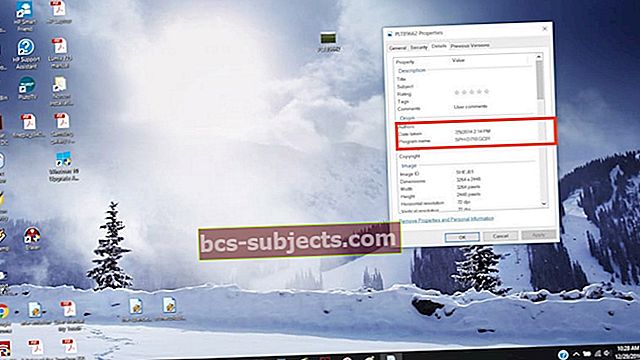
- Na vašem iPhone obvykle vidíte název místa v horní části obrázku spolu s datem. Ve Windows však vidíte pouze souřadnice v detailech. Ve výchozím nastavení se při kopírování fotografií do složky roztřídí pouze podle data, což je skvělé, pokud se vám líbí vaše fotografie uspořádané v chronologii
- Chcete-li změnit také kritéria řazení, jednoduše klikněte pravým tlačítkem kdekoli vedle obrázku a poté přejděte do části Seřadit podle a vyberte parametr, podle kterého chcete fotografie třídit.
- Můžete vybrat velikost, datum nebo jméno
Pokud se chystáte uspořádat své fotografie podle místa, kde byly pořízeny, musíte složky vytvořit ručně.
Fotografie při kopírování automaticky nesou časové razítko a souřadnice polohy; k tomu nepotřebujete žádnou aplikaci třetí strany.
Pokud své obrázky zálohujete na iCloudu, místo a čas se u těchto obrázků uloží také na iCloud.
Nevidíte složku DCIM?
Pokud váš iPhone nebo jiný iDevice nezobrazuje složku DCIM v systému Windows 7-10, zkuste pořídit fotografii fotoaparátem vašeho iPhone, když je připojen k počítači se systémem Windows.
Tento trik obvykle nutí váš počítač rozpoznat složku obrázků vašeho iPhone.
Tipy pro čtenáře
- Stačí si stáhnout aplikaci OneDrive do iPhonu a nastavit ji na Kameru Nahrát všechny vaše obrázky a videa v nastavení - zapomeňte na iTunes a Windows Photo App! Všechny vaše fotografie a videa by se měly objevit ve vašem počítači se systémem Windows s OneDrive nainstalovaným ve vašem iDevice a PC