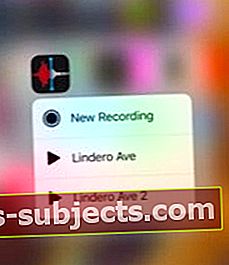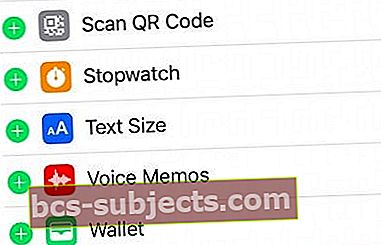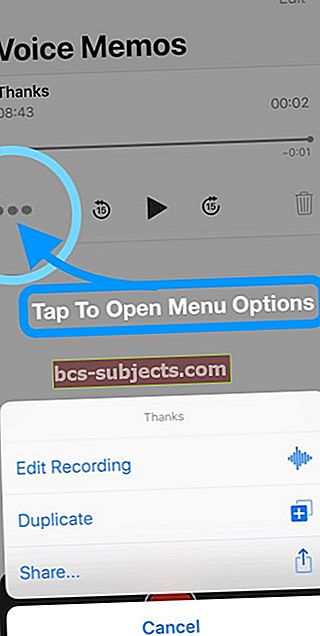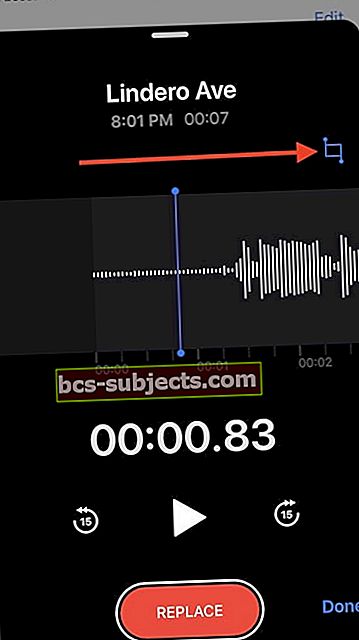Máte potíže s aplikací iOS 12 Voice Memos? Pokud ano, nejste sami. Vidíme spoustu zpráv od lidí, kteří mají problémy s redesignem Apple Voice Memo.
Voice Memos poprvé debutoval v systému iOS 3, zpět v roce 2009. Od té doby se základní aplikace ve skutečnosti nedočkala významné aktualizace.
Sem tam došlo k několika změnám, ale nic převratného. Tedy do iOS 12.
Aplikace pro nahrávání hlasu získává nejvýznamnější aktualizaci od svého uvedení na trh v nejnovější verzi mobilního operačního systému Apple.
Aktualizováno 25. 3. 2019 - Oprava iOS 12.2 pro hlasové poznámky
Apple dnes vydal nový iOS 12.2. Nový iOS řeší dva klíčové problémy s aplikací Voice Memos.
- Opravuje problém, který mohl způsobit, že aplikace Voice Memos automaticky přehrává nahrávky při připojení k Bluetooth vašeho vozu.
- Nová aktualizace také řeší problém, který by mohl způsobit, že Hlasové poznámky dočasně zabrání přejmenování nahrávky.
Tento problém s přejmenováním byl pro některé uživatele v předchozím systému iOS velkým handicapem. Svůj iOS byste určitě měli aktualizovat, abyste mohli využívat výhod těchto nových oprav chyb.
Jak vytvořit hlasovou poznámku pomocí aplikace iOS 12 Hlasové poznámky
Nebojte se - Hlasové poznámky se pro tyto rychlé zvukové záznamy stále velmi snadno používají.
V zásadě otevřete aplikaci a stisknete velké červené tlačítko dole. Poté klepnutím na červený čtvereček dokončíte nahrávání.
Několik dalších tipů pro hlasové poznámky v systému iOS
- Pokud máte iPhone s technologií 3D Touch, můžete 3DTouch samotnou ikonou aplikace Hlasové poznámky rychle zahájit nový záznam.
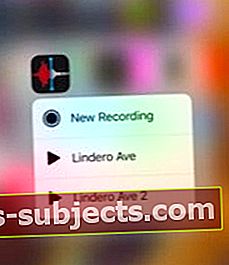
- Do ovládacího centra můžete také přidat zástupce, který vám umožní rychle spustit hlasovou poznámku, když na ni klepnete. To se provádí klepnutím na Nastavení> Ovládací centrum> Přizpůsobit ovládací prvky a přidávání do Hlasových poznámek.
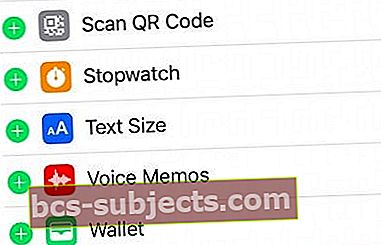
Přejmenujte svou hlasovou poznámku
K postranní poznámce přidají Hlasové poznámky ve výchozím nastavení obecný název souboru, nebo pokud máte zapnuté pojmenování podle umístění, hlasové poznámky automaticky přidají k záznamu aktuální adresu.
- Stačí klepnout na Název hlasové poznámky a změnit jej a zadat zvolené jméno
- Nebo podle těchto pokynů změňte název pomocí Upravit záznam Vlastnosti
- Otevřete Hlasové poznámky a klepněte na virtuální počítač, jehož název chcete změnit
- Klepněte na tři tečky v levém dolním rohu virtuálního počítače
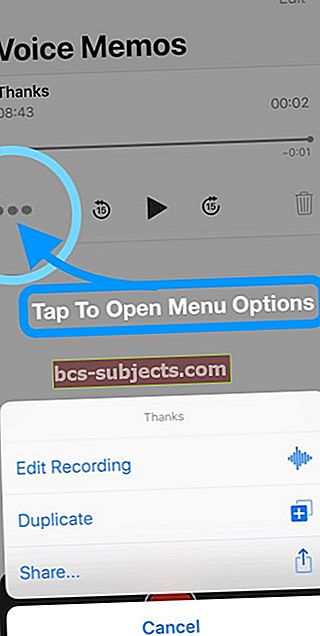
- Z nabídky na obrazovce vyberte Upravit záznam
- Klepněte na název, který poté zvýrazní název tak, aby byl upravitelný
- Zadejte svůj vlastní název
Vytváření složitějších hlasových poznámek
V systému iOS 12+ se nemusíte zastavit při vytváření jednoduchého hlasového záznamu. Budete mít několik dalších možností, které vám umožní složitější zvukové klipy.
Přejetím nahoru po rozhraní nahrávání (kde je červené tlačítko záznamu) se zobrazí další možnosti.
„Světelné“ přejetí prstem nahoru odhalí název nahrávacího souboru, časovač a zvukovou křivku.
Přetažení tohoto černého rozhraní do horní části obrazovky však umožňuje některé další možnosti, ke kterým se dostaneme níže:
- Klepněte na dvojitou lištu Pauza ikona pro zastavení aktuálního záznamu.
- Pokud jste zaznamenali zvuk do aktuálního souboru, můžete použijte křivku navigovat v tomto zvuku a poslouchat vše, co jste dosud zaznamenali.
- Chcete-li znovu zahájit nahrávání, klepněte na Životopis.
- Pokud je nahraný zvuk, uvidíte, že tlačítko Pozastavit se změní na Nahradit knoflík.
- Můžete nahrávat přes zvuk klepnutím a podržením křivky a procházením záznamu. Klepněte na Nahradit nahrávat přes aktuální zvuk.
Měli byste si všimnout toho záznamu přes zvuk v Hlasových poznámkách je nevratný. V každém případě klepněte na Hotovo až skončíte.
Jak upravit hlasovou poznámku
iOS 12+ také přidává alespoň dva (ale možná tři) jednoduché, ale výkonné způsoby úpravy zvuku, který nahráváte v Hlasových poznámkách: Vyměňte a ořízněte.
Přístup k těmto možnostem:
- Otevři Hlasové poznámky aplikace.
- Vyberte soubor jste zaznamenali.
- Klepněte na ikonu tříbodové menu.
- Ve vyskakovacím okně klepněte na Upravit záznam.
Odtud se dostanete na známou obrazovku křivek. Zde můžete upravovat dříve zaznamenané hlasové poznámky.
Jak nahradit zvuk v hlasových poznámkách
Jak jsme již zmínili dříve, můžete použít tlačítko Nahradit k vytvoření nového záznamu přes existující zvuk.
To je zvláště užitečné, pokud potřebujete udělat poznámku před důležitou konverzací, nebo nahráváte skladbu a chcete opravit všechny poznámky
- Přejít na Upravit záznam Jídelní lístek.
- Klepněte a podržte na křivka s modrou značkou procházet zvukem.
- Klepněte na ikonu Nahradit když jste připraveni nahrávat.
- Po dokončení nahrávání zvuku klepněte na Pozastavit.
Jen se ujistěte, že jste se vrátili na začátek svého nového zvuku a zkontrolujte, jak to zní. Až budete hotovi, stiskněte Uložit změny.
Jak oříznout nebo odstranit hlasovou poznámku
Kromě nahrazení stávajícího zvuku nebo vložení nového zvuku můžete také odstranit části zvuku nebo oříznout záznam. Oříznout a Odstranit jsou samostatné funkce, do kterých se pustíme.
To je užitečné pro odstranění osobních nebo citlivých informací ze záznamů, nebo pokud existuje jen jedna část hlasové poznámky, kterou chcete uložit
- Přejít na Upravit záznam Jídelní lístek.
- Klepněte na modrou Oříznout / oříznout nástroj v pravém horním nebo levém horním rohu (liší se v závislosti na vašem zařízení).
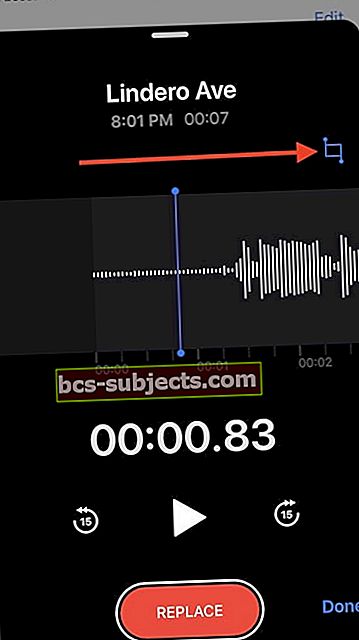
- Uvidíte žluté zvýraznění přes křivku. Ve spodní části bude také nový menší křivka. Toto překlenuje celou délku zvukového záznamu a je obklopeno žlutou závorkou.
- Můžete použít buď žluté zvýraznění, nebo žlutou závorku vyberte kus zvukového záznamu.
- Stačí přesunout výběr o klepání a pohyb the zvýrazněná část.
Po dokončení výběru části zvuku budete mít dvě protilehlá tlačítka - Oříznout a Odstranit
- Oříznout smaže vše kromě zvuku, který jste vybrali.
- Vymazat smaže vybraný zvuk.
Až budete hotovi, stačí klepnout na Uložit změny.
Jak vložit zvuk do hlasové poznámky
iOS 12 také přidává další výkonnou novou možnost úprav do Hlasových poznámek s názvem Vložit.
Na rozdíl od Nahradit, Vložit nezaznamenává přes existující zvuk. Místo toho přidá do zvukového souboru novou nahrávku.
Vložit bohužel není k dispozici na všech zařízeních. Pokud to ale vaše zařízení podporuje, uvidíte to jako další možnost vedle nástroje Oříznout / Oříznout
- Přejít na Upravit záznam Jídelní lístek.
- Pokud používáte kompatibilní iPhone nebo iPad, měli byste vidět a ikona jako diamant. To je Vložit knoflík.
- Klepněte na Vložit ikona.
- Použijte křivku procházet zvukem, dokud nenajdete místo, kam chcete vložit nový obsah.
- Klepněte na červenou Vložit tlačítko dole.
- Udeřil Pauza po dokončení vkládání zvuku.
Až skončíte, stiskněte Uložit změny.
Další možnosti a tipy
Pokud přejdete na Nastavení> Hlasové poznámky, najdete několik dalších možností.
- Můžete nastavit kvalitu hlasových poznámek. Komprimované je méně kvalitní, ale šetří místo, zatímco Lossless je kvalitnější, ale zabírá více místa.
- V části Výchozí název můžete také změnit způsob, jakým aplikace Voice Memo označí zvukové záznamy, které neupravujete.
- Vymazat odstraněno je doba, po kterou Hlasové poznámky udrží zvukové záznamy, které byly uloženy do „koše“.
Názvy hlasových poznámek a přejmenování hlasových poznámek
Když spustíte záznam hlasové poznámky na zařízení iDevice, může soubor použít pomocí umístění. To je způsobeno tím, jak funguje výchozí nastavení.
Chcete-li toto chování změnit, můžete přejít na Nastavení> Hlasové poznámky a vypněte pojmenování podle polohy.
Přejmenování hlasové poznámky není příliš jednoduché.
U hlasových poznámek není možnost přejmenování. Zajímavé je, že u souborů PDF, které ukládáte v nové aplikaci Knihy, existuje možnost přejmenování. Toto je problém konzistence v iOS 12.

Chcete-li přejmenovat konkrétní hlasovou poznámku, klepněte v každém případě na název hlasové poznámky, změňte název a klepněte na klávesu Zpět. Uloží nový název.
Kde jsou nedávno smazané hlasové poznámky v systému iOS 12
Když odstraníte hlasovou poznámku, měla by se okamžitě zobrazit ve složce Nedávno odstraněné. Tato složka je přístupná (viditelná), pouze pokud byly odstraněny položky.

Jakmile zde budete, můžete pomocí Obnovit vše obnovit poznámky nebo je trvale smazat volbou Vymazat vše.
Důležitá položka, kterou je třeba mít na paměti, je v Nastavení pro hlasové poznámky. Pokud klepnete na Nastavení> Hlasové poznámky> Vymazat odstraněno, zjistíte, že zde existuje několik možností.
Pokud zvolíte možnost „okamžitě“, při práci v aplikaci nikdy nenajdete složku Naposledy odstraněné položky. Zde nezapomeňte vybrat vhodné nastavení doby uchování smazaných hlasových poznámek.
Hlasové poznámky se nesynchronizují, zde je řešení
Po aktualizaci na iOS 12 mnoho uživatelů zjistilo, že se jejich hlasové poznámky nesynchronizují na všech zařízeních. Vytvoříte poznámku na svém iPhone a její zobrazení na Macu nebo iPadu trvá věčně nebo se vůbec nezobrazí. Toto je pravděpodobně chyba, kterou se Apple snaží opravit, a vydá novou aktualizaci iOS, která to bude řešit.
Mezitím doporučujeme použít řešení pomocí nativní aplikace Soubory v iOS 12.
Jakmile na svém iPhonu upravíte a uložíte hlasovou poznámku, klepněte na tlačítko sdílení a vyberte možnost „Soubory“. Jakmile uložíte hlasovou poznámku do složky Soubory, automaticky se přesunou na vaši jednotku iCloud.
Přihlaste se odkudkoli na iCloud.com a budete mít přístup k Hlasovým poznámkám. Podobně, protože soubory jsou nyní k dispozici na vaší jednotce iCloud, měli byste k nim mít přístup pomocí iPadu nebo MacBooku bez problémů.
Nezapomeňte, že synchronizace souborů mezi zařízeními nějakou dobu trvá.
Aplikace pro hlasové poznámky pro iPhone nebo iPad neukládá nahrávky?
Bohužel spousta lidí nám říká, že jejich hlasové poznámky se po nahrávání neuloží. Zdá se, že stisknutí tlačítka Hotovo nefunguje. Místo toho vás tlačítko Hotovo přesměruje zpět na hlavní stránku Voice Memo a nezobrazí právě provedený záznam. Opravdu frustrující !!
Tento problém způsobuje velké napětí, protože důležité záznamy jsou ztraceny a nelze je obnovit.
Návrhy, když hlasové poznámky neuloží vaše nahrávky
- Aktualizujte svůj iOS - Apple pracuje na řešení tohoto problému, takže je dobré jej aktualizovat. Nezapomeňte nejprve zálohovat a poté aktualizovat pomocí iTunes nebo OTA pomocíNastavení> Obecné> Aktualizace softwaru
- Restartujte zařízení a otevřete aplikaci Soubory - zkontrolujte, zda jsou k dispozici vaše hlasové poznámky
- Pokud ke sledování hlasového záznamu používáte sluchátka (během nahrávání), ujistěte se, že jste se ke sluchátkům připojili PŘED stisknutím tlačítka záznamu. Pokud během nahrávání připojíte nebo připojíte sluchátka, zastaví se
- Ujistěte se, že je režim Letadlo vypnutý. Čtenáři hlásí problémy při nahrávání hlasových poznámek s povoleným režimem Letadlo
- Zkontrolujte, zda jste povolili iCloud pro hlasové poznámky. Jít doNastavení> Profil Apple ID> iCloud> Hlasové poznámky
- Pokud je již zapnuto, zkuste jej vypnout, počkejte 30 sekund a znovu ji zapněte
- Změňte nastavení mazání hlasových poznámek na Nikdy. Jít doNastavení> Hlasové poznámky> Vymazat odstraněno>a nastavit na Nikdy
- Poté zavřete aplikaci Voice Memo, restartujte zařízení a zkuste to znovu
- Vyhledejte chybějící hlasové poznámky. Přejděte na domovskou obrazovku a přejetím prstem dolů otevřeteHledání reflektorů. Vepište Nový záznam NEBO název ulice, kde jste zaznamenali hlasovou poznámku, pokud je zapnuto pojmenování podle umístění
- Můžete také zadat čas, kdy jste zaznamenali hlasovou poznámku, pokud jste ji zaznamenali dnes
- Nebo zadejte datum, kdy jste zaznamenali hlasovou poznámku, pokud jste ji zaznamenali jiný den než dnes
- Otevřete Hlasové poznámky a klepněte na Nedávno smazané - zkontrolujte, zda tam chybí vaše hlasové poznámky
- Zapněte ZAPNUTO pojmenování podle polohy a zjistěte, zda to pomáhá. Jít doNastavení> Hlasové poznámkya v části Nastavení hlasových poznámek zvolte Pojmenování podle polohy
- Zapněte nebo vypněte Bluetooth v závislosti na vašem aktuálním nastavení
souhrn
Doufáme, že vám byly užitečné tipy pro hlasové poznámky pro iOS 12. Pokud máte jakékoli dotazy nebo obavy, dejte nám prosím vědět v komentářích níže.
Tipy pro čtenáře 
- Jakmile dokončíte nahrávání hlasové poznámky, klepněte na tři tečky a pomocí tlačítka Sdílet si ji pošlete e-mailem, textem nebo přidáním do poznámek nebo na Disk Google / Dropbox. Nebo výběrem Uložit do souborů odešlete a uložte jej do aplikace Soubory
- Moje hlasové poznámky se znovu objevily až poté, co jsem zavřel aplikaci VM. Po dokončení nahrávání tedy vynuceně zavřete aplikaci hlasových poznámek, poté ji znovu spusťte a zkontrolujte, zda tam tyto vms jsou - nezapomeňte zkontrolovat složku Nedávno odstraněné. Pokud je stále nemůžete najít, zavřete aplikaci Voice Memo a poté je vyhledejte pomocí Spotlight Search
- Zkuste synchronizovat zařízení s iTunes - to mi pomohlo obnovit mé chybějící hlasové poznámky!
- Ujistěte se, že jsou zapnuta mobilní data i aktualizace aplikace na pozadí Nastavení> Hlasové poznámky
- Vyzkoušejte vyhledávání reflektorů a vyhledejte chybějící hlasové poznámky. Pokud jste jej nepřejmenovali, vyhledejte výraz „záznam“ nebo „nový záznam“.
- Pokud hlasové poznámky nefungují nebo se neukládají, stáhněte si z App Store další aplikaci pro nahrávání. Než si zakoupíte a nainstalujete aplikaci, přečtěte si všechny recenze aplikace - i ty bezplatné byste měli nejprve zkontrolovat