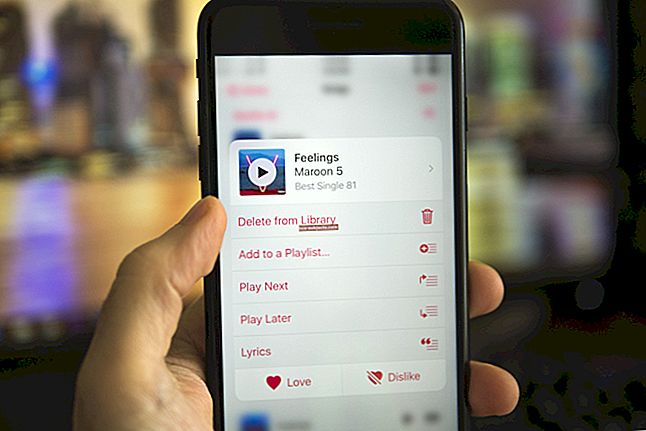Otevírání, zavírání, organizace a instalace. Správa aplikací na Macu se liší od Windows, ale je to velmi jednoduché. Pokud si nejste jisti, přečtěte si v této příručce několik špičkových tipů.
Když jste v počítačích Mac nováčkem, jednou z prvních věcí, které si všimnete, je, jak jsou aplikace spravovány odlišně. Obecně řečeno, většina věcí je přímočařejších; i když se to tak na první pohled nemusí zdát.
Nabídka Start již neexistuje, místo toho je v dolní části obrazovky řada ikon. Tlačítko „X“ se přesunulo doleva a do červeného kruhu, ale aplikaci ani nezavírá správně.
V tomto příspěvku vysvětlím všechny základní informace o tom, jak spravovat aplikace na počítači Mac. Včetně mých oblíbených zkratek, díky nimž budou i zkušení uživatelé počítačů Mac produktivnější než kdy dříve.
Otevírání aplikací na počítači Mac

Otevírání aplikací pomocí aplikace Spotlight
Věřím, že toto je nejrychlejší a nejjednodušší způsob spuštění jakékoli aplikace na vašem počítači Mac.
Spotlight je funkce systému macOS, která vám umožní prohledat vaše zařízení téměř v čemkoli: dokumenty, fotografie, kontaktní údaje, pokyny, webové stránky. A aplikace.
Otevřete Spotlight stisknutím cmd + mezera a začněte psát aplikaci, kterou chcete otevřít. Když ji Spotlight najde - obvykle po několika písmenech - zasáhne vstoupit spusťte aplikaci.
Rychlé, snadné a přístupné, cokoli děláte na počítačích Mac.

Otevírání aplikací v doku
Ve spodní části obrazovky Mac se obvykle nachází barevná řada ikon aplikací. Toto je Dock a je to pravděpodobně nejběžnější způsob otevírání aplikací na Macu.
Hlavní část Docku zobrazuje vaše oblíbené aplikace, které lze snadno přizpůsobit. Vpravo uvidíte rozdělovač s několika nedávno použitými aplikacemi a poté hromádky dokumentů a koš.
Chcete-li spustit aplikaci z Docku, jednoduše klikněte na její ikonu a sledujte, jak se při otevírání aplikace skáče nahoru a dolů.

Otevírání aplikací pomocí Launchpadu
Launchpad je aplikace pro otevírání dalších aplikací. Zobrazení na celou obrazovku ve stylu iOS usnadňuje hledání konkrétní aplikace, kterou hledáte.
Otevřete Launchpad pomocí jedné ze dvou výše uvedených metod nebo stiskněte klávesovou zkratku podobnou mřížce na klávesnici nebo dotykové liště. Pokud to není dost dobré, přitiskněte k sobě palec a tři prsty na trackpadu.

Otevřete Launchpad a otevřete ji kliknutím na libovolnou ikonu aplikace. Jinak klikněte na pozadí a stiskněte escnebo zatažením prstů zavřete Launchpad.

Otevírání aplikací ve Finderu
Vyhledávač je modrobílý obličej na levé straně doku. To je to, co použijete k navigaci nebo uspořádání souborů a složek na počítači Mac.
Kliknutím na ikonu Finder otevřete nové okno, poté klikněte na zástupce aplikací nebo stiskněte cmd + A otevřete složku Aplikace a zobrazte své aplikace pro Mac. Poklepáním na kteroukoli z těchto aplikací je otevřete.
Tuto příležitost můžete také použít k přetažení oblíbených aplikací do Docku.

Zavírání aplikací na počítači Mac
Když je aplikace otevřená, uvidíte v levé horní části okna tři barevné kruhy; pokud je nevidíte, najeďte myší v levém horním rohu obrazovky a měly by se objevit.
Červený kruh toto okno zavře, ale nemusí nutně zavřít aplikaci. Je to proto, že můžete mít více oken této aplikace. Nebo by to mohlo být proto, že je výhodné, aby se tato aplikace spouštěla na pozadí, například pošta nebo zprávy.
Chcete-li aplikaci úplně zavřít, ujistěte se, že je to vaše aktivní aplikace - na liště nabídek - a stiskněte cmd + Q. Chcete-li aktivovat jinou aplikaci, postupujte podle některého z pokynů pro otevírání aplikací v počítači Mac.
Případně můžete kliknout na název aplikace na liště nabídek a vybrat možnost Ukončit [Aplikace].
Uspořádání aplikací na počítači Mac

Uspořádání aplikací v doku
Největší část Docku obsahuje vaše oblíbené aplikace a lze ji snadno přizpůsobit.
Klikněte a přetáhněte ikony aplikací na libovolné místo nebo je umístěte do koše a odeberte z doku. Když je aplikace odebrána z Docku, nebyla odstraněna z vašeho počítače Mac a lze ji stále otevřít pomocí jakékoli jiné metody.
Ikony můžete z naposledy použité sekce přetáhnout do oblíbených, aby byly trvale přístupné. Nebo otevřete složku Aplikace ve Finderu a přetáhněte všechny další aplikace do Docku.
Nyní můžete přidávat, měnit uspořádání nebo odebírat ikony Docku podle svých představ.

Uspořádání aplikací v LaunchPadu
Stejně jako Dock můžete na Launchpadu klikat a přetahovat ikony aplikací kamkoli chcete. V Launchpadu však můžete také vytvářet složky nebo přesouvat aplikace na nové stránky.
Přesuňte aplikaci na novou stránku přetažením na okraj obrazovky. Vytvořte složku přetažením jedné aplikace na druhou. Složku pak můžete přejmenovat kliknutím na její název a zadáním něčeho nového, například „Produktivita“ nebo „Hry“.
Existuje spousta způsobů, jak uspořádat aplikace v Launchpadu: abecedně, barevně nebo podle kategorií. Je to na tobě.
Instalace a odinstalování aplikací
Instalace aplikací na počítači Mac
Nejjednodušší způsob instalace aplikací je Mac App Store. Vyhledejte aplikaci, kterou hledáte, klikněte na nainstalovat a zadejte heslo.
Pokud však požadovaná aplikace není k dispozici v Mac App Store, můžete ji přesto nainstalovat pomocí stahovacího nebo instalačního disku. Chcete-li tak učinit, stáhněte si aplikaci z webu nebo vložte disk a poklepejte na zobrazený obrázek disku.
Obraz disku bude mít buď instalační program aplikace, který můžete otevřít a sledovat, nebo kopii aplikace, kterou chcete přetáhnout do složky Aplikace.
MacOS příležitostně odmítne spustit aplikaci od neznámých vývojářů. Pokud jste si jisti, že je aplikace v bezpečí, můžete to obejít tak, že kliknete na aplikaci ve Finderu a kliknete na Otevřít.
Odinstalování aplikací z počítače Mac
Odinstalování aplikací na počítači Mac se může občas zdát složité, ale je to opravdu celkem jednoduché.
Otevřete složku Applications ve Finderu a vyhledejte aplikaci, kterou chcete odinstalovat. Pokud existuje odinstalační program, otevřete jej a postupujte podle pokynů. Jinak přetáhněte ikonu aplikace do koše v doku.
A je to.
Alternativně u aplikací pro Mac App Store můžete kliknout a podržet ikonu v Launchpadu a kliknout na zobrazené tlačítko „X“.
Když aplikaci odinstalujete, váš Mac si uchová vaše předvolby pro případ, že byste ji chtěli znovu použít. Tyto soubory předvoleb jsou obvykle malé a skryté, takže se nemusíte starat o jejich odstranění.

Doufejme, že vám to poskytne pevný základ ve správě aplikací na počítačích Mac. Pokud stále máte dotazy nebo chcete, abychom udělali nějaké další průvodce pro začátečníky, dejte nám vědět v komentářích!