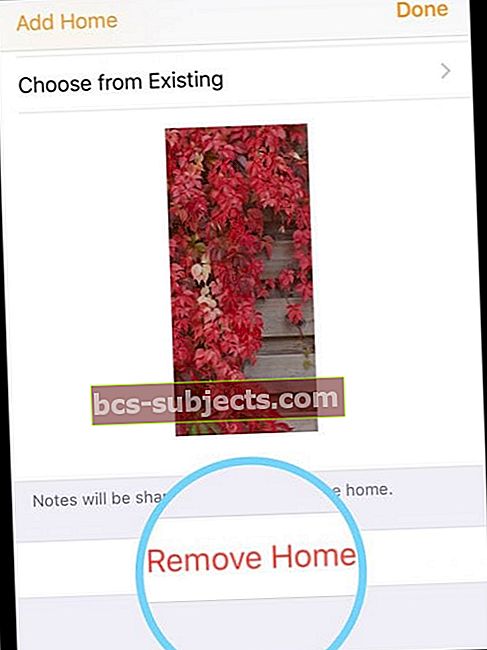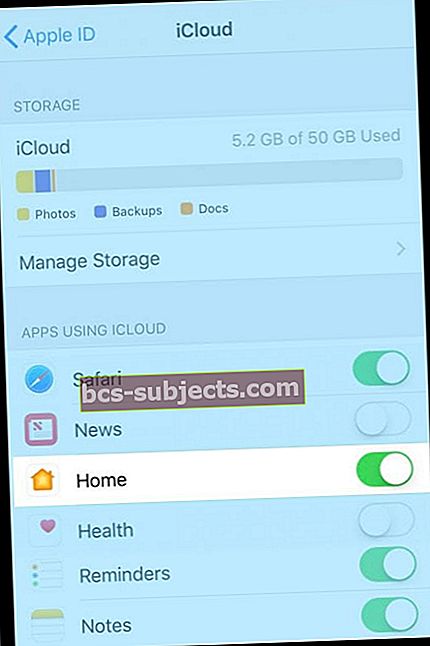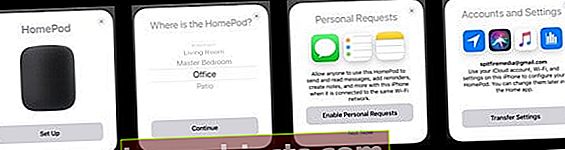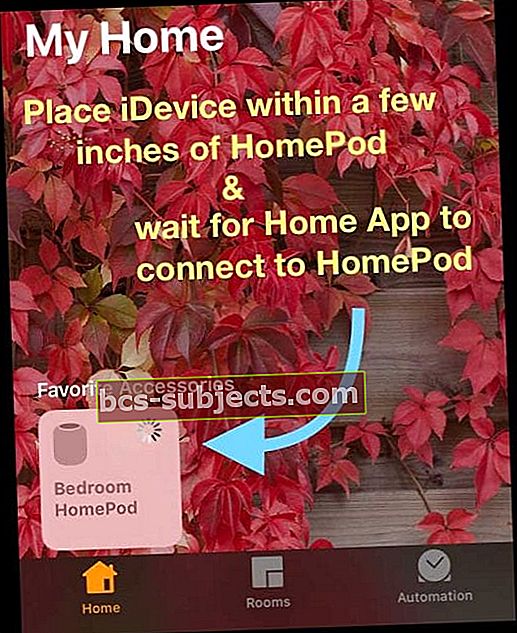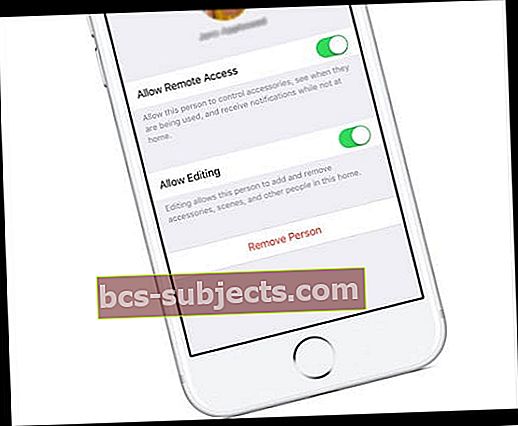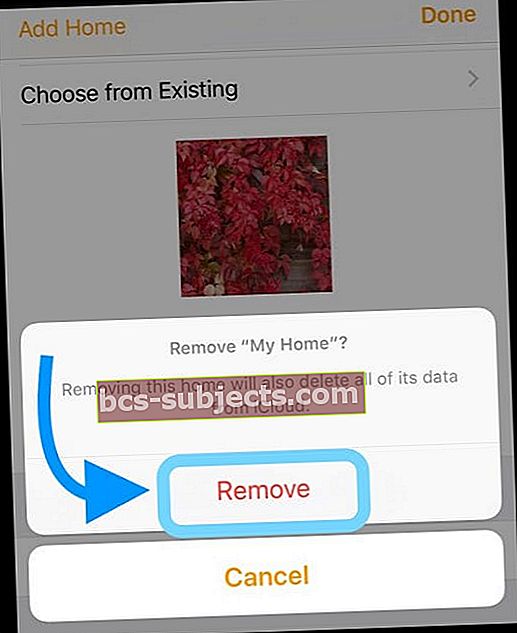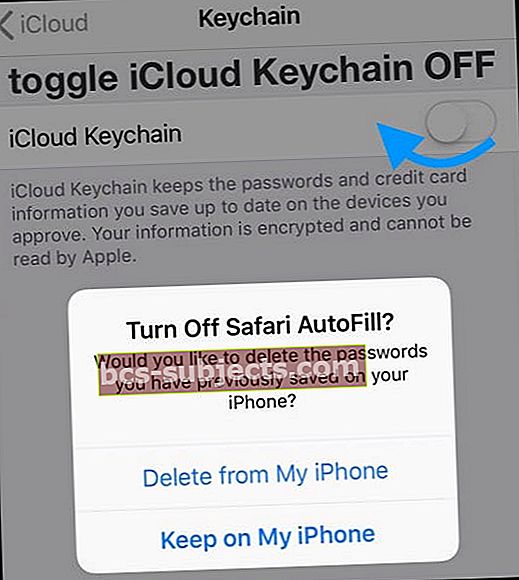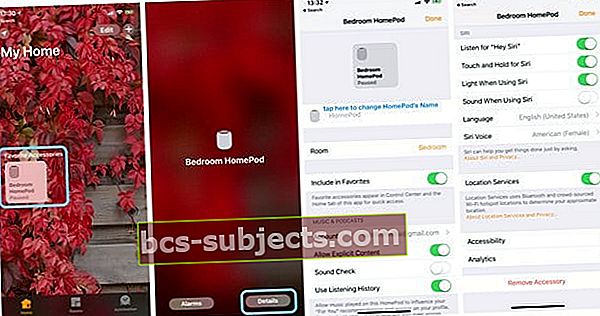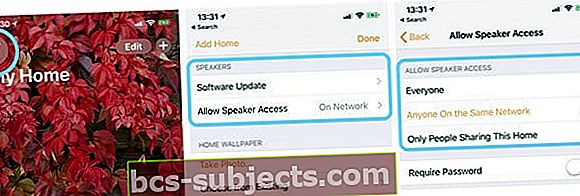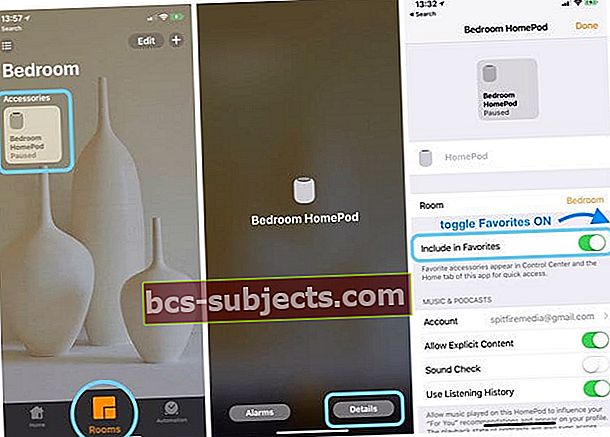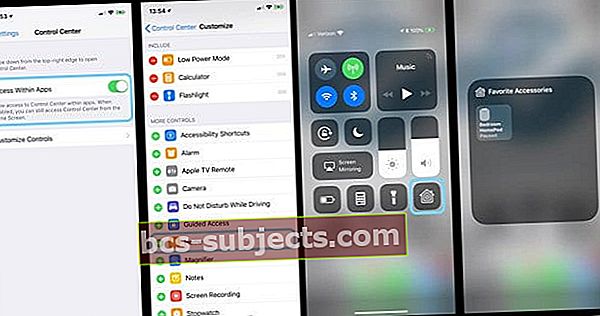Několik uživatelů uvádí, že na svém iPhonu nebo iPadu nemá přístup k nastavení HomePodu prostřednictvím aplikace Home. Po úspěšném nastavení HomePodu se uživatelům zobrazí chyba HomePod nedostupná v Home App (nebo se zobrazí No Response.) Navíc se nezobrazuje pod HomeKit a říká, že není k dispozici.
Navzdory této chybě mohou lidé používat svůj HomePod se Siri a dokonce se zobrazí jako možnost AirPlay v Control Center a zobrazí se v seznamu zařízení Apple ID. Chybí možnost změnit jakékoli nastavení HomePodu, od jeho přejmenování až po nastavení předvoleb pro Siri a přidání jakýchkoli funkcí přístupnosti, jako je hlasové a dotykové ubytování. Jak tedy zajistíme, aby se naše HomePods zobrazovaly v aplikaci Home?
Po vyslechnutí tohoto příběhu od několika našich čtenářů jsme se rozhodli provést test. A nevíte, narazili jsme na stejný problém práce HomePodu, ale v aplikaci Home se ukázal jako nedostupný. Dobrou zprávou je, že po několika pokusech a omylech jsme zjistili, jak to přimět, aby se zobrazovalo v aplikaci Home! Zde je postup:
Jak vidět váš HomePod v aplikaci Home
- Pokud používáte aplikaci Home pouze pro svůj HomePod a nemáte další nastavení příslušenství HomeKit, odstraňte My Home (nebo cokoli, co jste pojmenovali Home)
- Otevřete domovskou aplikaci
- Stiskněte ikonu Domů nebo ikonu umístění vlevo nahoře (šipka kompasu)

- Přejděte dolů a vyberte Odstranit domov
- Potvrdit odebrání - toto také odstraní všechna data této domácnosti z iCloudu
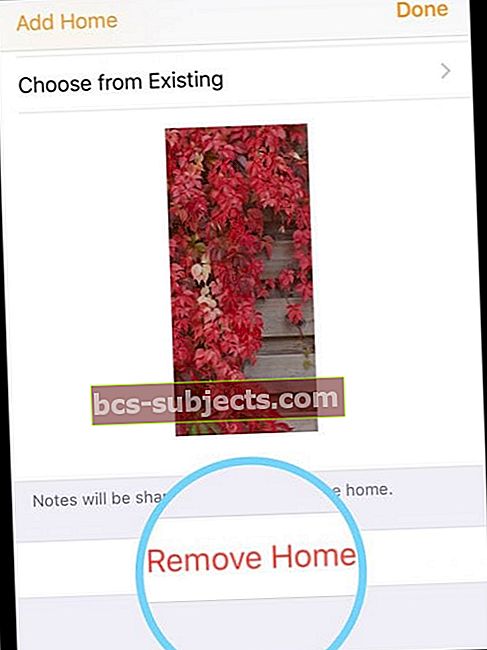
- Pokud používáte aplikaci Home s příslušenstvím HomeKit, neodstraňujte My Home, přejděte ke kroku 3
- Otevřeno Nastavení> Profil Apple ID> iCloud > a přepněte ON
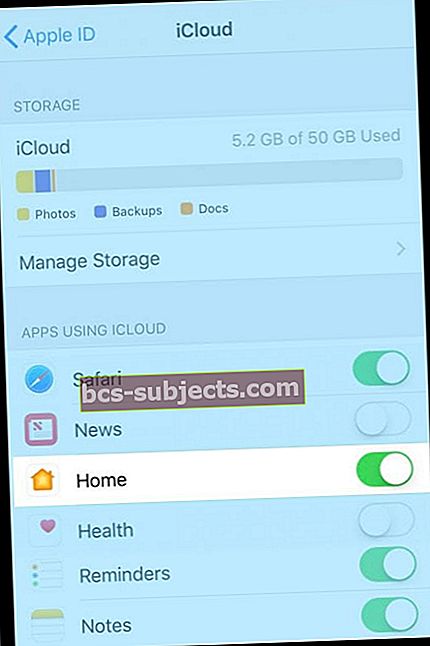
- Restartujte zařízení iDevice, které jste původně nastavili pomocí HomePod
- Připojte zařízení iDevice k nejrychlejší a nejstabilnější síti WiFi v místnosti, ve které chcete svůj HomePod najít
- Resetujte HomePod (vrátí HomePod na tovární nastavení)
- Odpojte HomePod, počkejte 20-30 sekund a poté jej znovu připojte
- Položte ruku (nebo prst) na HomePod a držte ji tam
- Pokud zvednete ruku nebo prst z HomePodu, začněte znovu
- Počkejte, až vás Siri informuje, že se váš HomePod chystá resetovat
- Když váš HomePod resetuje bílé točící se světlo nahoře, zčervená

- Když váš HomePod resetuje bílé točící se světlo nahoře, zčervená
- Jakmile uslyšíte tři pípnutí, uvolněte ruku
- Nastavit HomePod znovu
- Odemkněte iDevice a podržte jej vedle HomePodu (zůstaňte v dosahu několika palců)
- Když se zobrazí obrazovka nastavení, klepněte na Nastavit - udržujte zařízení iDevice v dosahu několika palců od HomePodu
- Vyberte místnost, kde jste umístili HomePod
- Postupujte podle pokynů na obrazovce a povolte osobní požadavky, přeneste nastavení iCloudu, nastavte domácí síť Wi-Fi, připojte se k Apple Music nebo se k ní připojte atd.
- Udržujte zařízení iDevice v dosahu několika palců od HomePodu a počkejte, až dokončí nastavení
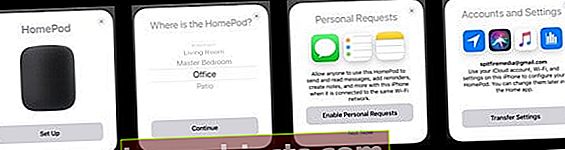
- Jakmile vás Siri pozdraví, můžete iDevice přesunout od HomePodů
- Postupujte podle pokynů Siri a zapojte „Hey, Siri“ do HomePodu
- Nastavit domácí aplikaci
- Přesuňte zařízení iDevice opět blízko HomePodu (do několika palců)
- Otevřete domovskou aplikaci
- V části Oblíbené příslušenství by se měl objevit váš HomePod a pokusit se o připojení
- Může se zobrazit rotující kruh, což znamená, že se aplikace Home pokouší připojit k Home Pod
- Tento proces může nějakou dobu trvat, takže udržujte zařízení v dosahu několika palců od Home Pod
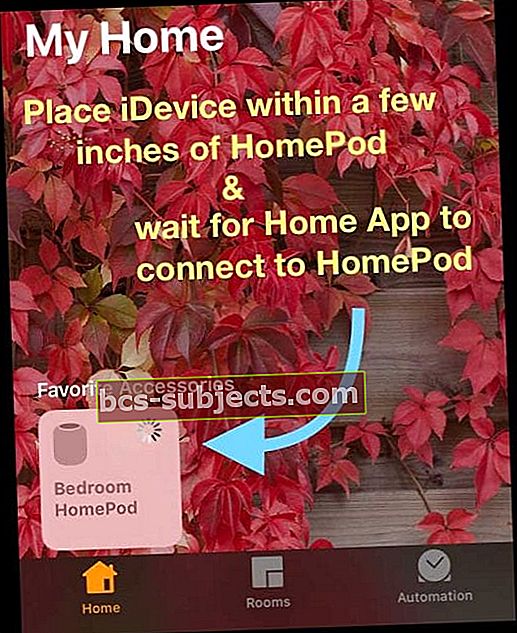
- Když se úspěšně připojí, stav se aktualizuje z Unavailable nebo Spinning Wheel na Playing nebo Paused

- Pokud máte nějaké další iDevices, postupujte podle kroků 7 u každého zařízení
V našem testu jsme zjistili, že musíme projít kroky 5 a 6 několikrát, než bude krok 7 fungovat na našem iPadu Pro. Pokud se tedy váš HomePod zpočátku stále zobrazuje jako Nedostupný, zkuste resetovat a nastavit HomePod znovu.
HomePod se stále zobrazuje nedostupný nebo žádná odpověď?
Pokud se váš HomePod po provedení výše uvedených kroků stále nezobrazuje v aplikaci Home nebo je uveden jako nedostupný nebo bez odezvy, vyzkoušejte následující další tipy od čtenářů, kteří měli podobné problémy se svými HomePods.
Opravy pro problémy HomePod a Home App
- Zavřete aplikaci Home, poté restartujte zařízení a aplikaci Home znovu spusťte
- Odeberte všechny členy rodiny z domova
- Otevřete aplikaci Domů, stiskněte kartu Domů a klepněte na šipku umístění v levém horním rohu obrazovky. Postupně klepněte na každého člena rodiny a potom klepněte na Odebrat osobu
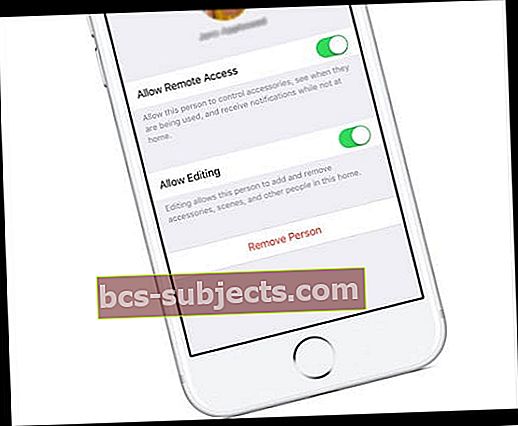
- Otevřete aplikaci Domů, stiskněte kartu Domů a klepněte na šipku umístění v levém horním rohu obrazovky. Postupně klepněte na každého člena rodiny a potom klepněte na Odebrat osobu
- Zkontrolujte, zda je vaše zařízení ve stejné síti WiFi, ve které jste původně nastavili svůj HomePod
- Restartujte nebo vynuťte Restartujte iDevice
- Na iPhonu 6S nebo nižším plus na všech iPadech a iPodech Touch stiskněte současně tlačítka Domů a Napájení, dokud neuvidíte logo Apple
- Pro iPhone 7 nebo iPhone 7 Plus: Stiskněte a podržte obě tlačítka Side a Volume Down po dobu alespoň 10 sekund, dokud neuvidíte logo Apple
- Na iPhone X nebo iPhone 8 nebo iPhone 8 Plus: Stiskněte a rychle uvolněte tlačítko pro zvýšení hlasitosti. Poté stiskněte a rychle uvolněte tlačítko snížení hlasitosti. Nakonec stiskněte a podržte boční tlačítko, dokud neuvidíte logo Apple
- Resetujte Home Hub, zavřete Home App a poté znovu spusťte Home App
- Otevřete aplikaci Domů a klepněte na kartu Domů
- Klepněte na ikonu umístění vlevo nahoře
- Přejděte dolů a klepněte na Odstranit domov. Poté potvrďte klepnutím na Odstranit
- Tím se odstraní váš domov a veškeré příslušenství HomeKit
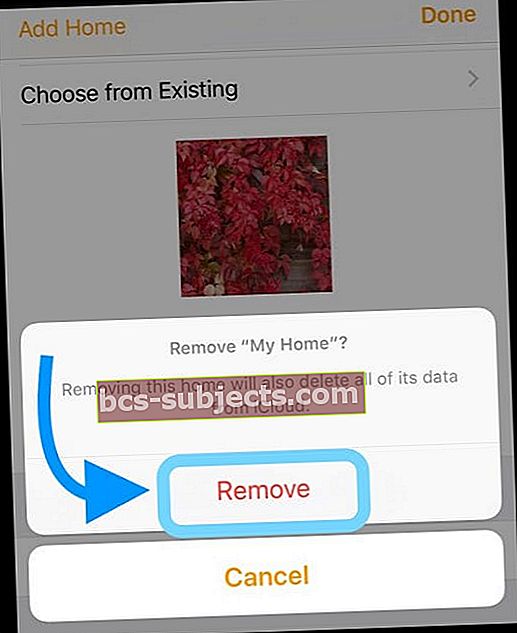
- Někteří čtenáři zjistili, že potřebují úplně odebrat aplikaci Home a začít znovu a přidat všechna zařízení zpět. Odebráním aplikace Home také odeberete všechny své pozvané členy rodiny - takže tyto pozvánky musíte znovu odeslat. S novým spuštěním aplikace Home mohla většina čtenářů úspěšně přidat svůj HomePod
- Vypněte a zapněte klíčenku na iCloudu
- Data HomeKit se synchronizují prostřednictvím šifrovaného úložiště iCloudu, takže vynutíme resynchronizaci mezi zařízením a klíčenkou iCloud přepnutím a opětovným zapnutím. Abyste mohli znovu ověřit, MUSÍTE znát svůj bezpečnostní kód nebo musíte mít na iCloudu přihlášeno jiné své zařízení
- Jít do Nastavení> iCloud> Klíčenka > a vypněte
- Rozhodněte se, zda si chcete ponechat nebo smazat data automatického vyplňování Safari (pokud si nejste jisti, zvolte Ponechat)
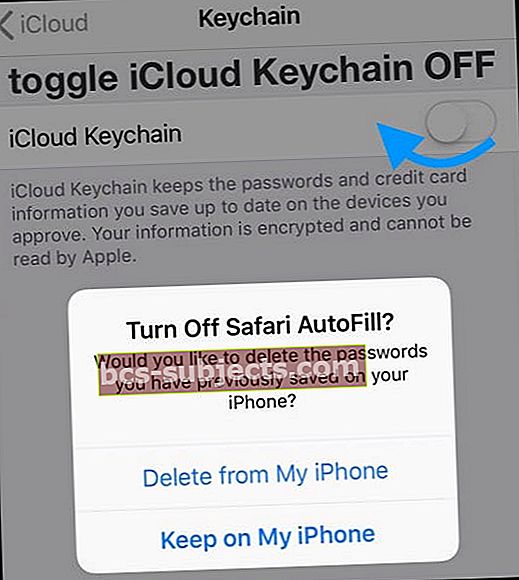
- Restartujte zařízení iDevice
- Jít zpět k Nastavení> iCloud> Klíčenka a znovu zapněte iCloud Keychain
- Schválte klíčenku na iCloudu z jiného zařízení nebo zadejte svůj bezpečnostní kód
- Počkejte několik minut, poté otevřete aplikaci Home a zkontrolujte, zda je váš HomePod nyní připojen
Zobrazit nebo změnit nastavení HomePod
Jakmile se váš HomePod úspěšně připojí k domácí aplikaci, můžete snadno změnit nebo zobrazit nastavení vašeho HomePodu!
Ale počkejte, existují dvě nabídky nastavení HomePod!
Neptejte se nás proč, ale Apple uznal za vhodné umístit nastavení HomePod na dvě různá místa.
- Přes Home App> HomePod Tile> Podrobnosti
- Přes Domácí aplikace> Ikona polohy
Aktualizujte nastavení HomePod's, Room, Siri a Accessibility Settings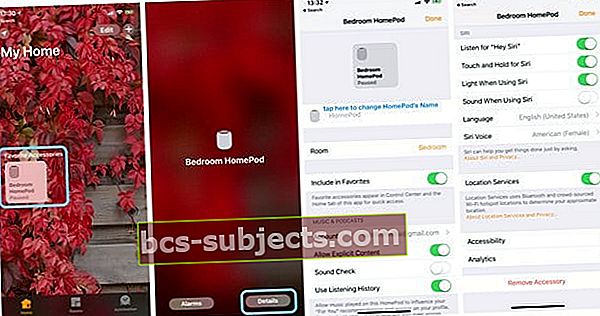
- Otevřete aplikaci Domů a dlouze stiskněte dlaždici HomePod
- Vyberte Podrobnosti
- Aktualizujte nastavení svého HomePodu
- Chcete-li změnit název, klepněte na vedle ikony HomePod a zadejte své nové jméno
- Chcete-li změnit místnost, která se nachází, klepněte na Místnost a vyberte z rozevírací nabídky nebo vytvořte novou místnost
- Aktualizujte nebo změňte své předplatné Apple Music v části Hudba a podcasty
- Upravte nastavení Siri podle svých preferencí
- V případě potřeby přidejte funkce usnadnění
Aktualizujte software HomePod a přístup k reproduktorům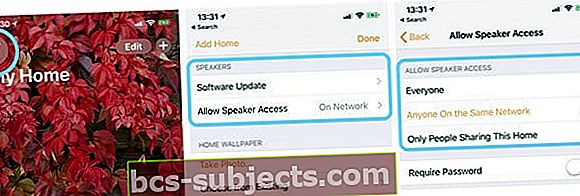
- Otevřete domovskou aplikaci a klepněte na ikonu umístění (šipka kompasu vlevo nahoře)
- Chcete-li umožnit členům rodiny ovládat HomePod, stiskněte Pozvat
- Člen rodiny musí mít Apple ID a zařízení Apple
- Chcete-li zvolit, jak chcete aktualizovat software HomePod, klepněte na Aktualizace softwaru
- Mějte ZAPNUTO Instalovat aktualizace automaticky, aby byl váš HomePod aktuální, aniž byste cokoli dělali
- Chcete-li instalaci instalovat ručně, vypněte možnost Instalovat aktualizace
- Výběrem možnosti Reproduktor a AirPlay můžete ovládat, jak se ostatní připojují k vašim HomePodům pomocí AirPlay
- Všichni: Kdokoli v dosahu vašeho HomePodu může vidět a hrát
- Kdokoli ve stejné síti: Každý, kdo je připojen ke stejné síti Wi-Fi, může AirPlay přehrávat na vašem HomePodu
- Pouze lidé, kteří sdílejí tento domov: AirPlay to HomePod mohou pouze lidé, které pozvete ke sdílení kontroly nad vaším domovem v aplikaci Domů.
- Vyžadovat heslo: Pro AirPlay na HomePod musí uživatelé zadat heslo
- Pokud nastavíte přístup reproduktoru tak, aby vyžadoval heslo, telefonní hovory na HomePod může přenášet pouze primární uživatel
Chcete rychlý přístup k vašemu HomePodu?
Nejrychlejší způsob, jak získat přístup k HomePodu, je přes Control Center. Pojďme to nastavit!
- Pokud nemáte HomePod nastavený jako oblíbený, nejprve jej nastavte
- Přejděte do aplikace Home, otevřete kartu Rooms, vyhledejte místnost pomocí HomePodu a stiskněte hluboko dlaždici HomePodu
- Vyberte Podrobnosti
- Zapnout Zapnout Zahrnout do oblíbených
- Stiskněte Hotovo
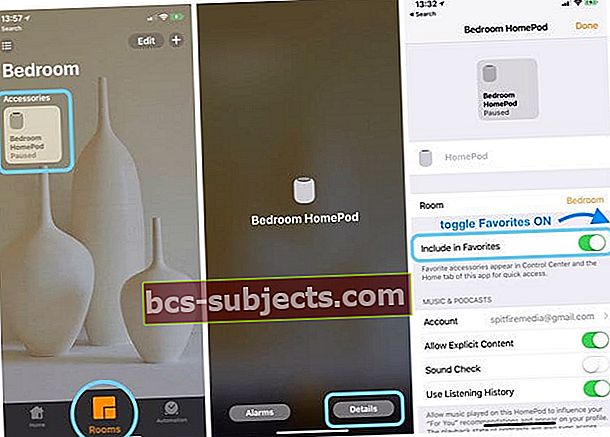
- Jít do Nastavení> Ovládací centrum> Přizpůsobit ovládací prvky
- Vyhledejte Domov a klepněte na zelené znaménko plus
- Přejděte na domovskou obrazovku a přejeďte po Ovládacím centru
- Klepnutím na tlačítko Domů vyvolejte zástupce HomePod
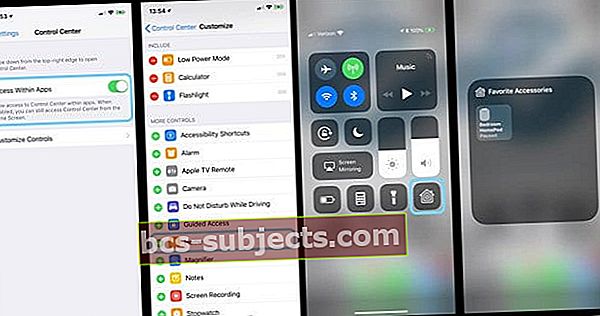
HomePod nabízí technologii AirPlay 2!
Apple iOS 11.4 využívá AirPlay 2, takže můžete přehrávat hudbu z vašeho HomePodu v jakékoli místnosti z jakékoli místnosti. Nebo pokud chcete přesouvat hudbu z jednoho místa na druhé pomocí více HomePodů, je to s AirPlay 2 snadné!
Chcete hrát stejnou skladbu všude pomocí zařízení iDevice, HomePod, Apple TV nebo přes Siri? Ano, AirPlay 2 to také dělá.
Získejte přístup k ovládacím prvkům AirPlay 2 v jakékoli aplikaci nebo prostřednictvím Control Center. Rychle zjistěte, co hraje v každé místnosti, na každém reproduktoru HomePod nebo AirPlay.
Nastavte stereofonní zvuk pomocí 2 HomePodů a AirPlay 2
Pokud máte to štěstí, že vlastníte více než jeden HomePod, s AirPlay 2 je nyní můžete nastavit jako stereofonní pár pro fantastické hudební a zvukové zážitky. HomePods používají jedinečné bezdrátové přímé připojení peer-to-peer společnosti Apple ke vzájemné komunikaci a přehrávání hudby zcela synchronizovaně. Každý HomePod přehrává svůj vlastní zvukový kanál - levý nebo pravý - a odděluje jak okolní, tak přímou energii.
Nastavte stereofonní pár HomePods
Nastavení stereofonního páru je snadné. Když nastavujete druhý HomePod ve stejné místnosti, budete vyzváni k vytvoření stereofonního páru. Pak se téměř okamžitě váš pokoj zaplní úžasným zvukem.
I když tyto dva reproduktory fungují jako jeden, každý HomePod spolu komunikuje, takže pouze jeden reproduktor odpovídá na požadavky Siri.
Máte Apple Music?
Stačí požádat Siri, aby hrál různé písničky, a to i v různých místnostech! Nebo požádejte Siri, aby přehrával stejnou skladbu v každé místnosti (nebo na každém zařízení), aniž by se hýbal. Váš HomePod (jako váš iPhone / iPad) nyní může komunikovat s dalšími reproduktory podporujícími AirPlay 2. Podívejte se tedy, jak Siri ovládá přehrávání hudby na reproduktorech od výrobců podporovaných AirPlay, jako jsou Bang & Olufsen, Bluesound, Bose, Bowers & Wilkins, Denon, Libratone, Marantz, Marshall, Naim, Pioneer a Sonos.
V nejnovějším seznamu společnosti Apple zjistíte, zda váš reproduktor podporuje AirPlay 2.
HomePod je již k dispozici v USA, Velké Británii a Austrálii. A brzy přijde do Kanady, Francie a Německa s dalšími zeměmi ve frontě na další zastávky pozemské invaze HomePod.
Jen si pamatujte
HomePod je kompatibilní pouze s iPhone 5s nebo novějším, iPad Pro, iPad Air nebo novějším, iPad mini 2 nebo novějším nebo iPod touch (6. generace) s iOS 11.2.5 nebo novějším. Stereo a zvuk pro více místností je k dispozici pro iOS 11.4 a novější.